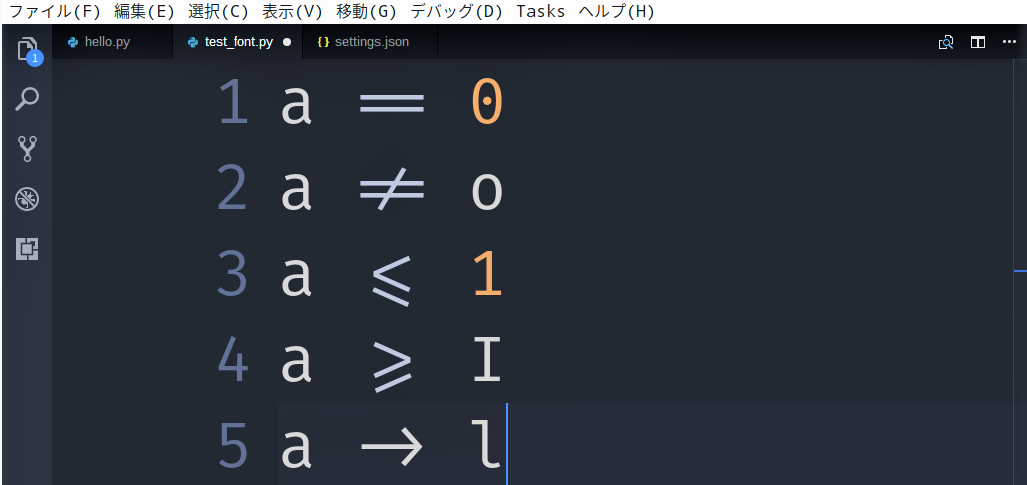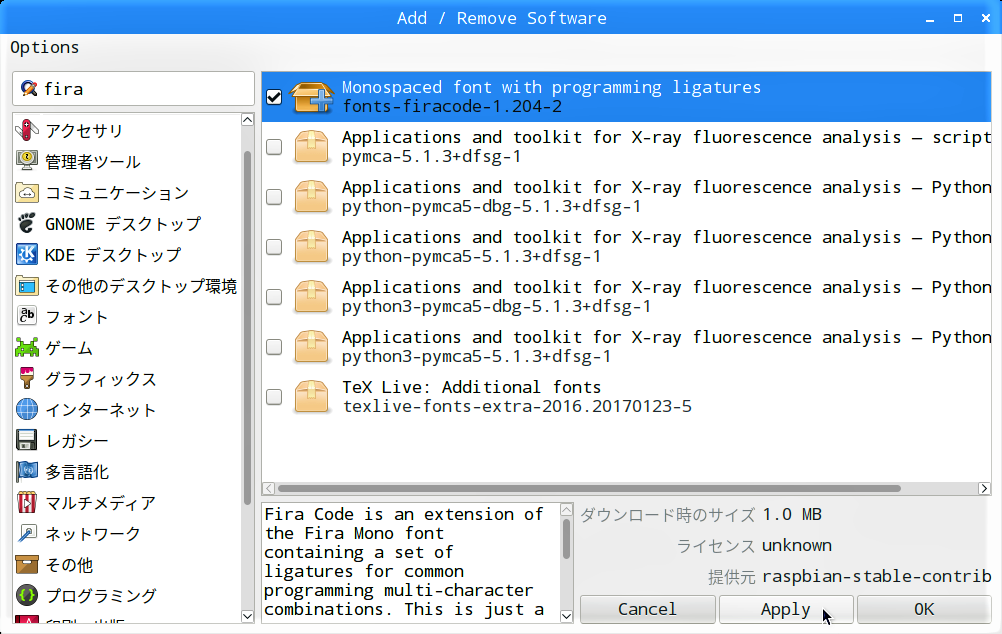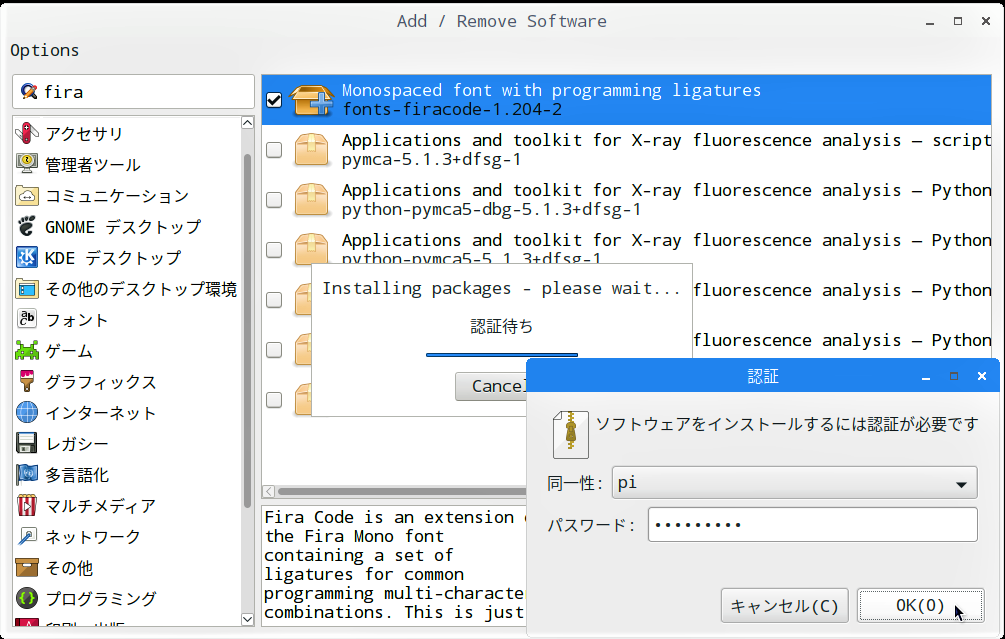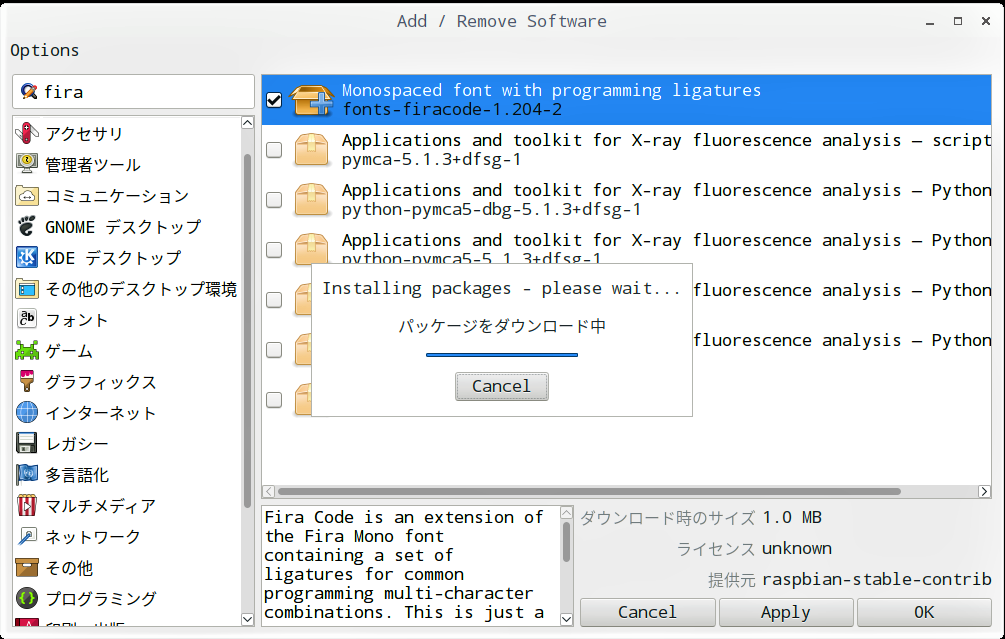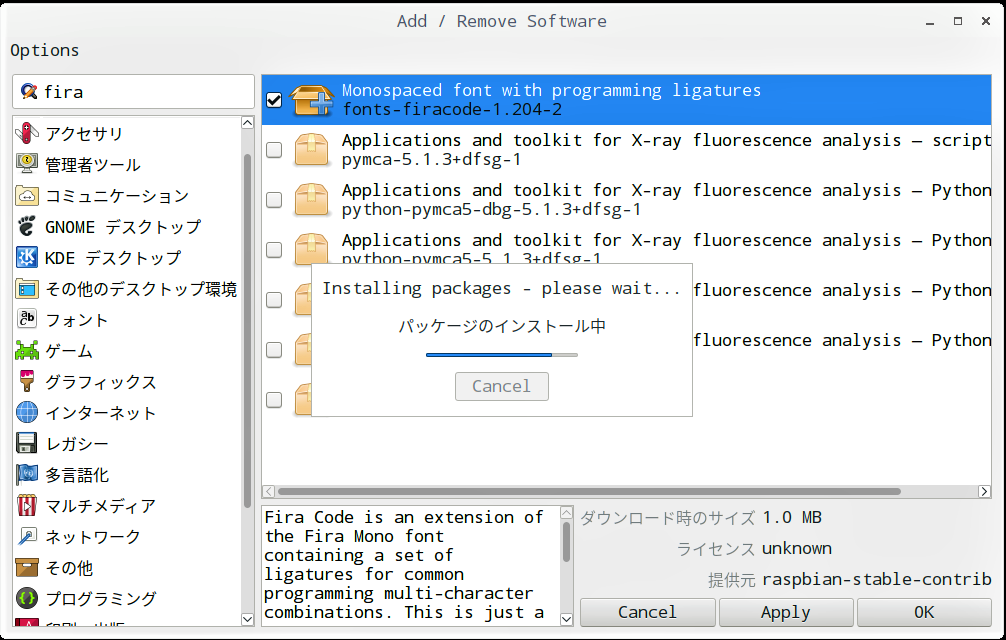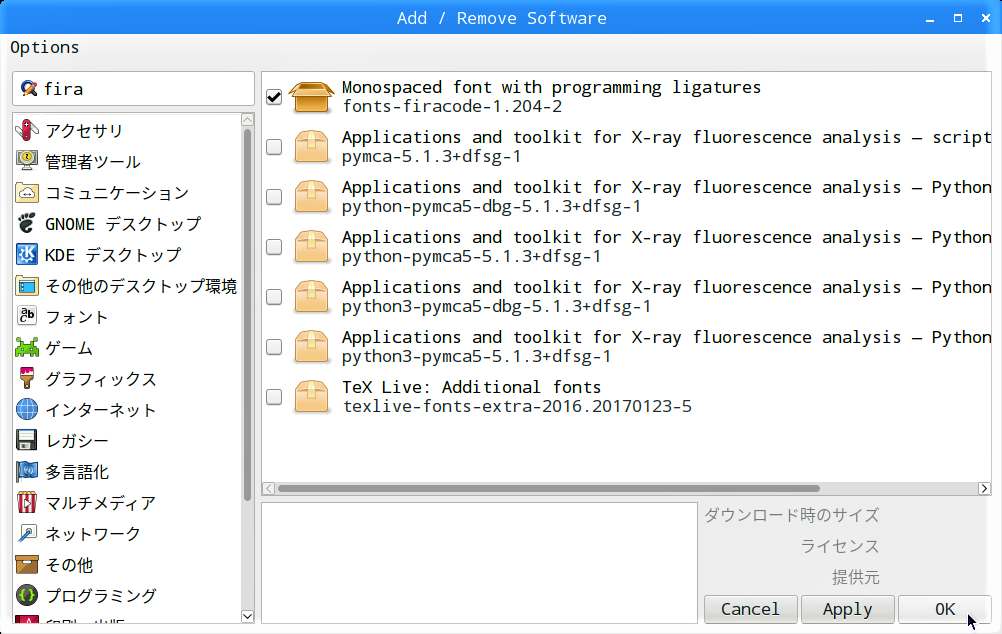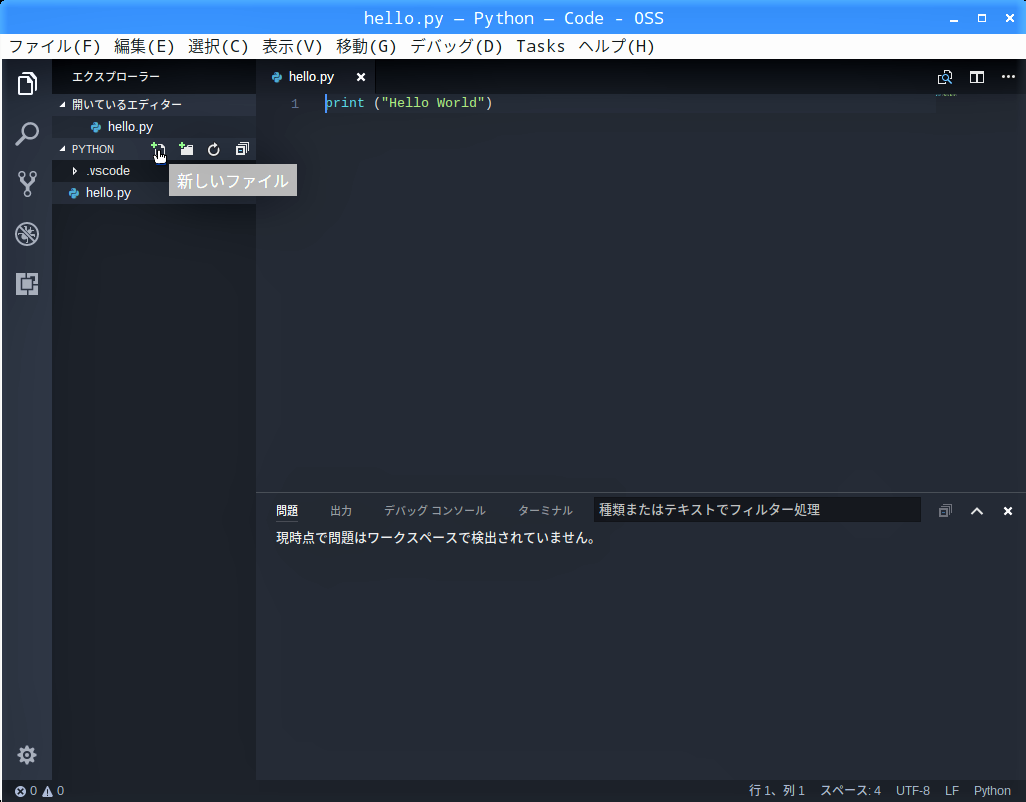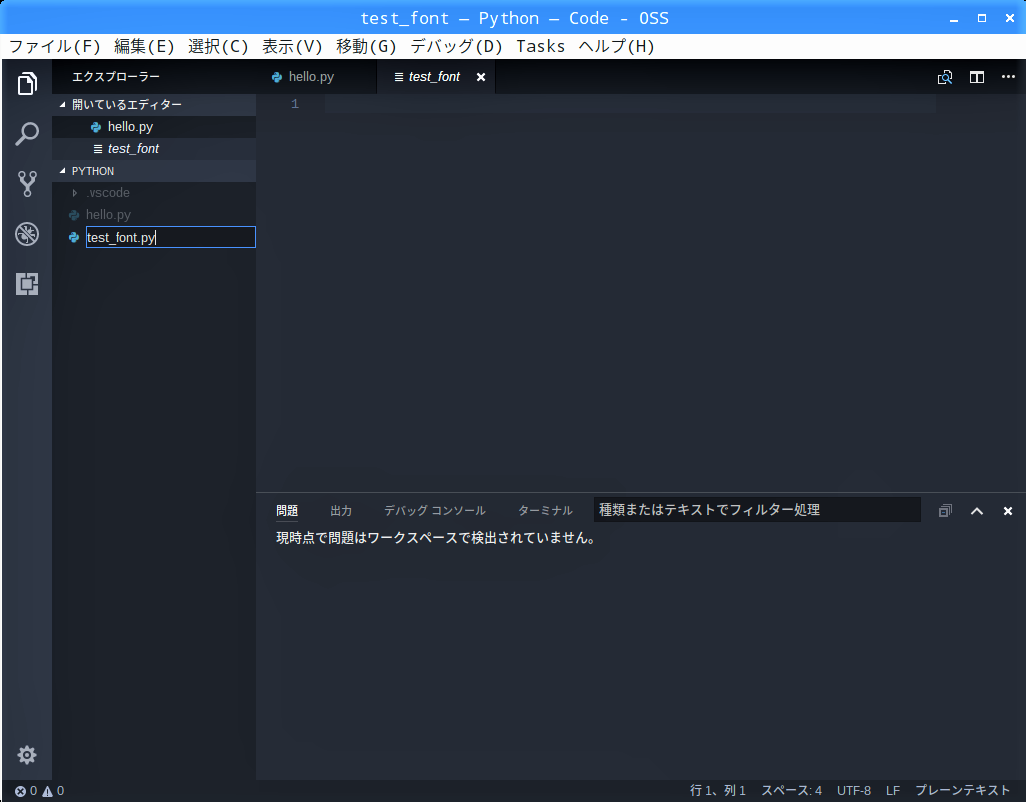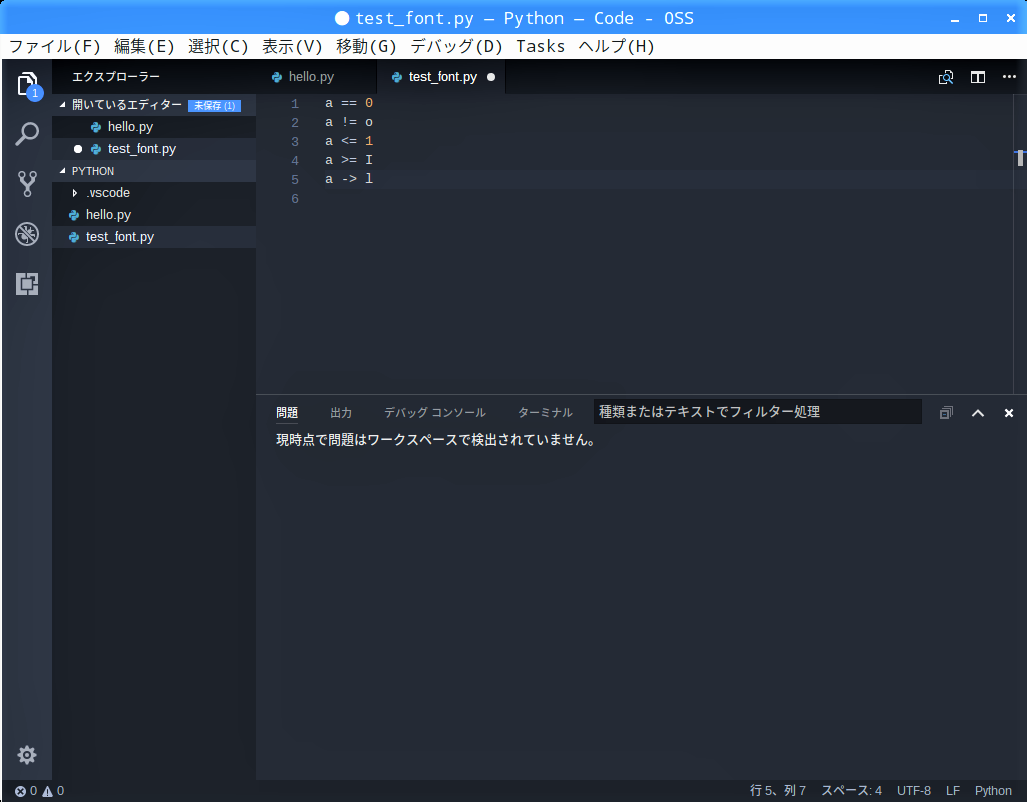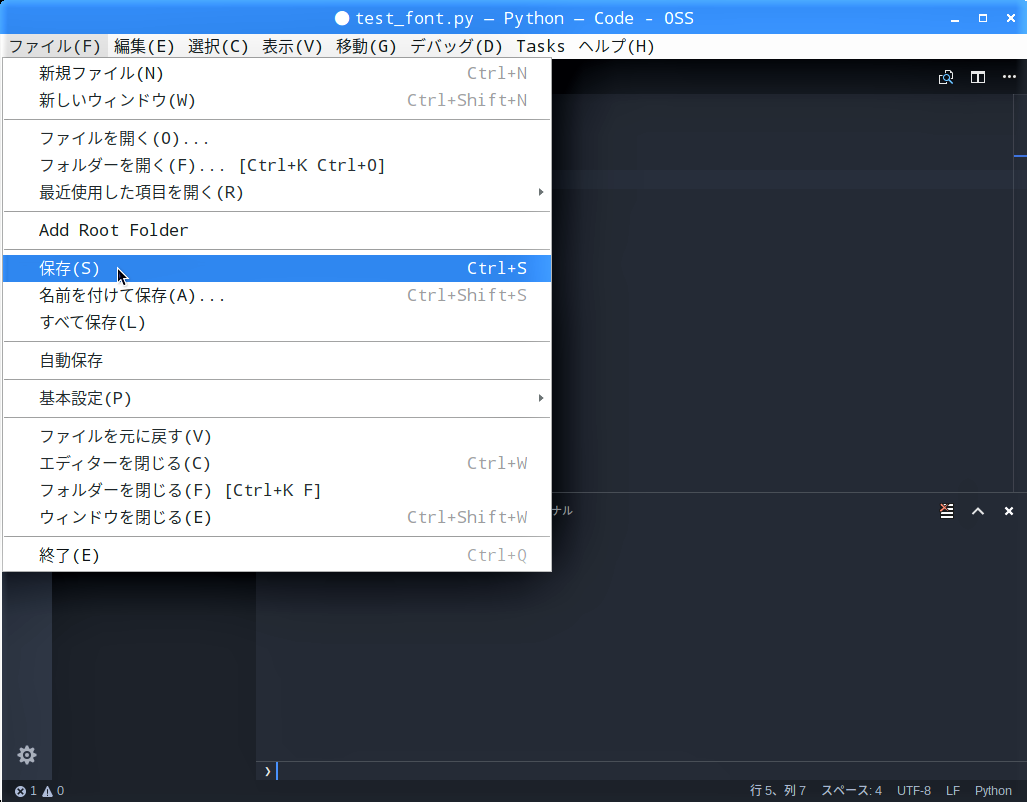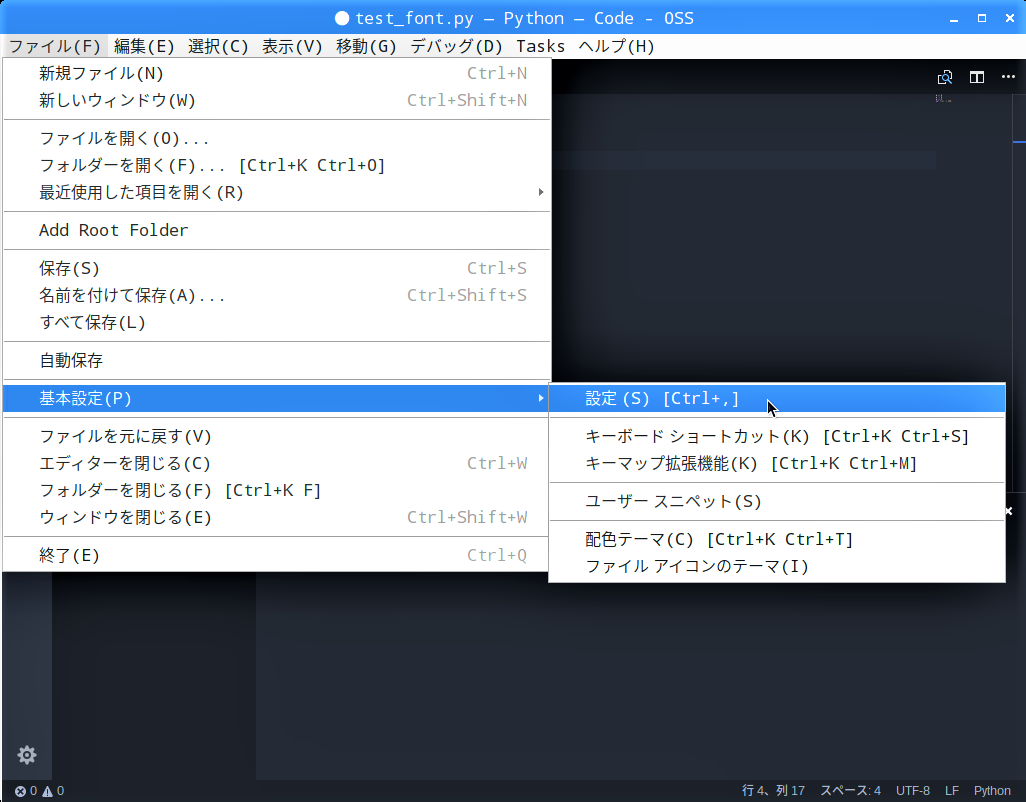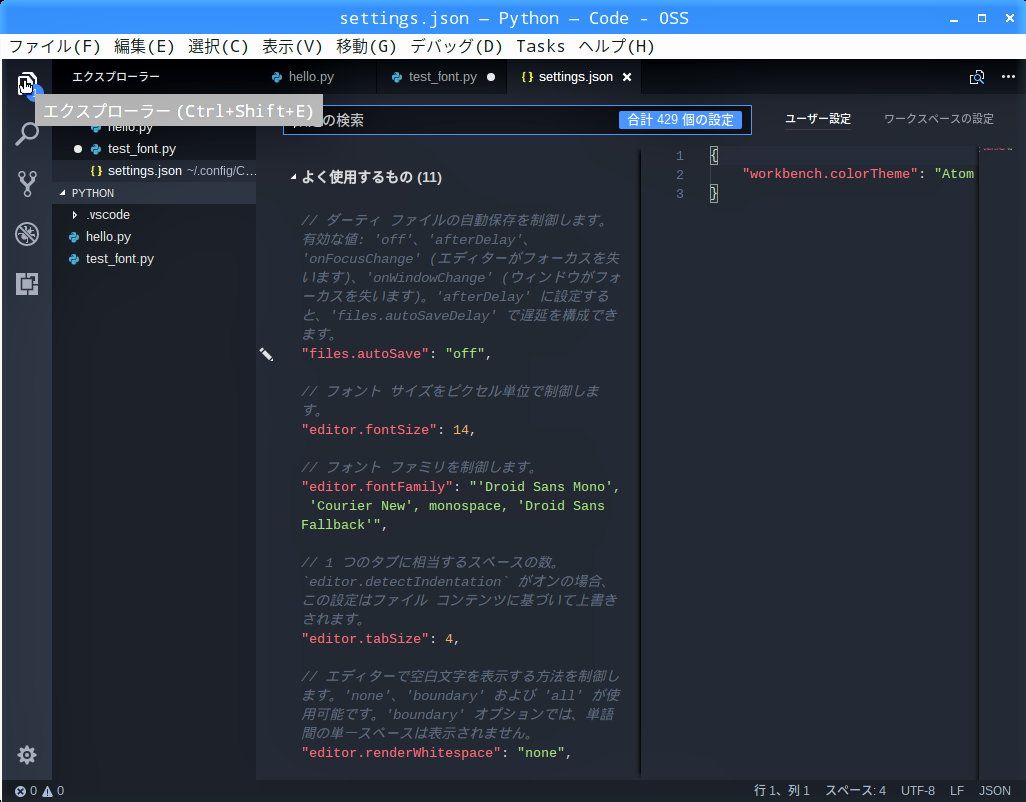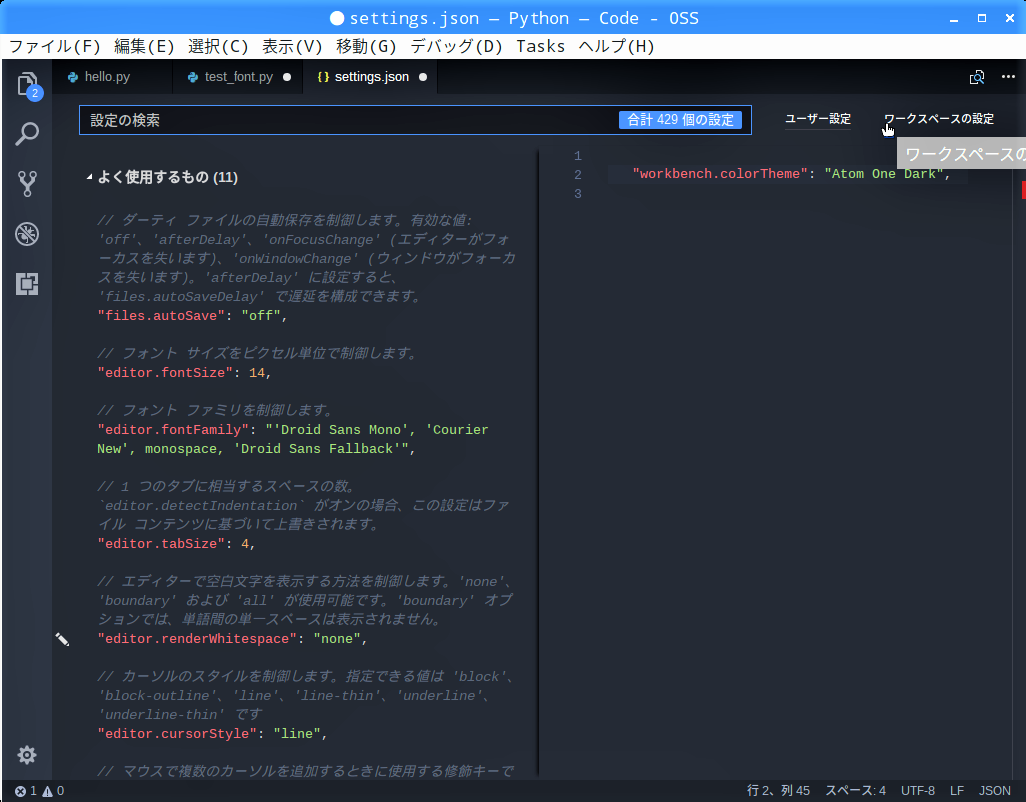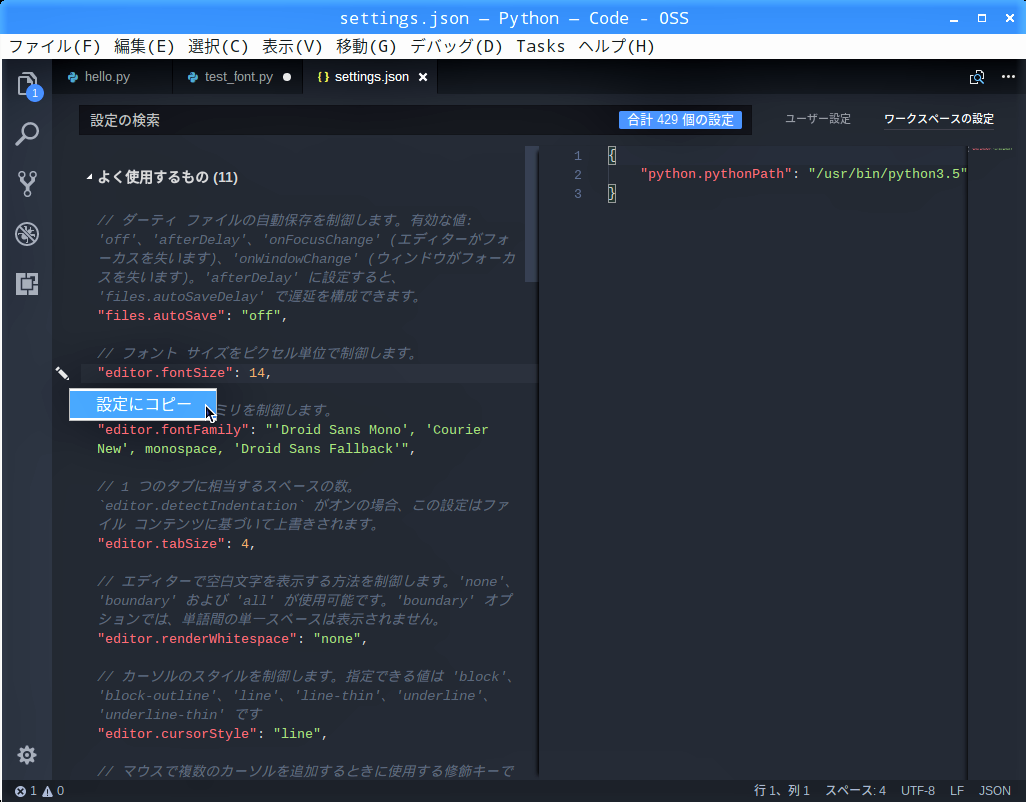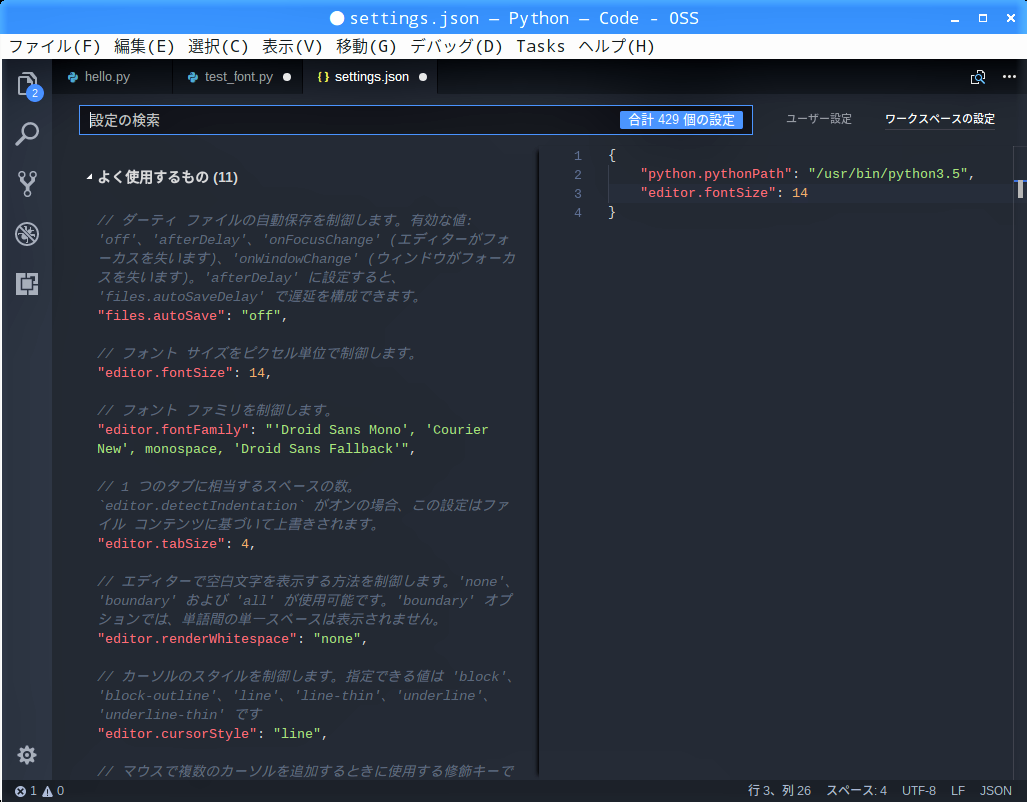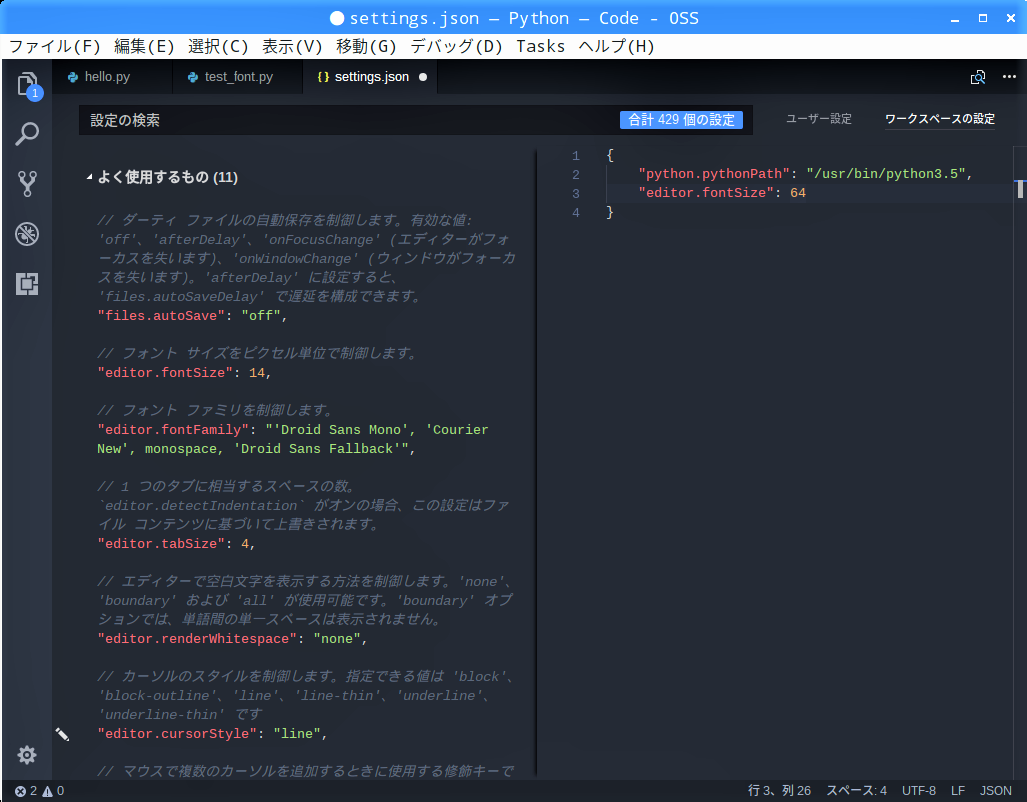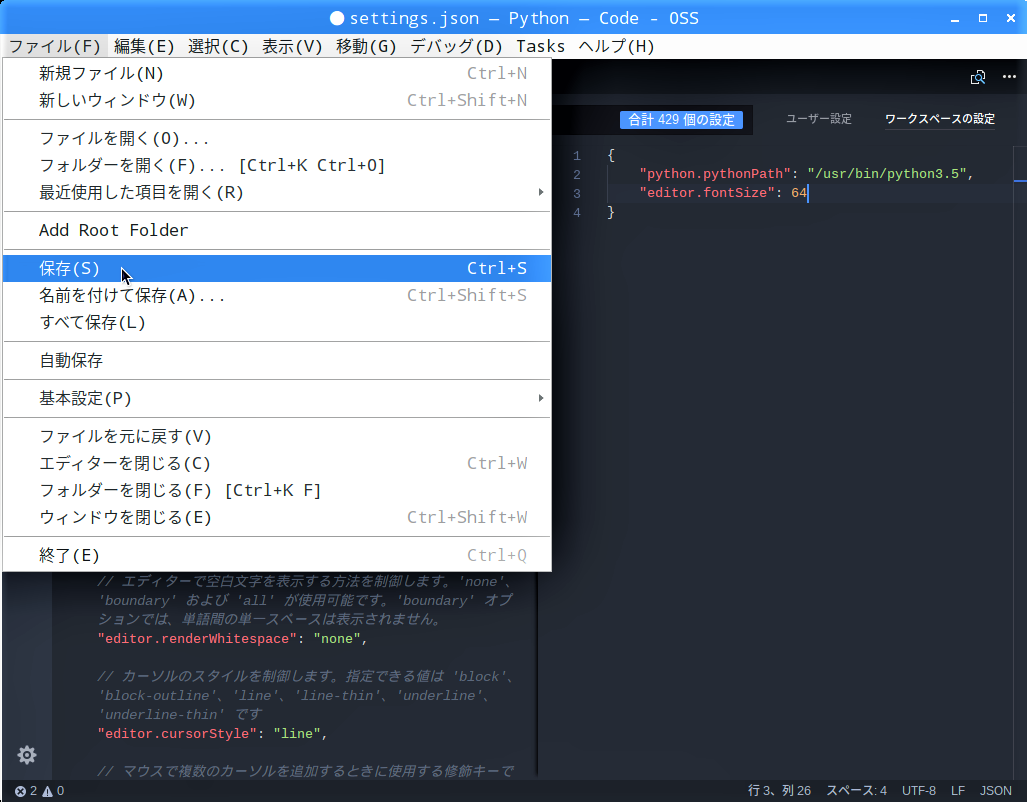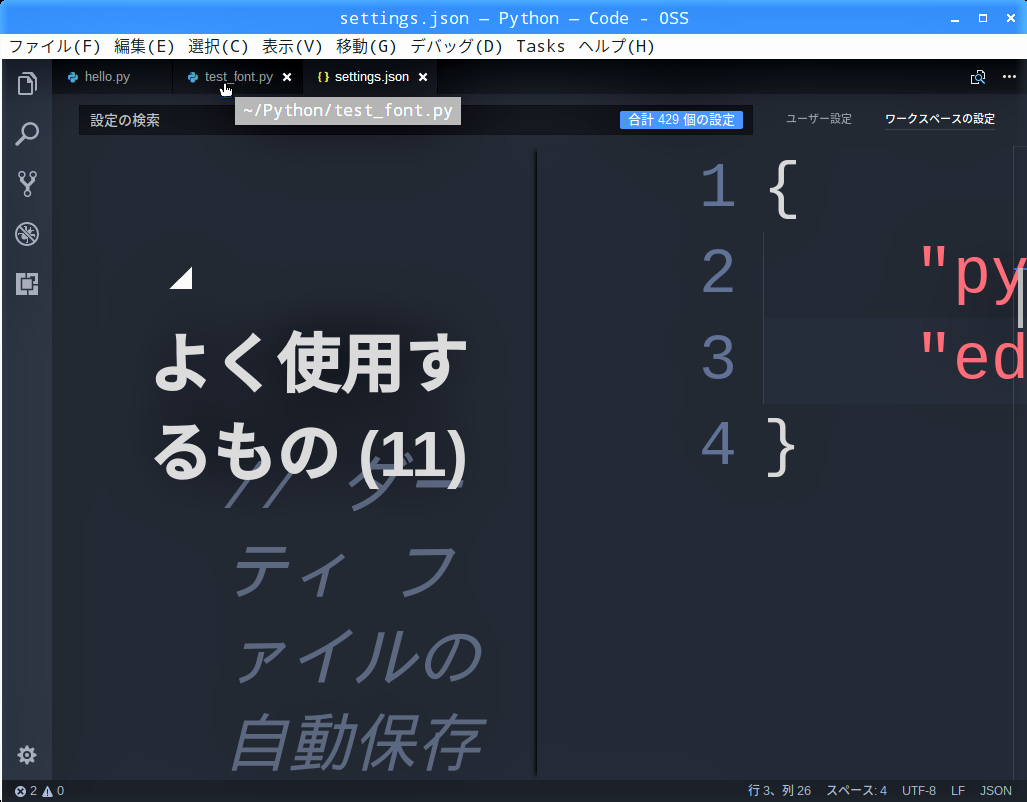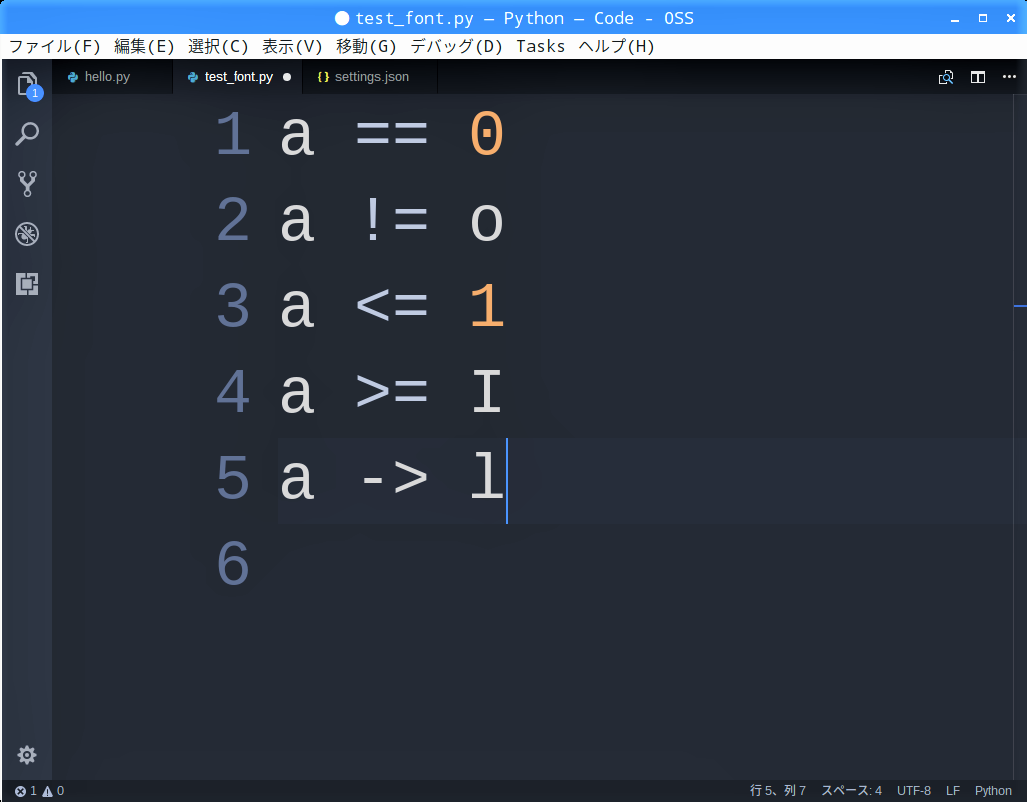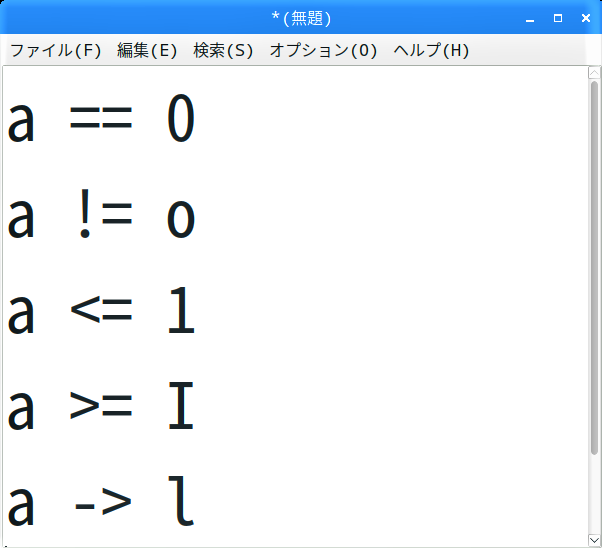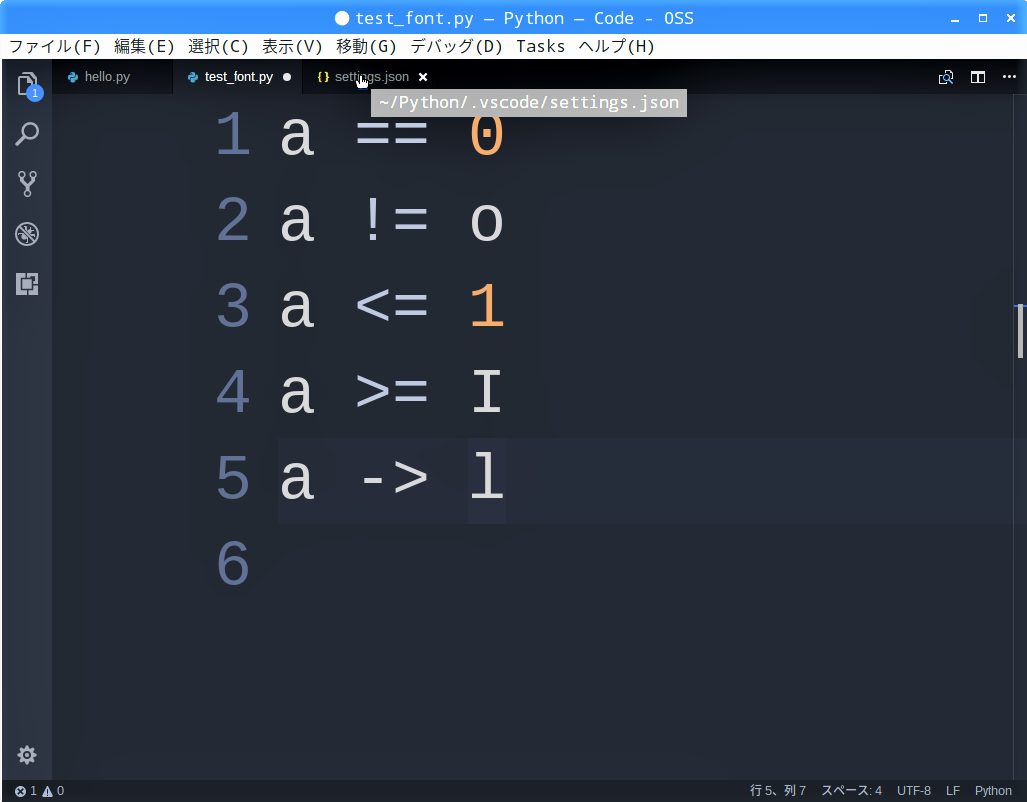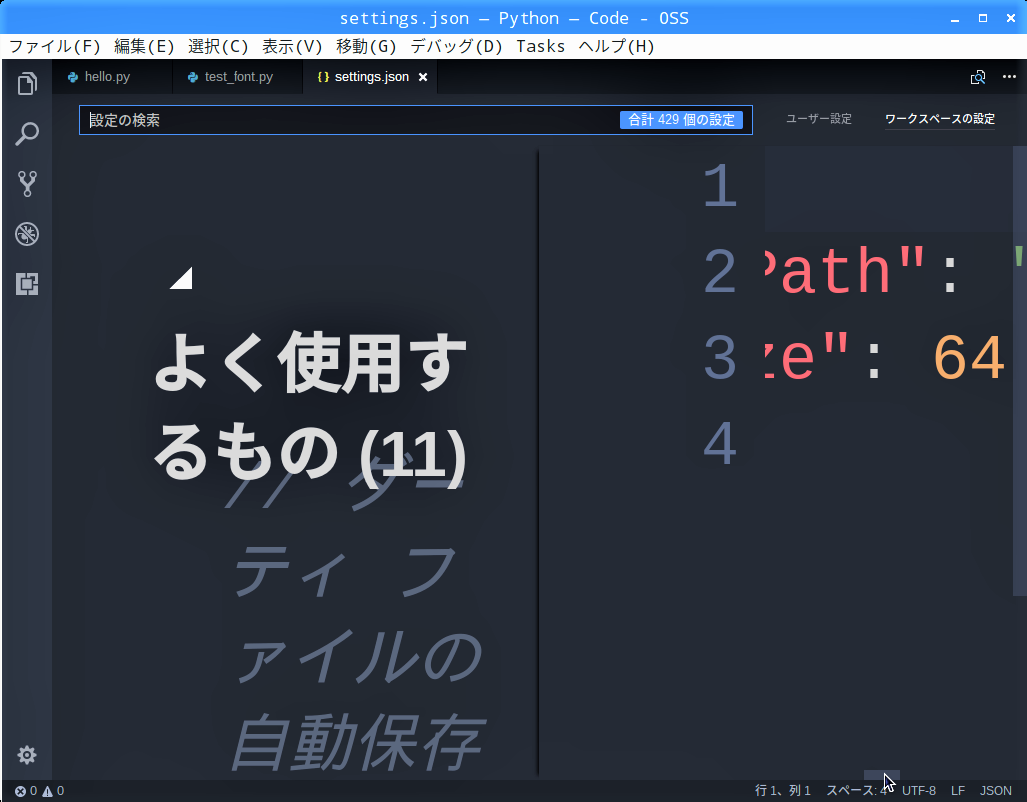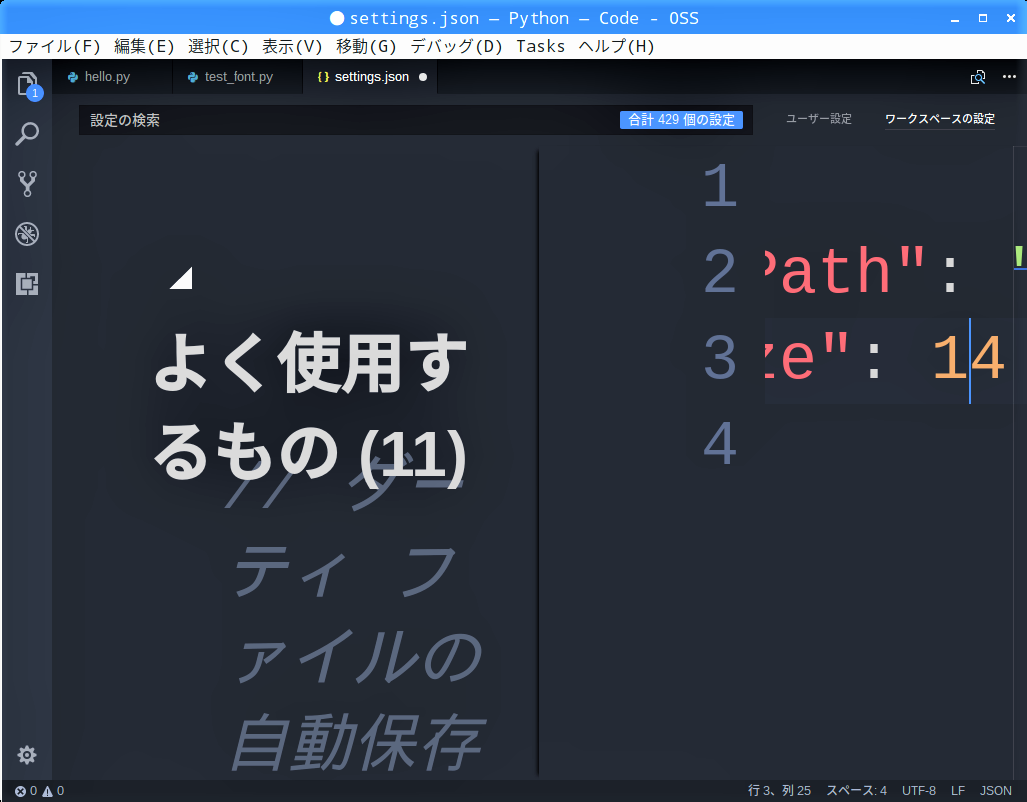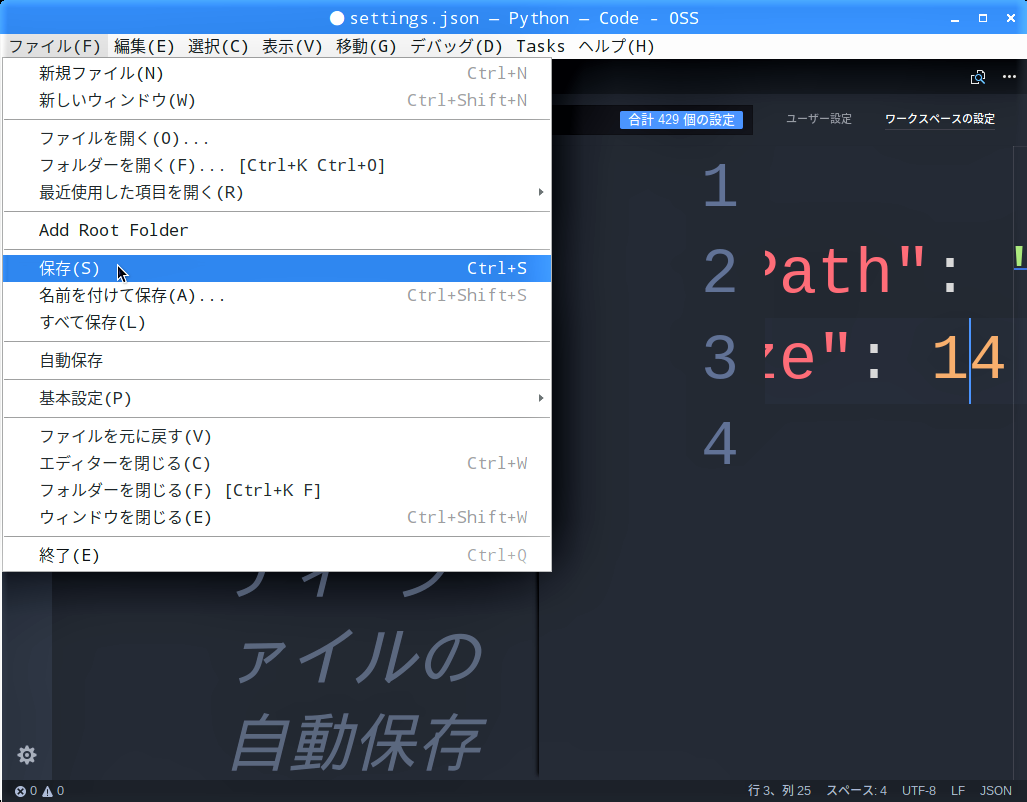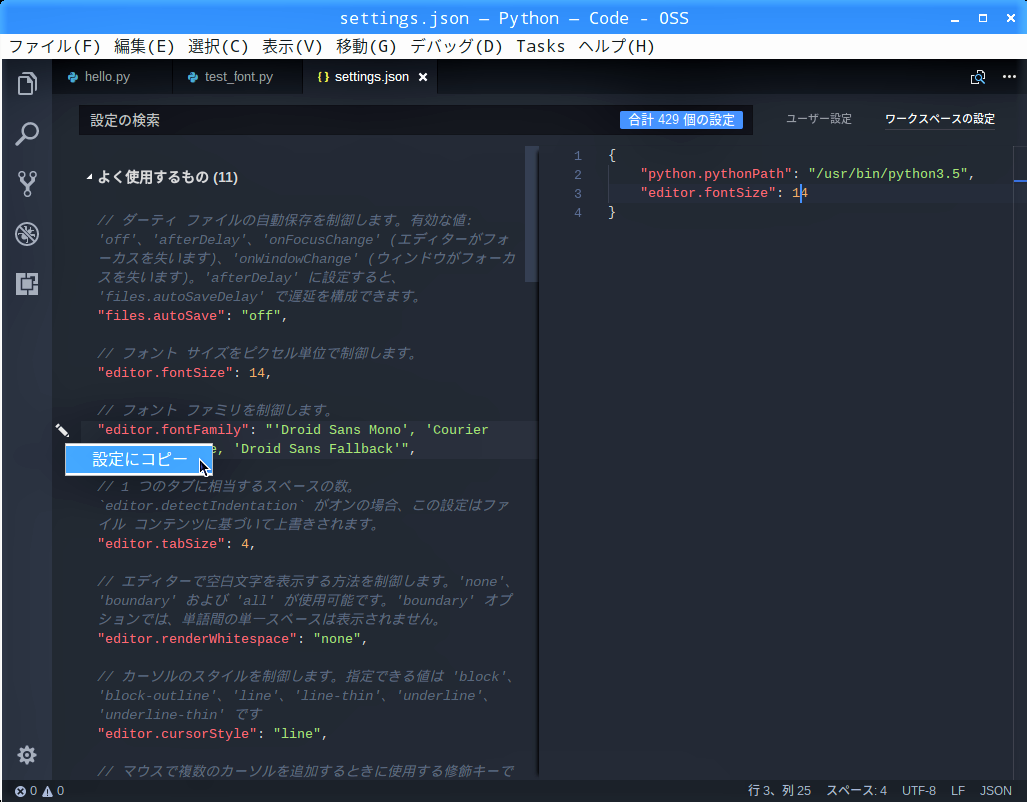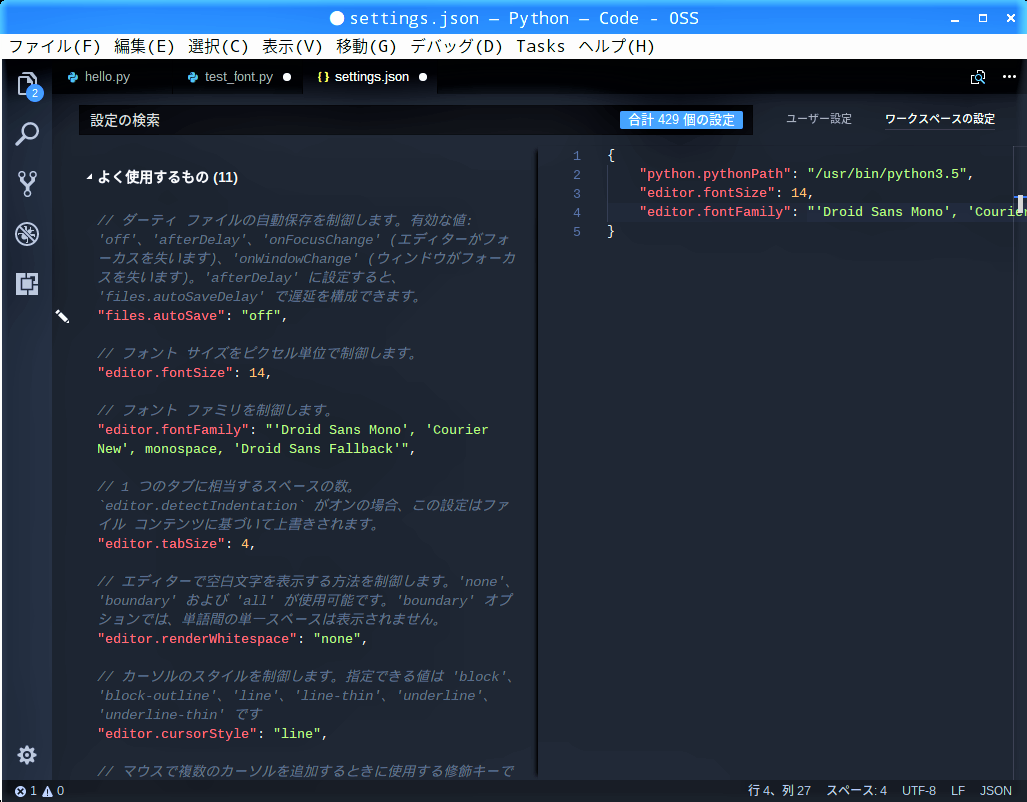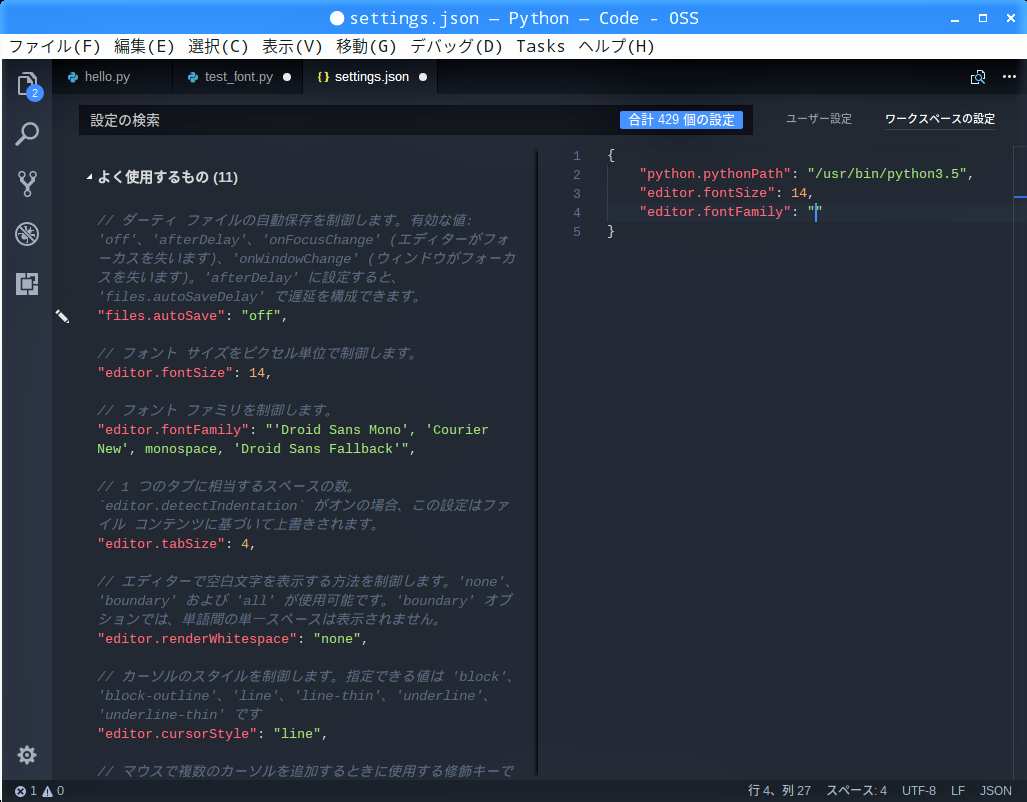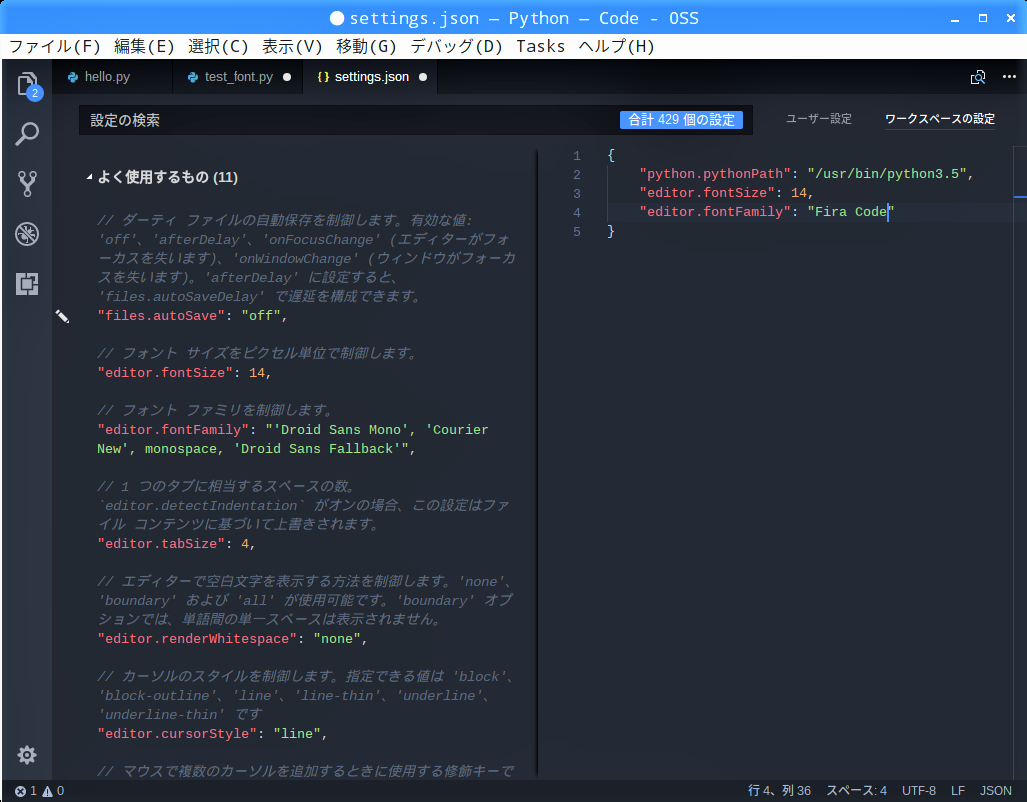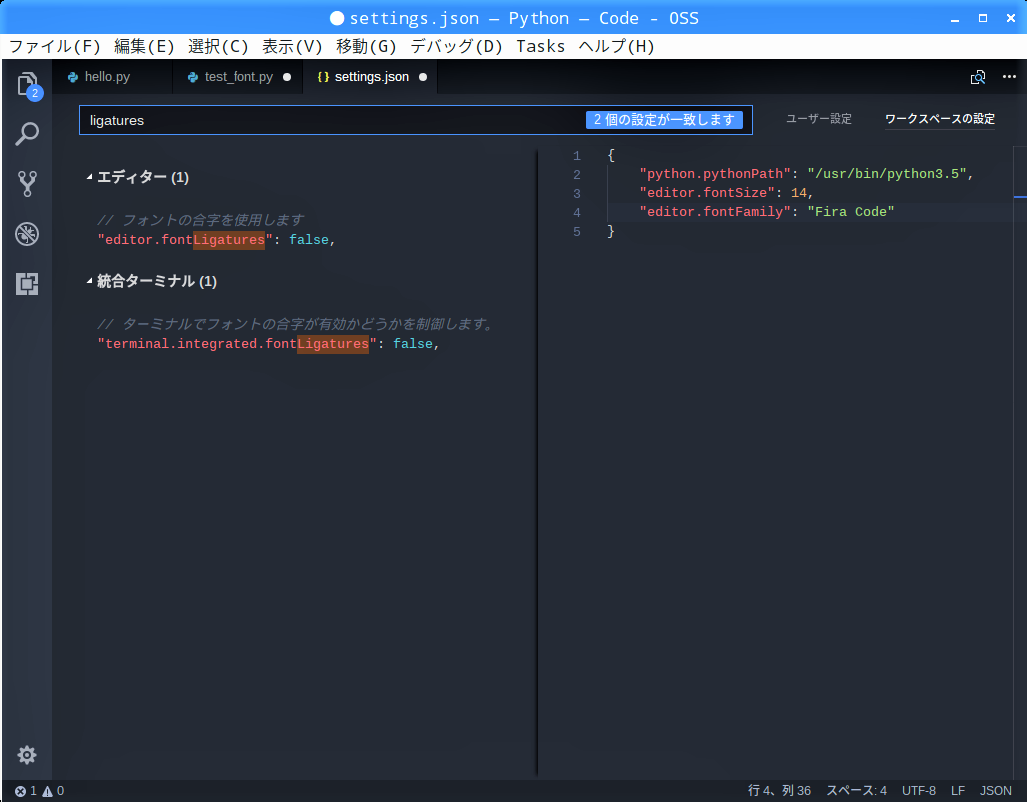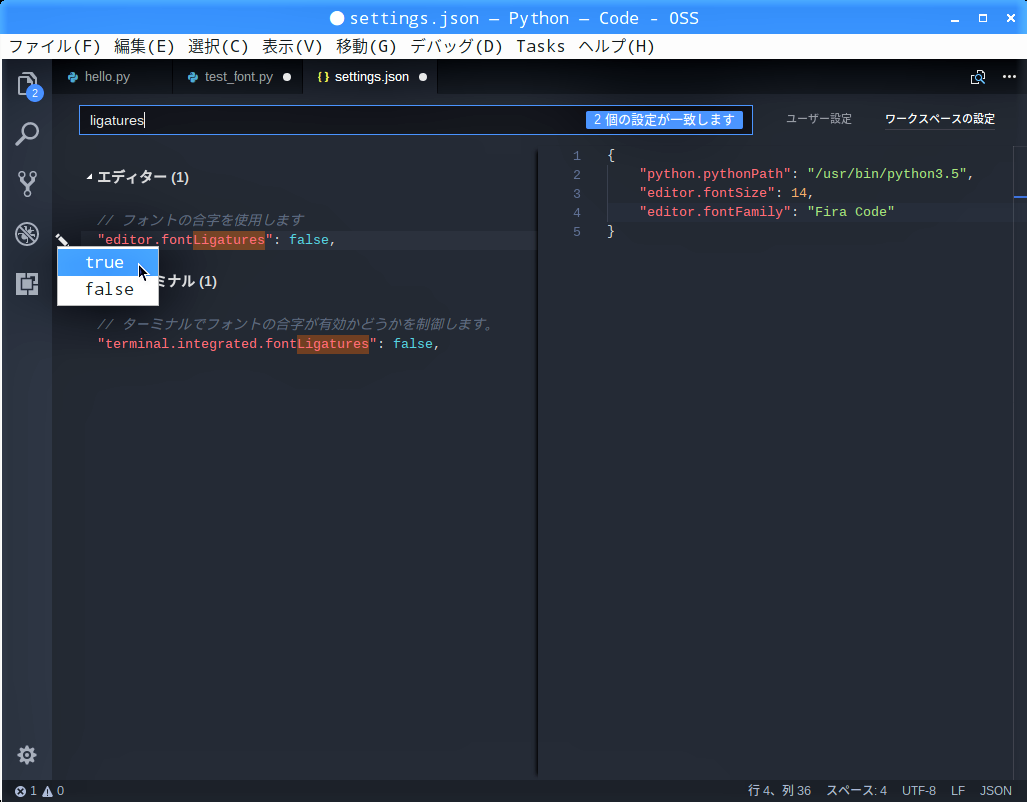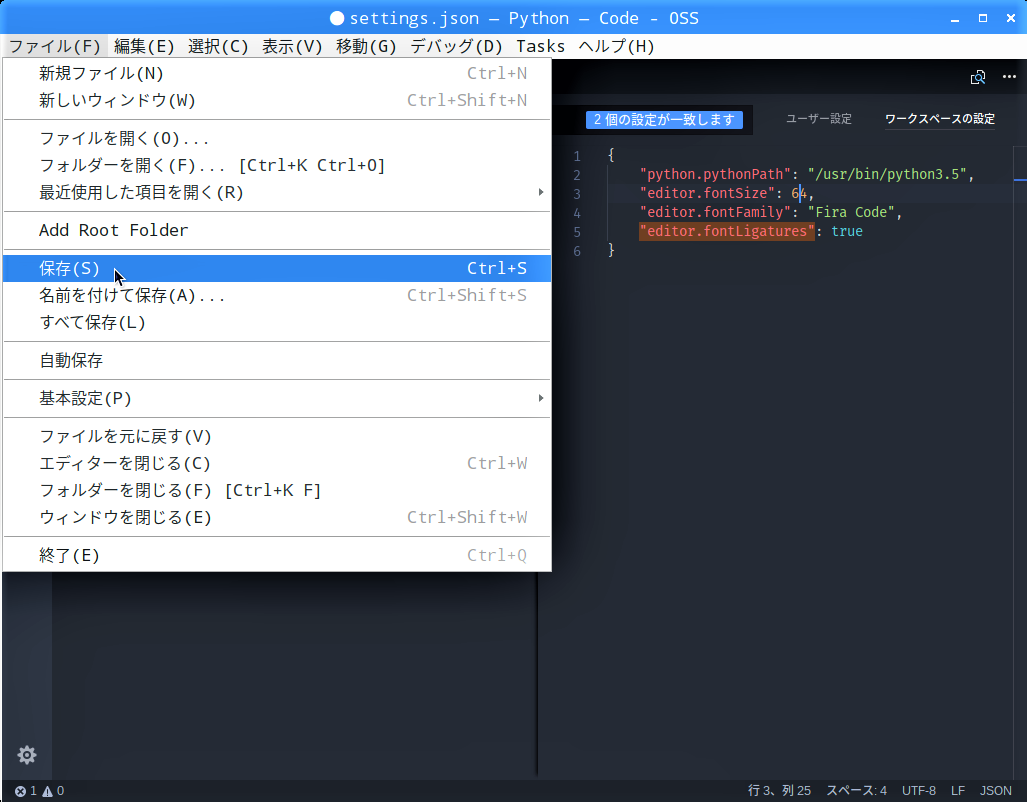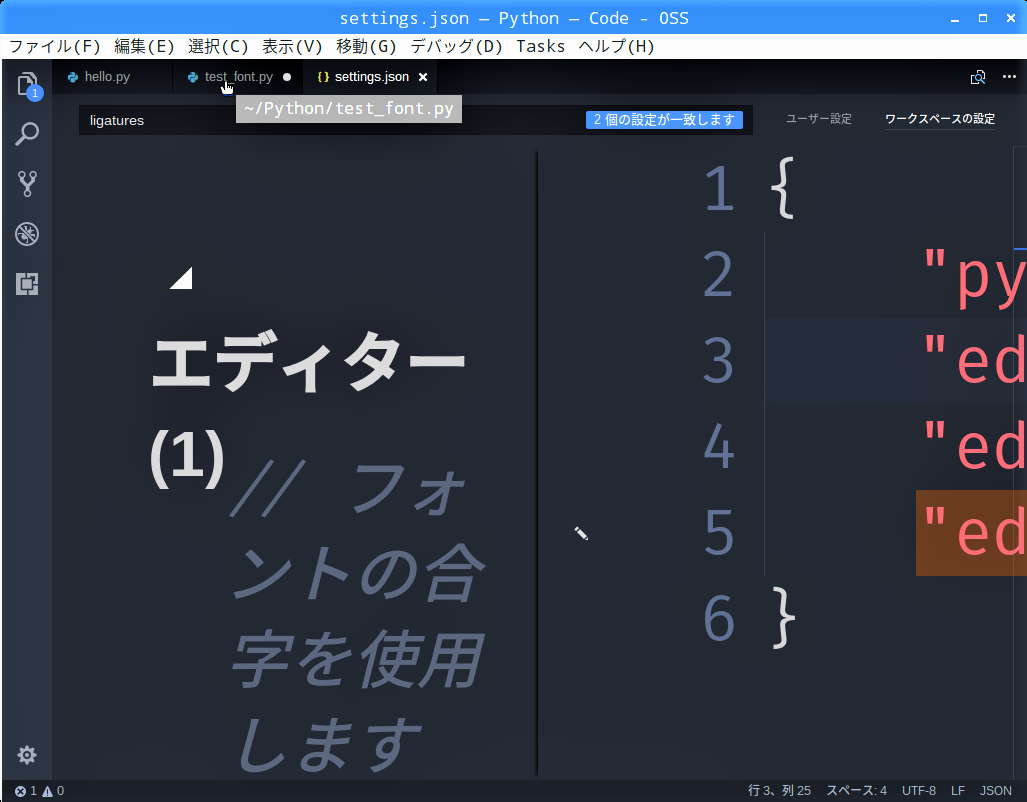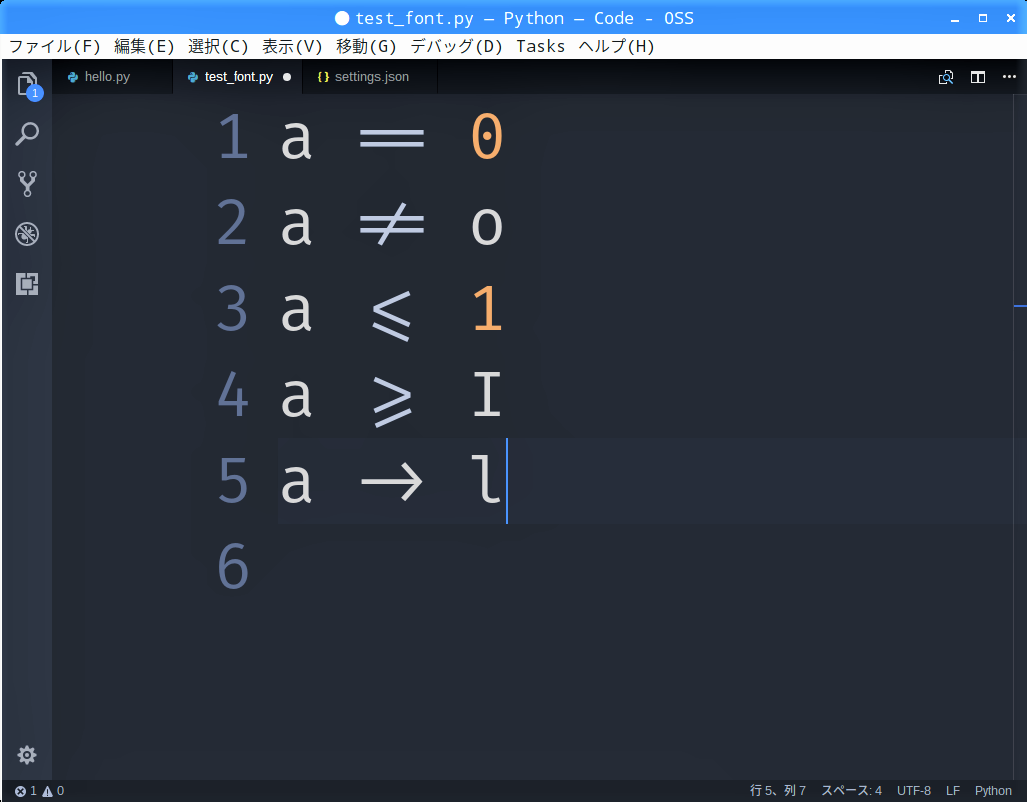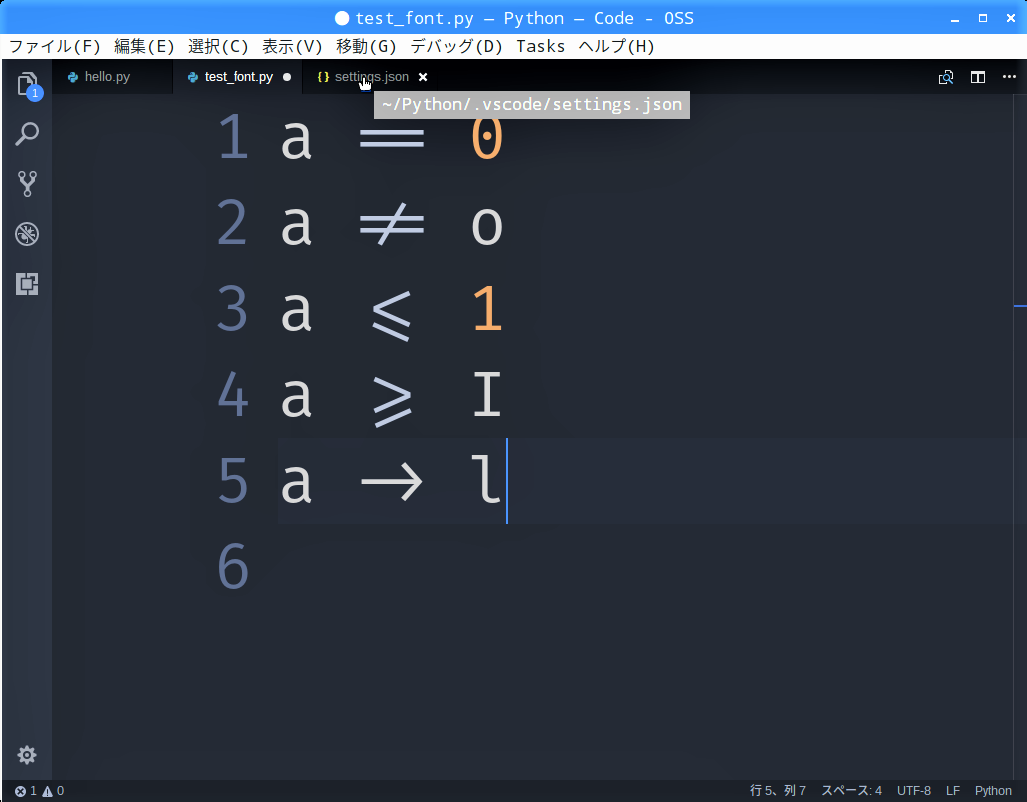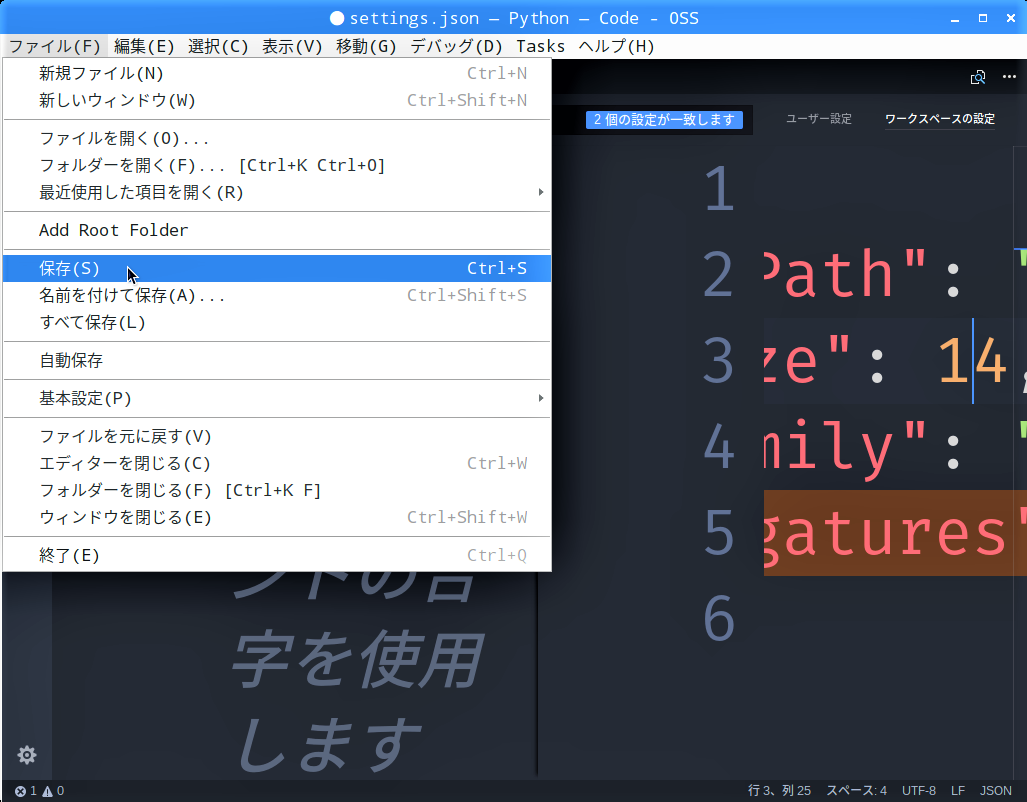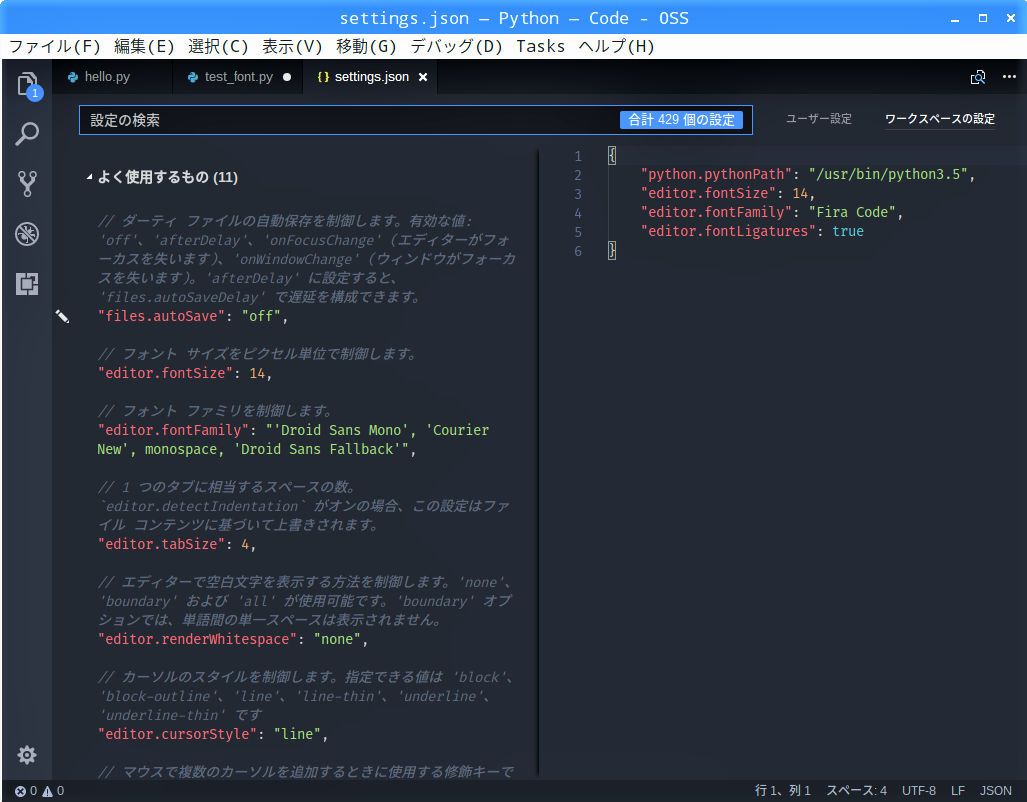フォントについては、最新のRaspbianが“No Tofu”font families with large Unicode coverrage(CJK)をプリインストールすることで、日本語表示での文字化け問題が解消されましたが、プログラミングでは日本語を入力することはまずありません。プログラミングでは英数字や記号の識別が明解で間違えにくいことが大切なので、その目的に最も適合するフォントとして注目されているFira Codeを使ってみました。
Fira Codeのインストール
「認証待ち」画面に続いて「認証」画面が現れるので、【STEP-09】で設定したパスワードを入力し、「OK」ボタンをクリックします。
Visual Studio Codeを起動し、サンプルプログラムを表示してみる
画面右上のエディターに次のように入力してみました。
a == 0 a != o a <= 1 a >= I a -> l
既定の設定とは言え、エディターのフォントなので右側の【STEP-11】でインストールした”Noto Sans Mono CJK JP”と比べると”0(ゼロ)”と”o(オー)”の違いには配慮されていますが、”1(壱)”と”l(エル)”は却って間違え易そうです。
フォントをFira Codeに切り替えてみる
すると、右ペインのワークスペースの設定に既定の設定項目がコピーされますが、値が”false”から”true”に変わっています。
この設定は”Fira Code”の合字を有効化するもので、フォントサイズも”64″に上書きした上で、メニューバーから「ファイル」→「保存」を選択し、変更したワークスペースの設定を保存します。