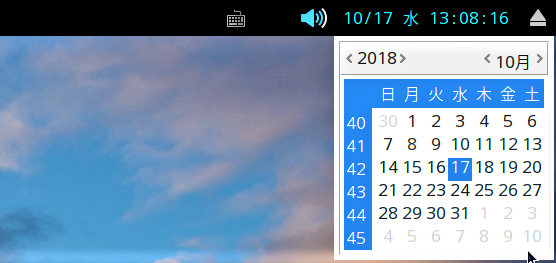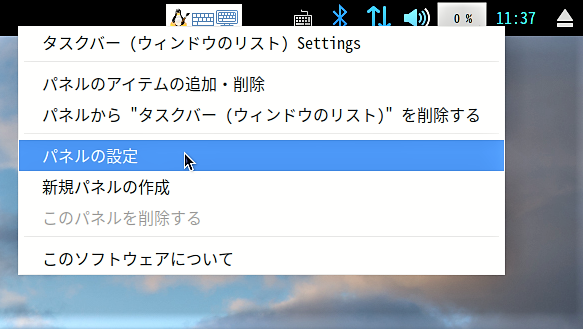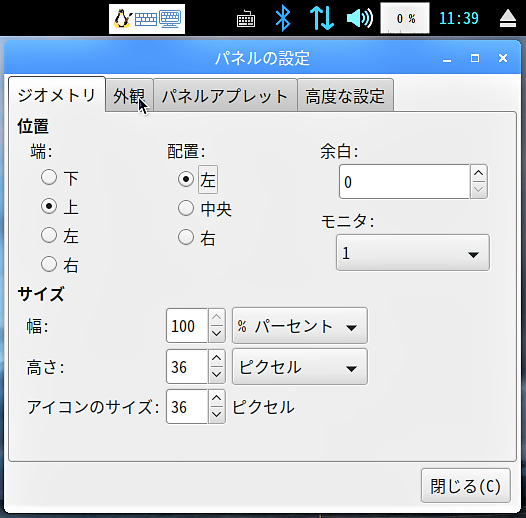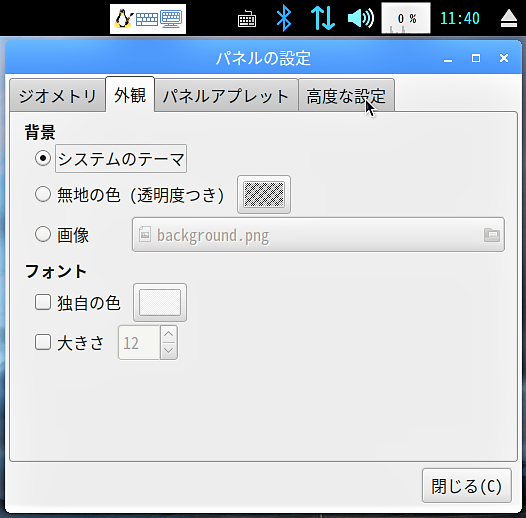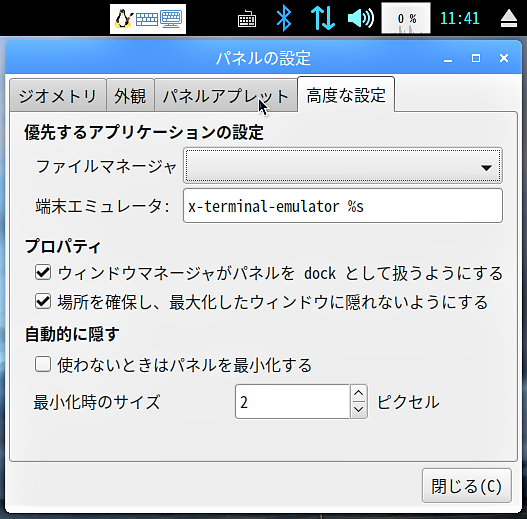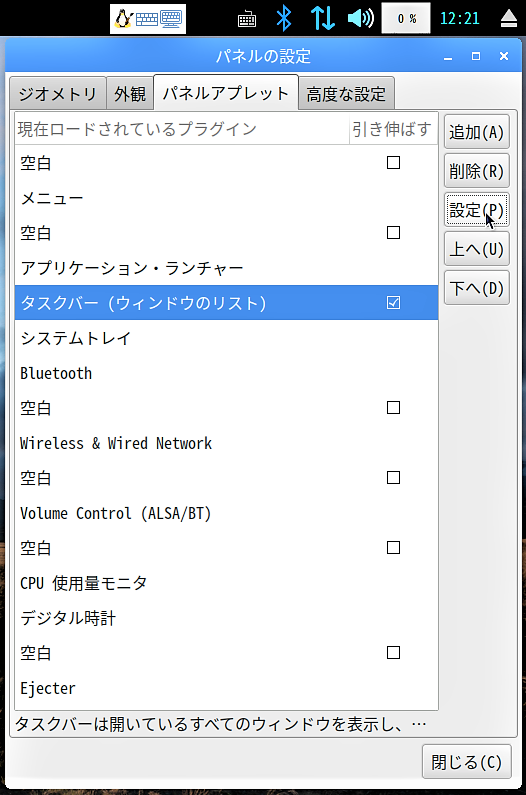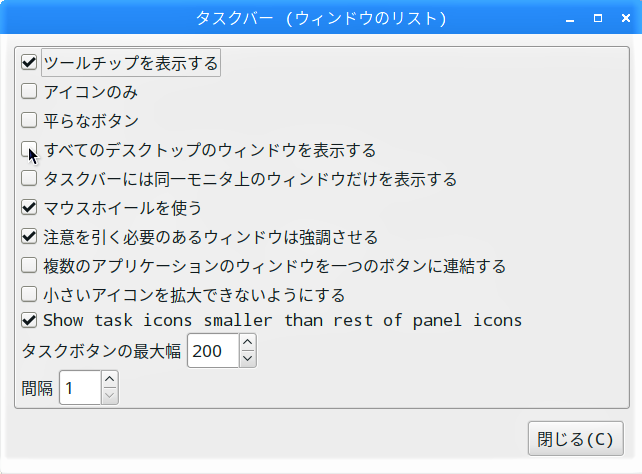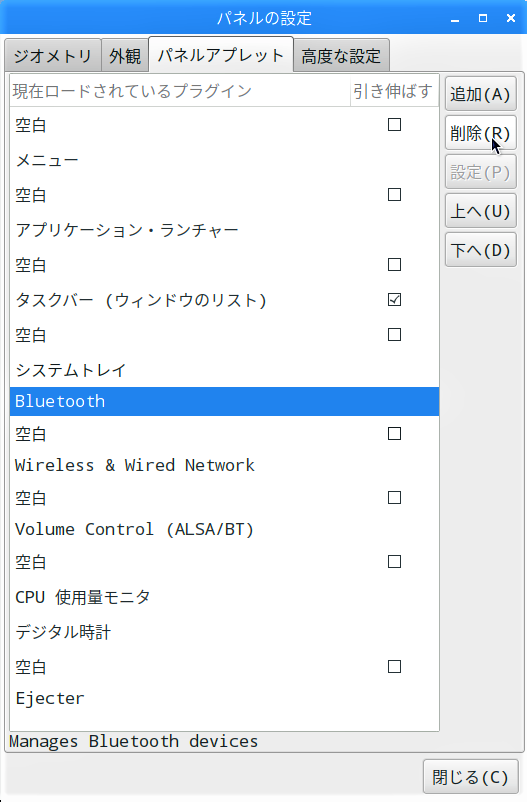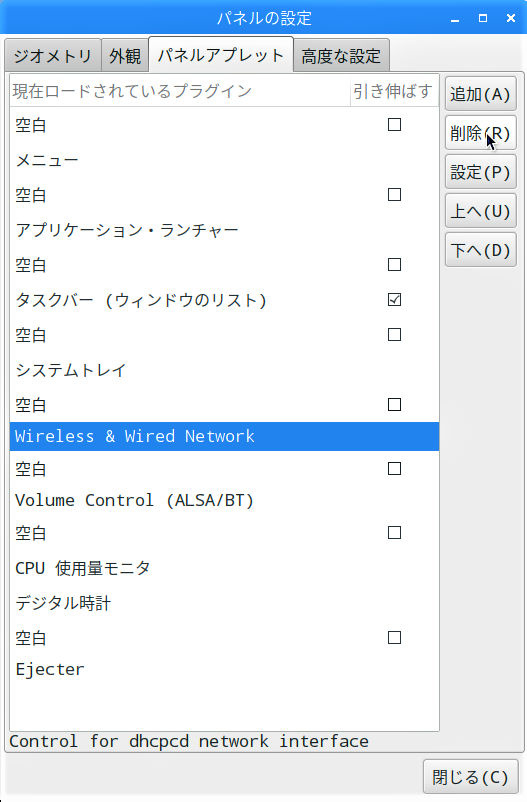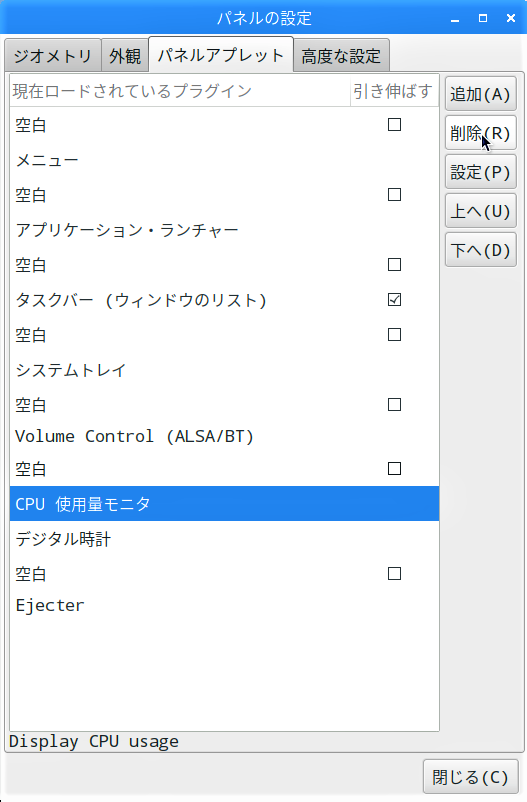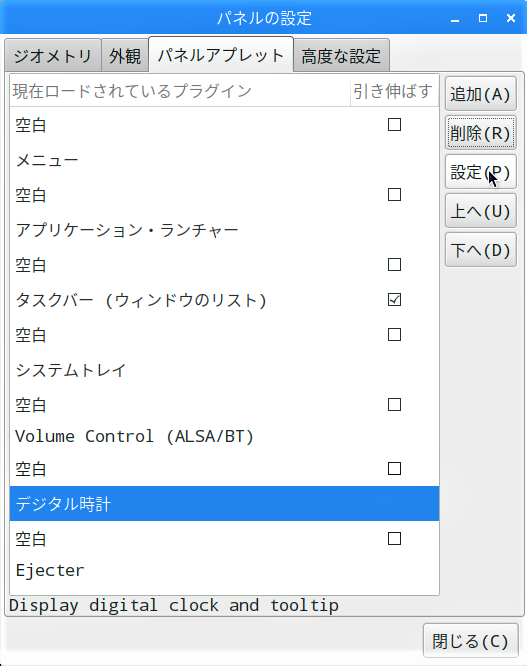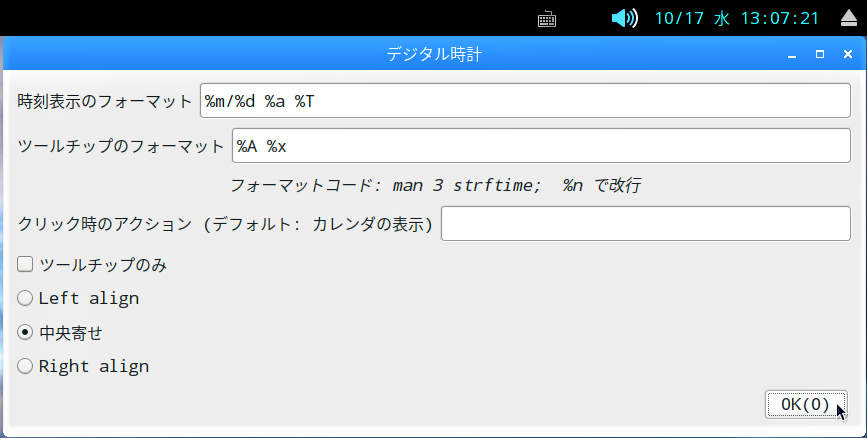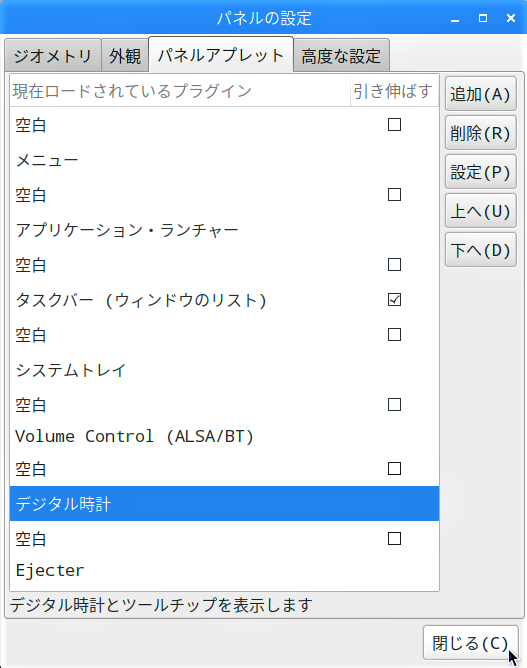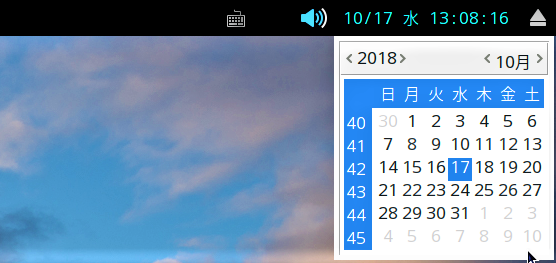Windowsでいう「タスクバー」に当たるものをRaspbianでは「パネル」とか「Menu Bar」と呼びます。
今回は、この「パネル」の ( Windows でいう ) 通知領域に表示するプラグインを設定します。
パネルの設定
【STEP-17】ではタブ「パネルアプレット」しか開けなかった「パネルの設定」画面ですが、他ののタブも一応、見ておきましょう。
タブ「ジオメトリ」は「パネル」の位置と大きさを設定します。変更がなければ次のタブ「外観」をクリックします。
「外観」は「パネル」のデザインを設定する画面で、背景として画像も表示できるようですが、背景色とフォントの色は【STEP-16】で設定してあるので、ここの設定は変更せずに「高度な設定」のタブをクリックします。
不要なプラグインの削除
デジタル時計の設定
「デジタル時計」画面が開くので、項目「時刻表示のフォーマット」右の入力欄にフォーマットを上書きして「OK」ボタンをクリックします。
この例では、
「Linuxコマンド集【 date 】 日付や時刻を表示,設定する」- 日経XTECH
を参考にして、”%m/%d %a %T”で上書きしました。「パネル」の「デジタル時計」が指定したフォーマット通りに表示されています。
次の【STEP-19】でも、引続き「パネルの設定」から ( Windows でいう ) 通知領域の設定を行います。