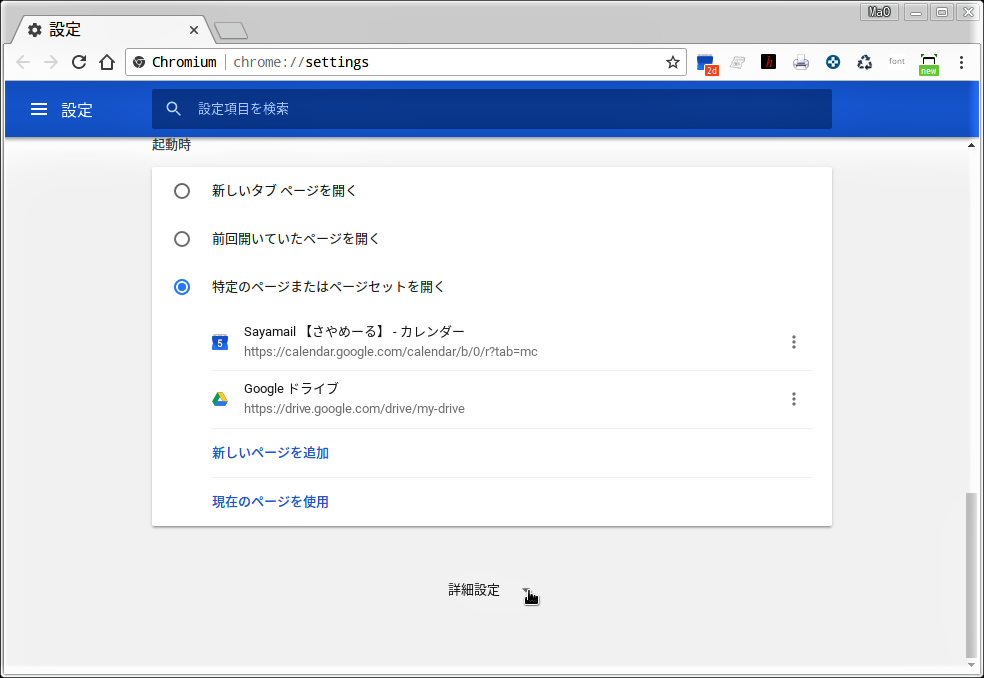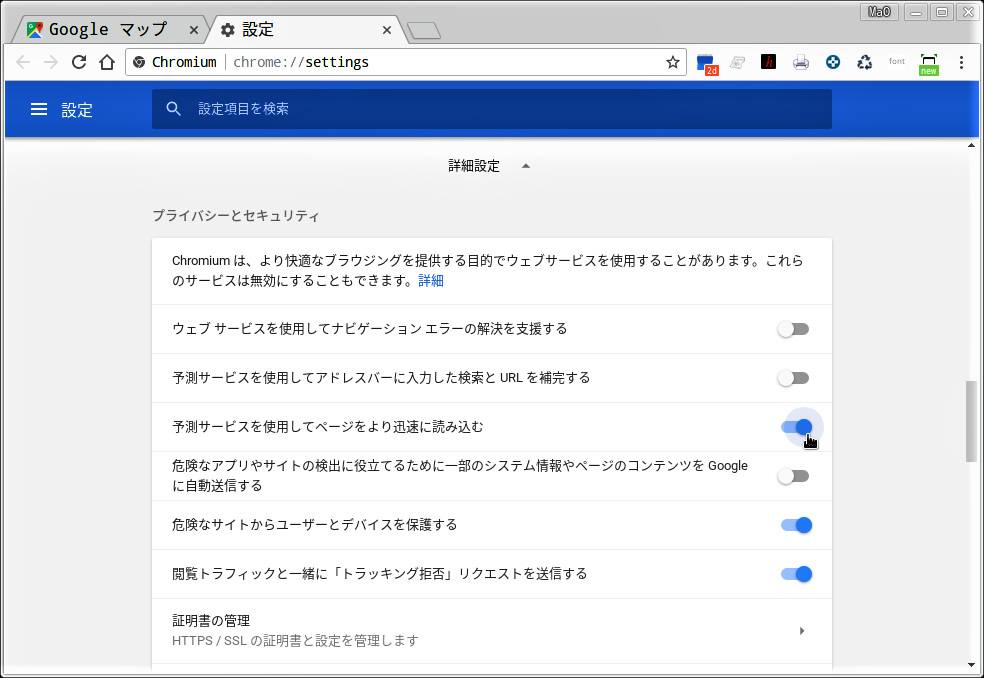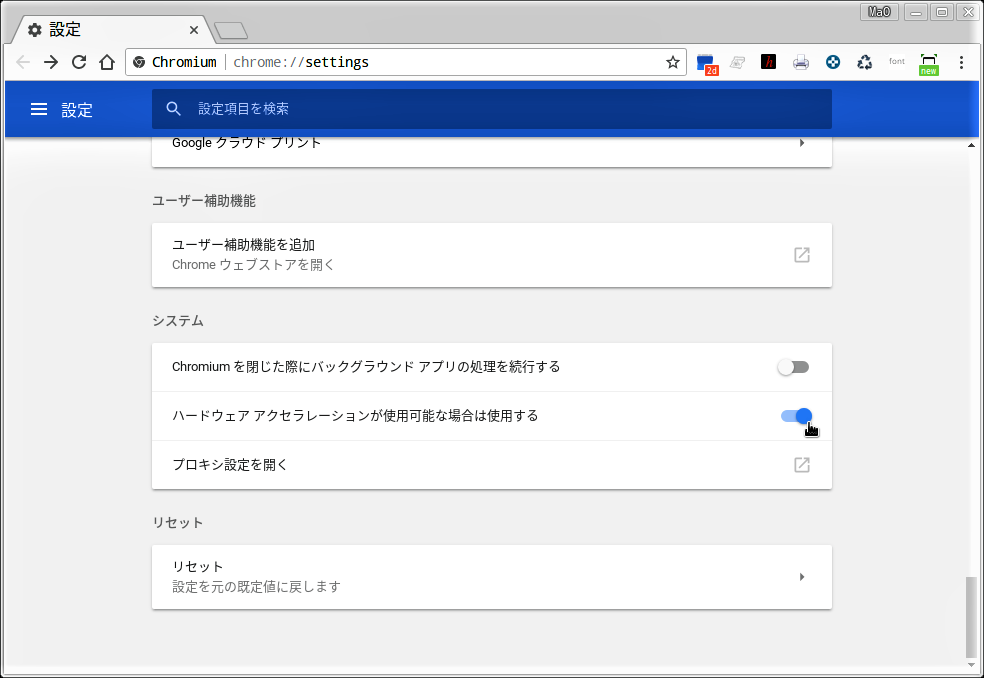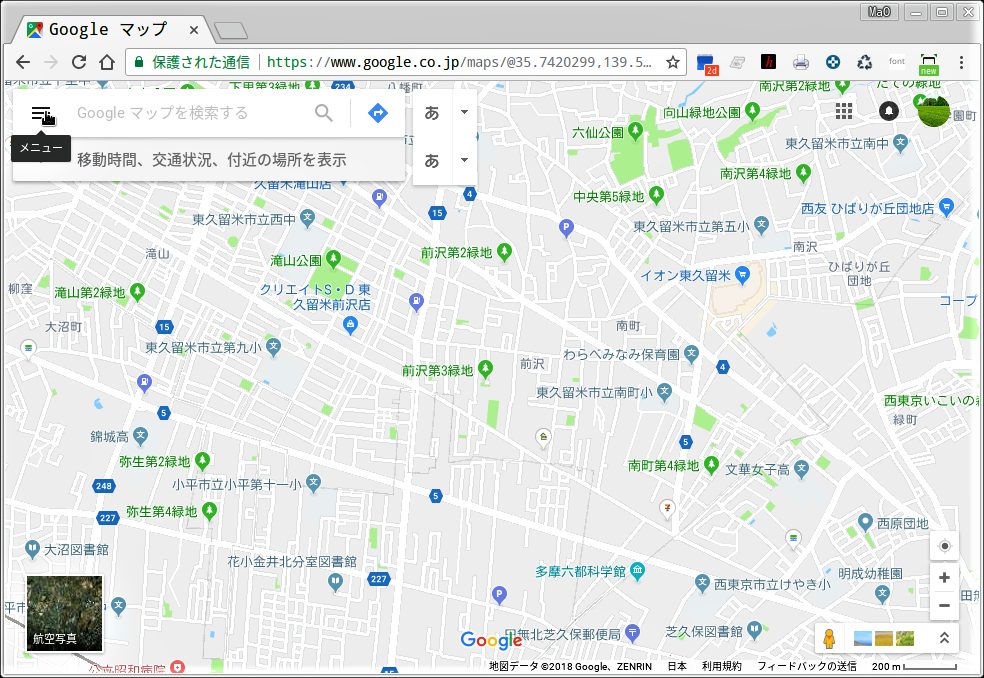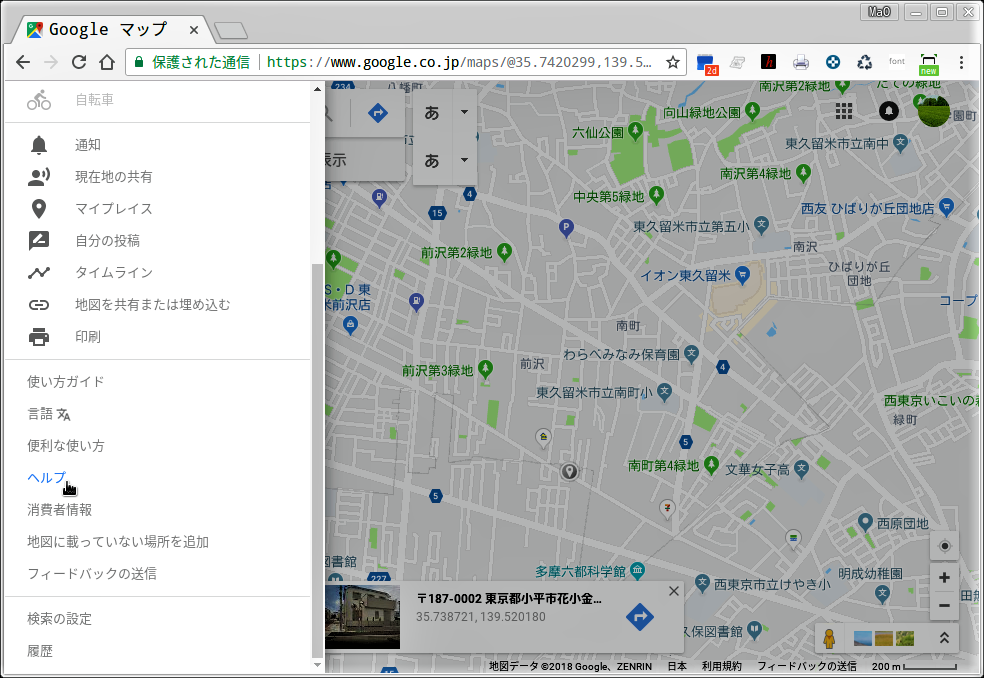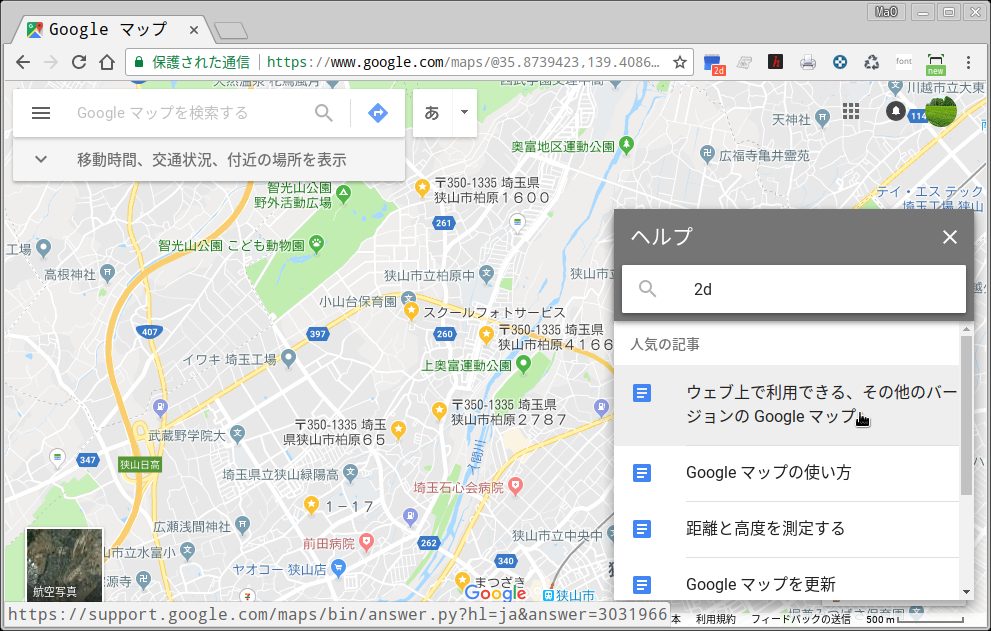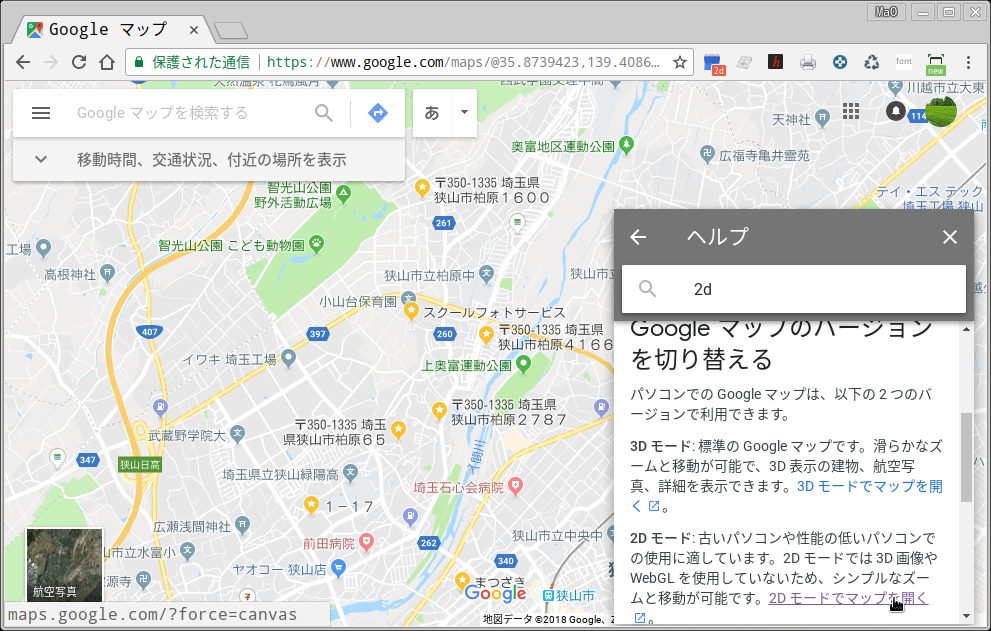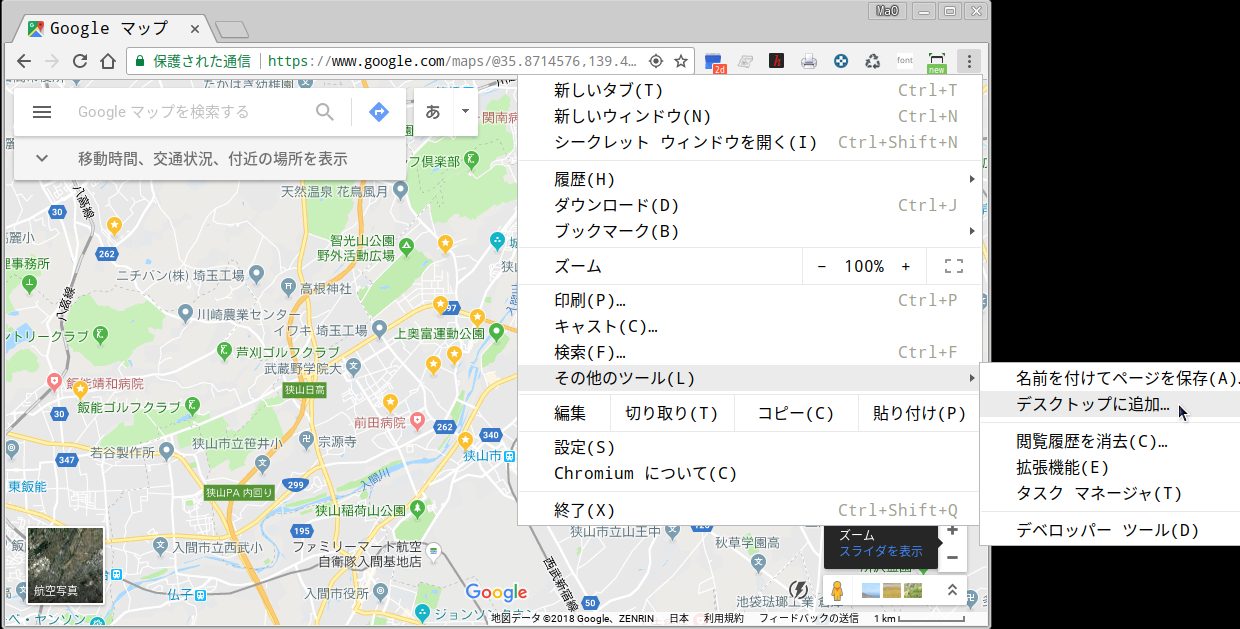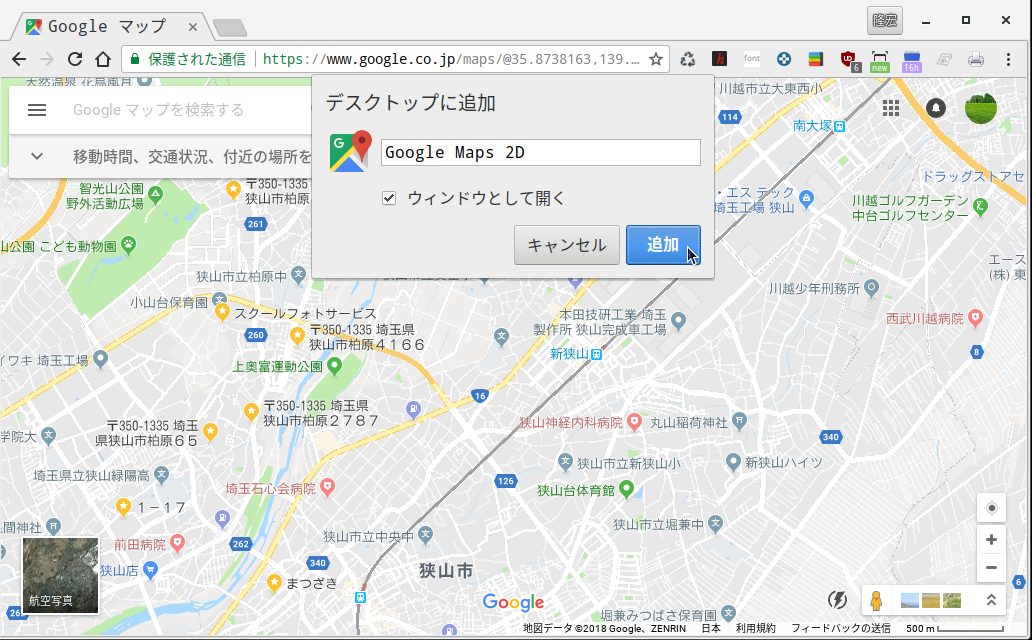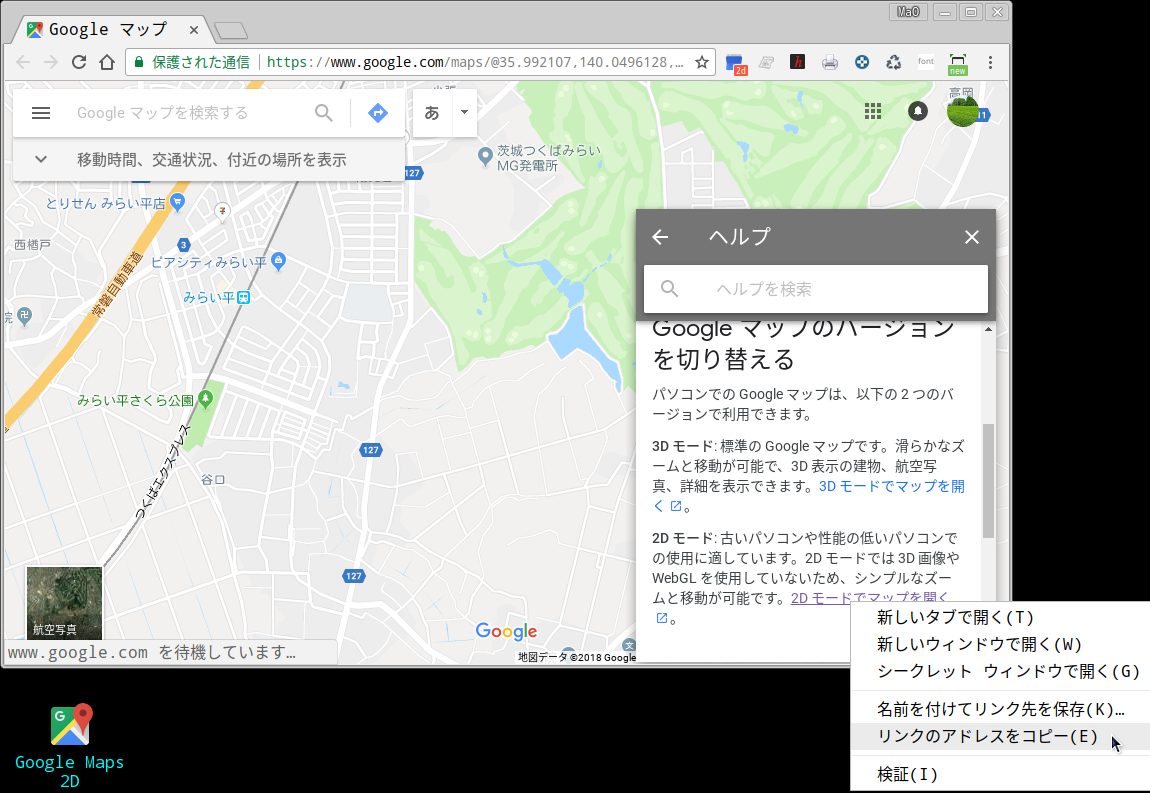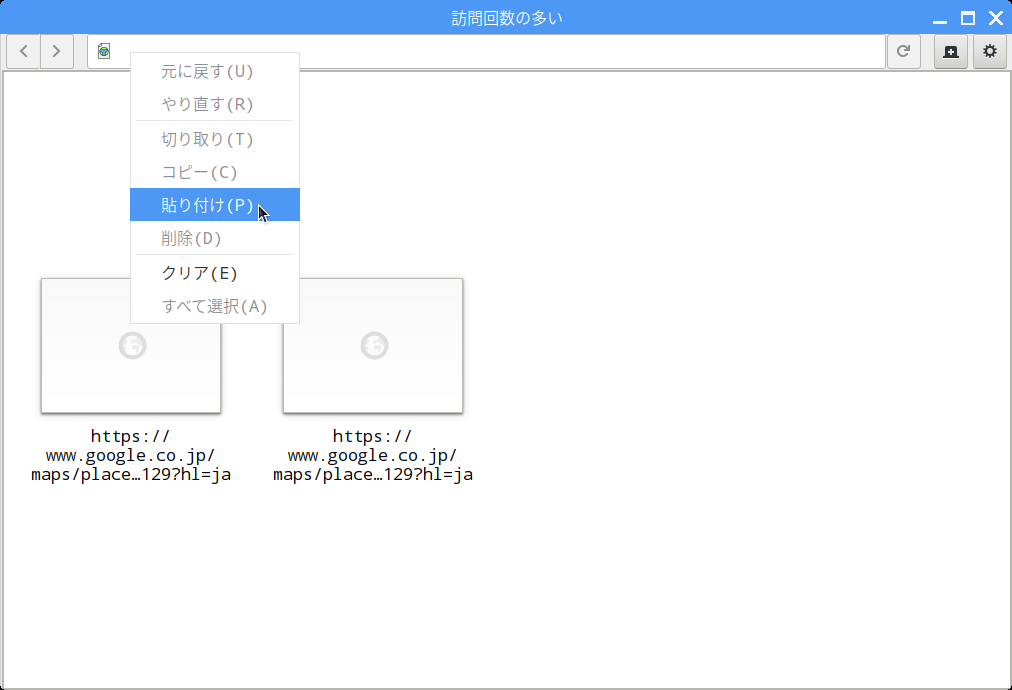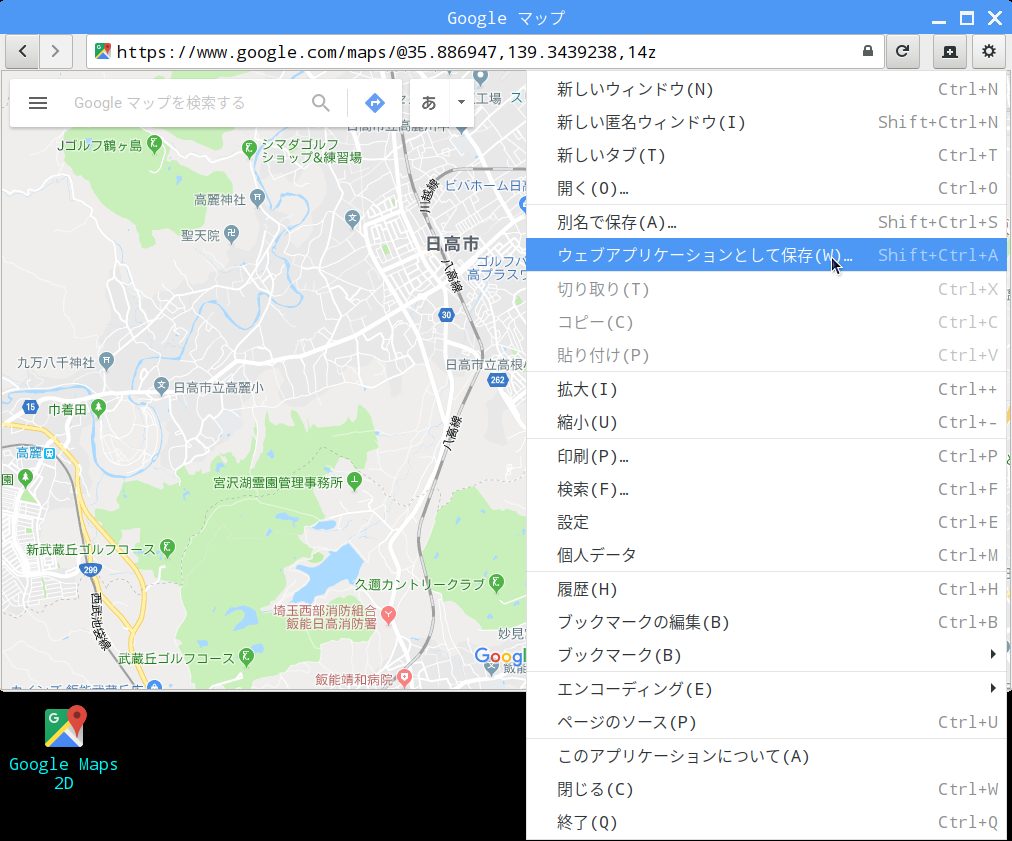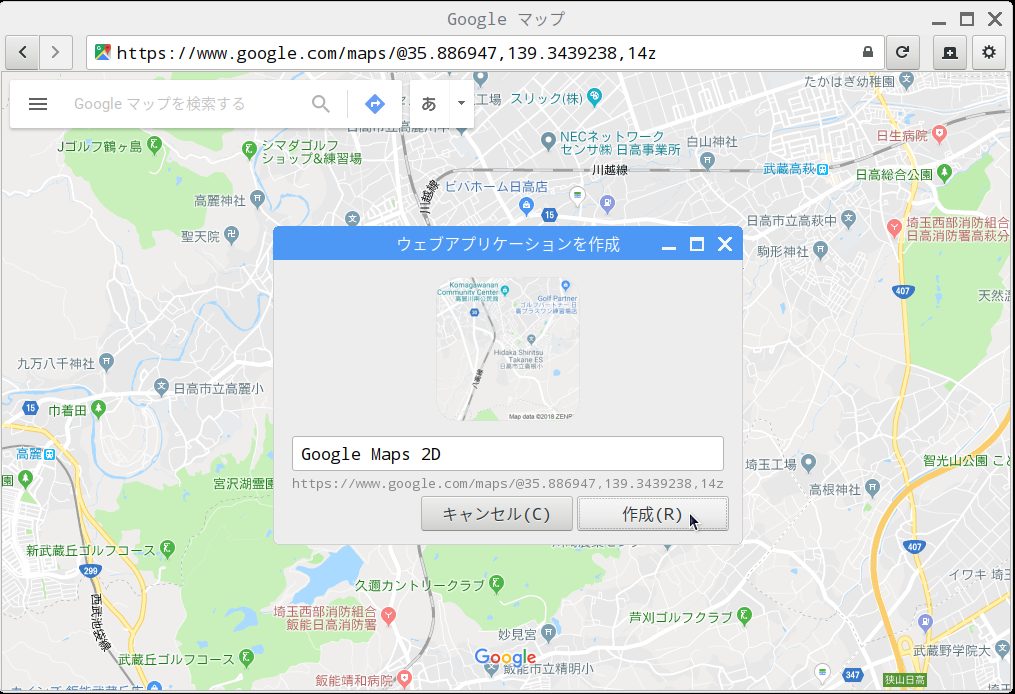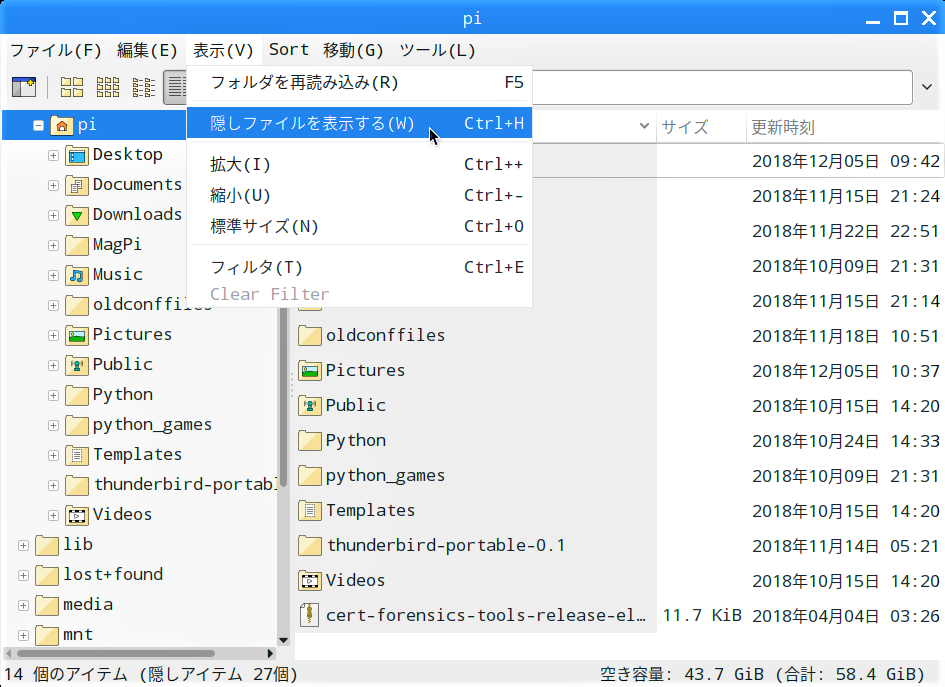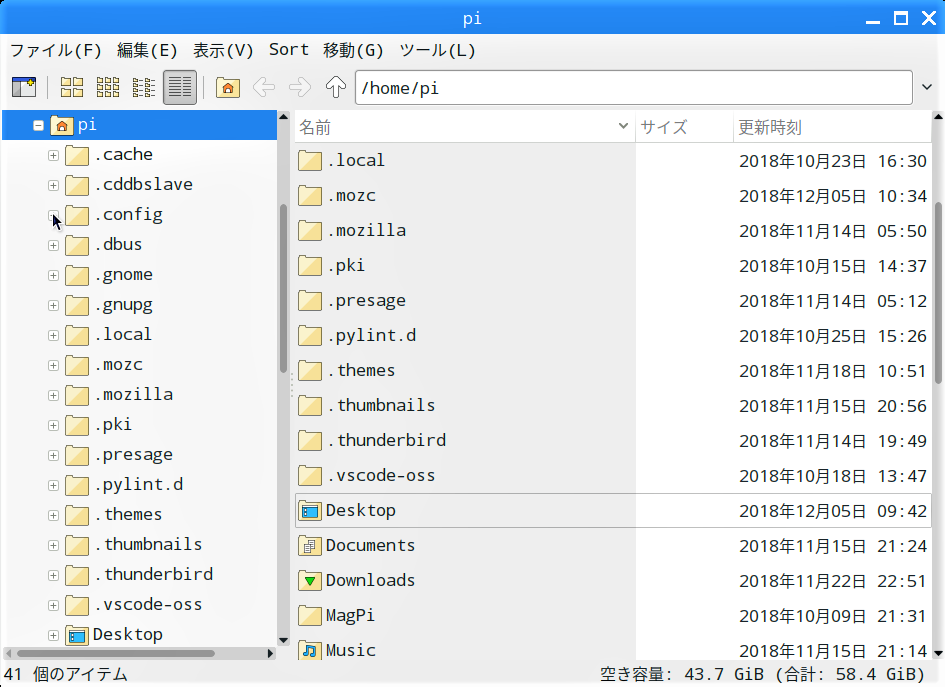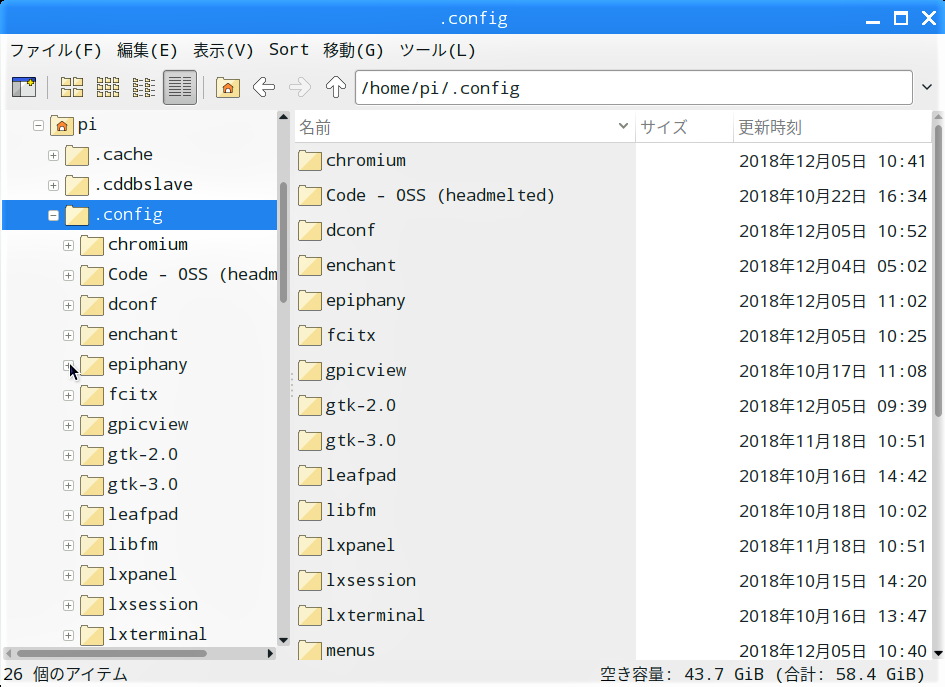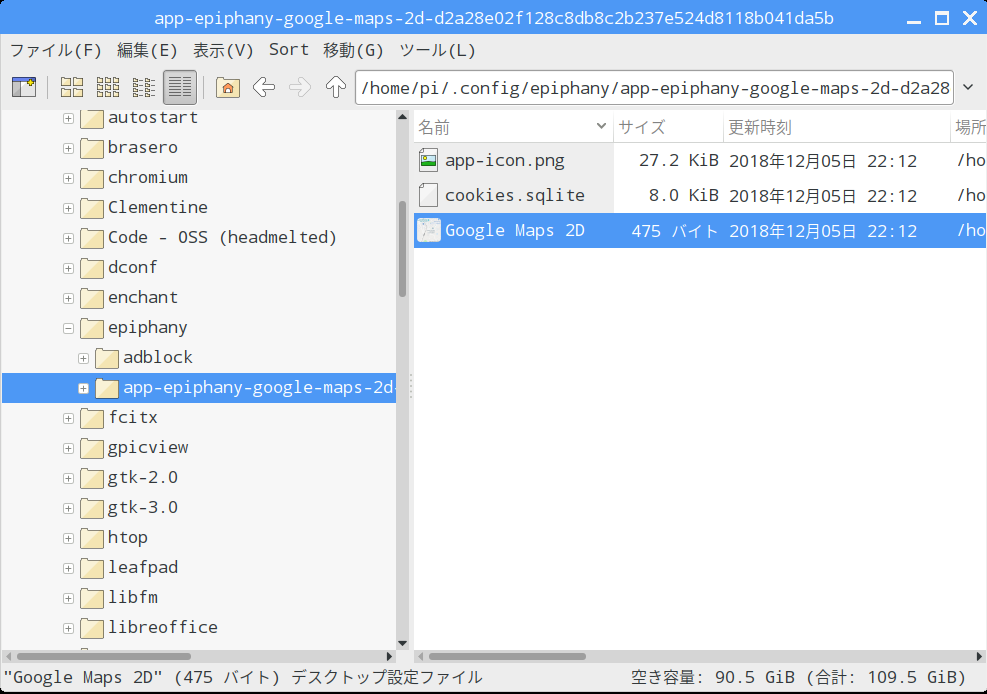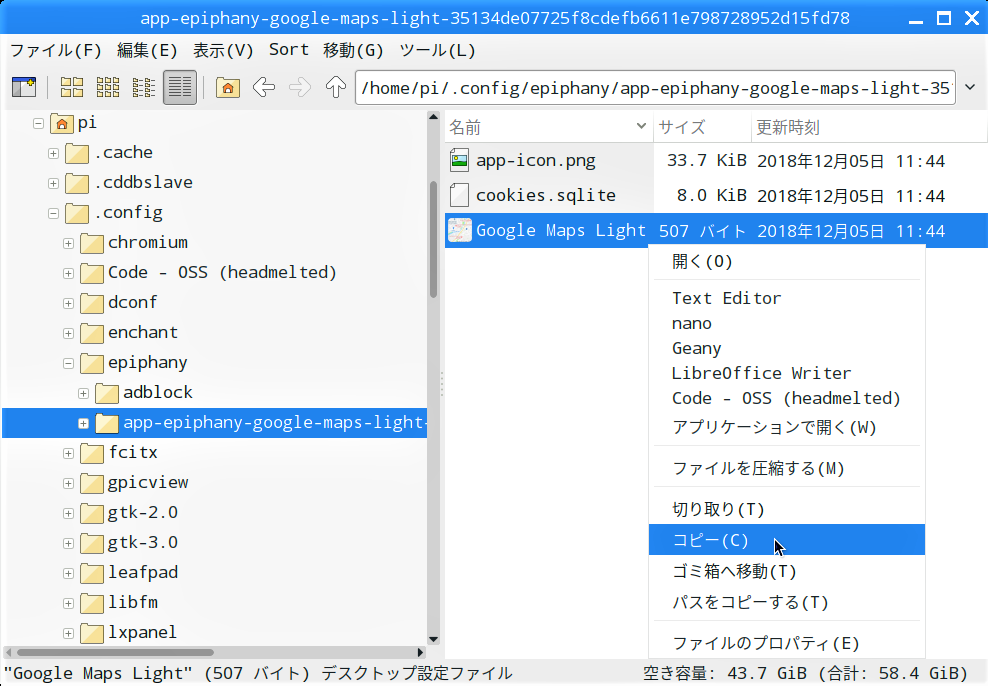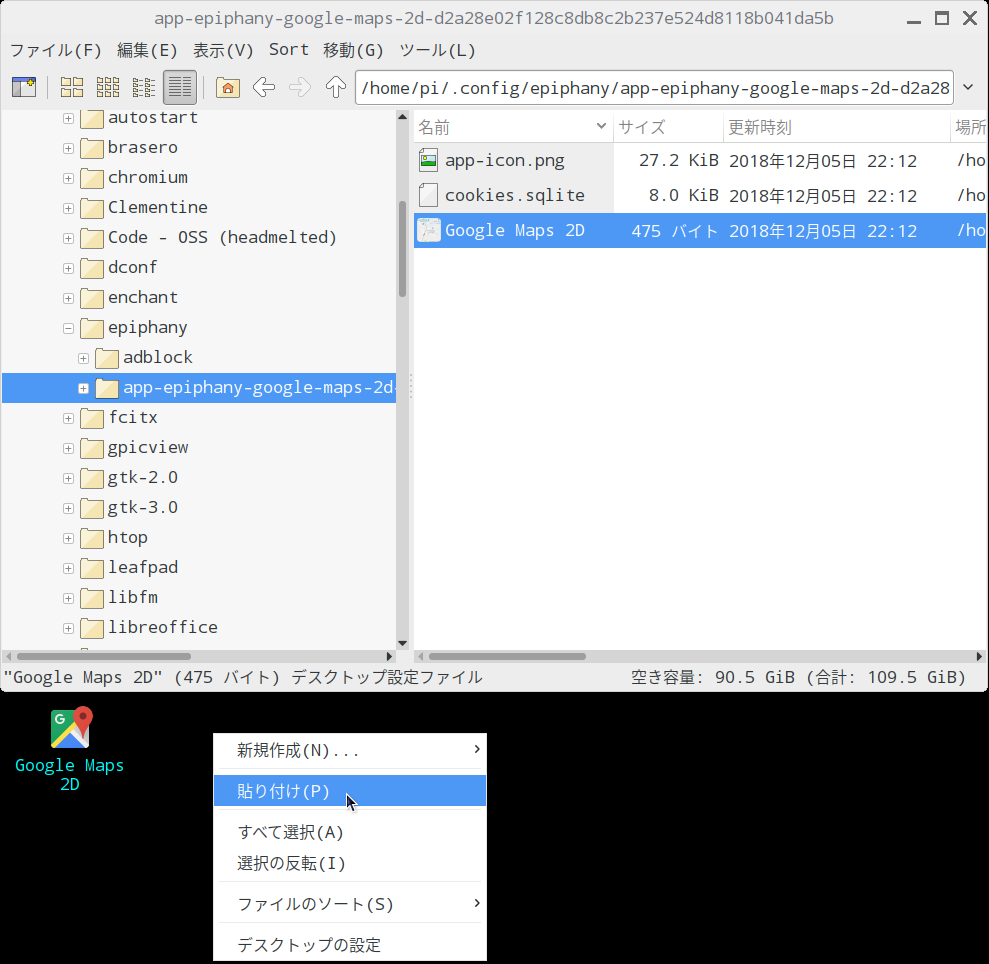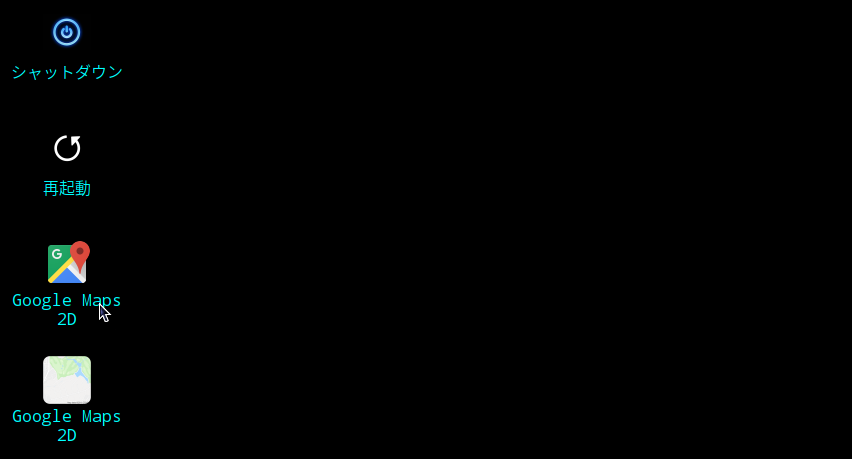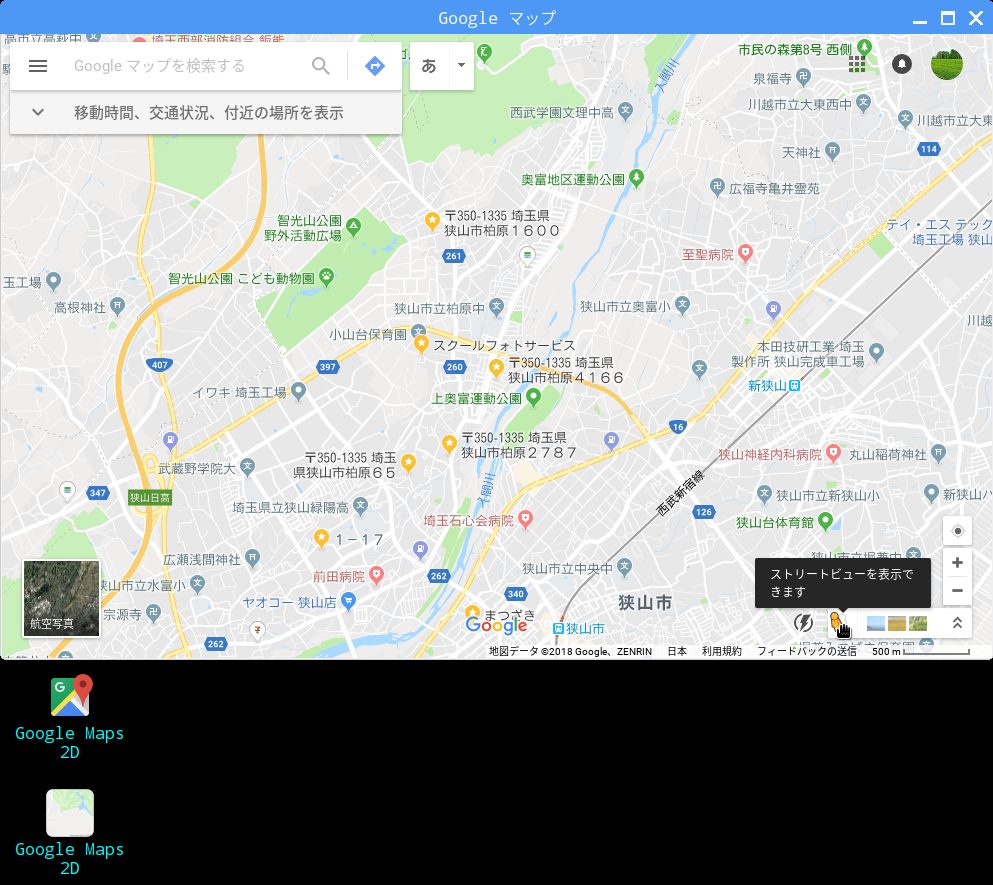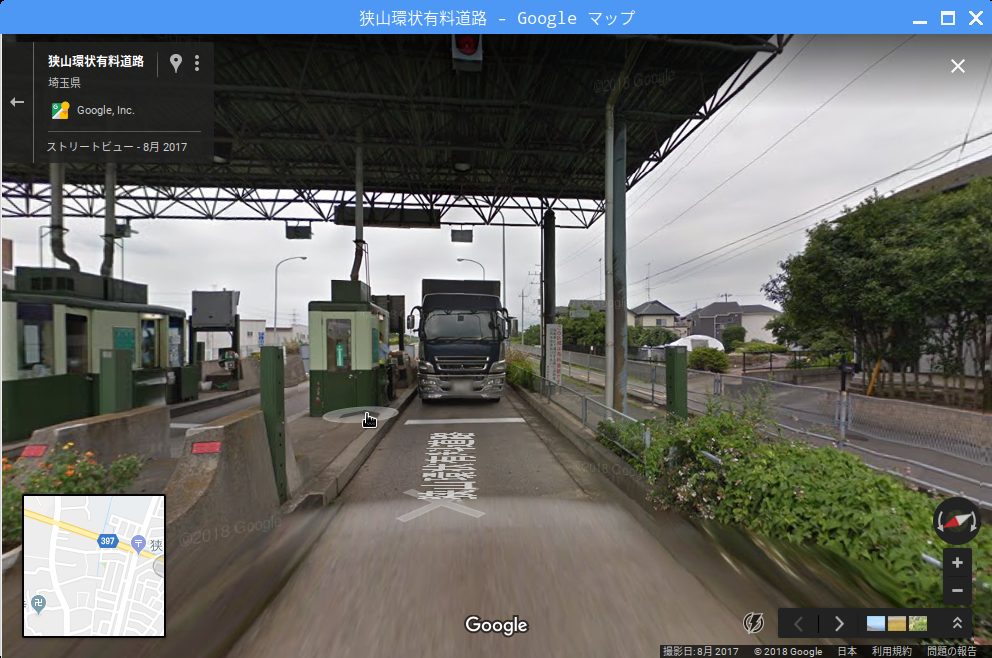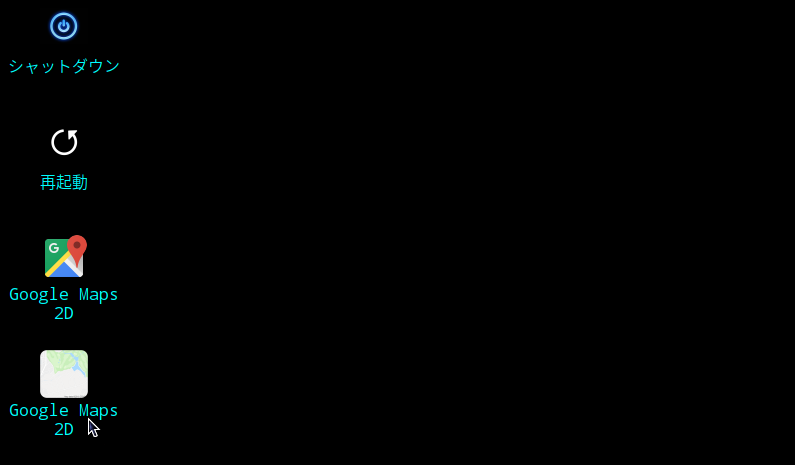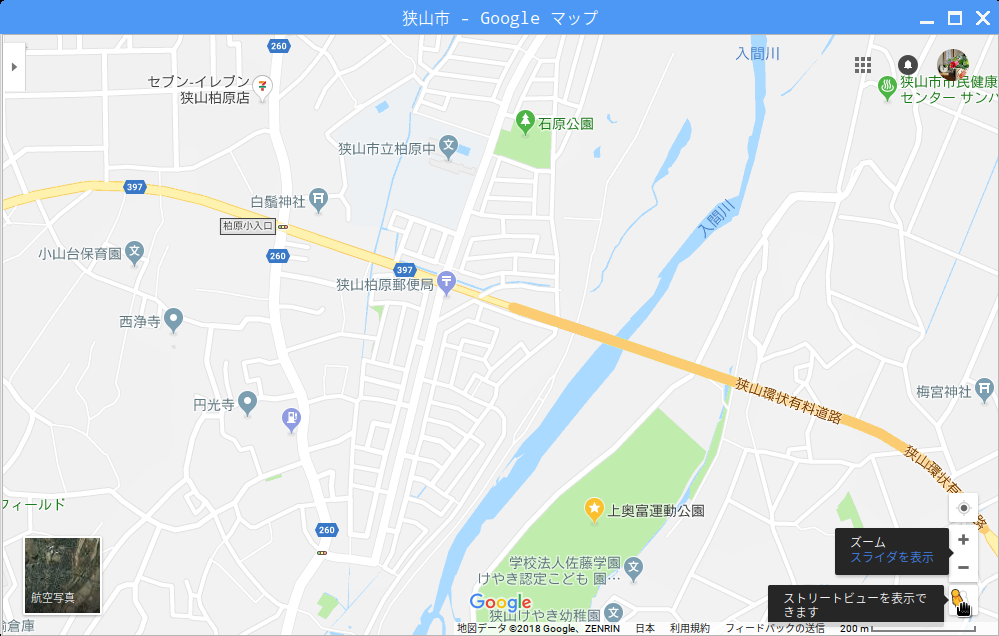【「Raspberry PiをWindows代替PCに!】ではWindows代替PCを目指した諸々のカスタマイズを施し、【 第2報 】ではブルーレイディスクを再生する為にGPUメモリを128MBに拡張し、【STEP-41】でSWAP領域を別ドライブのSSDに移動と、Raspberry Piのチューンアップを進めてきましたが、Google マップのストリートビューだけは未だ実用とは程遠いレベルです。今回、なんとか実用に耐えるレベルにならないか2Dモードというものを試してみました。
Chromiumの設定を確認する
2DモードのGoogle マップをデスクトップに保存する
Epiphanyでの2DモードのGoogle マップをウェブアプリケーションにする