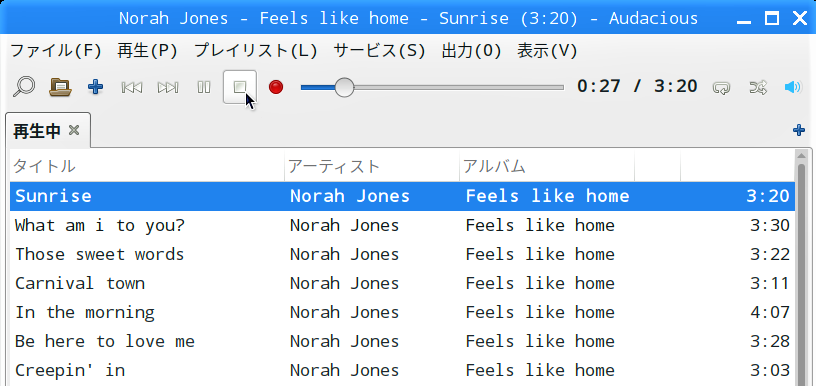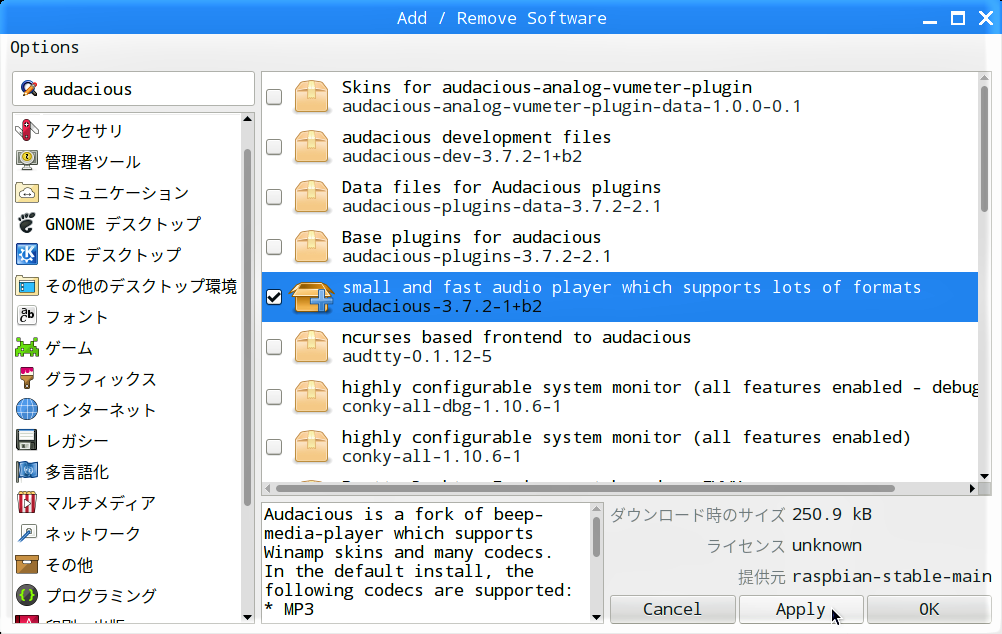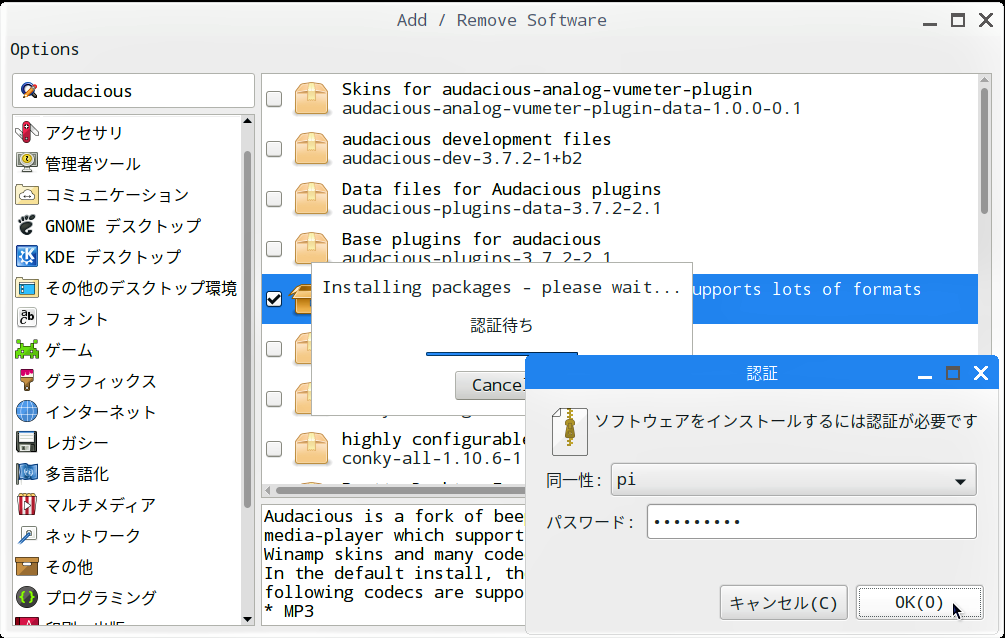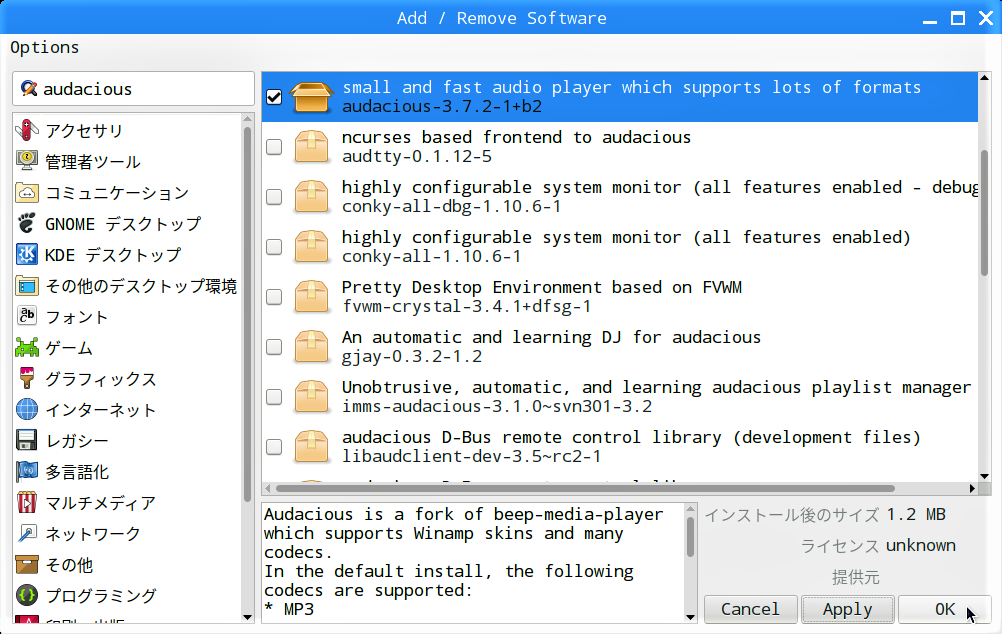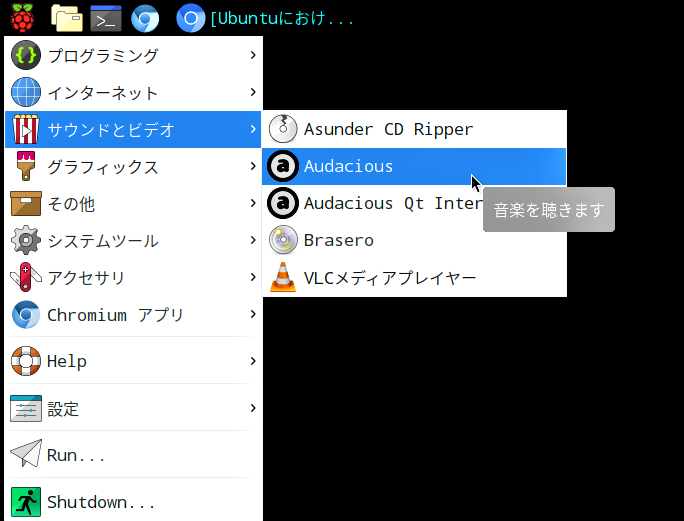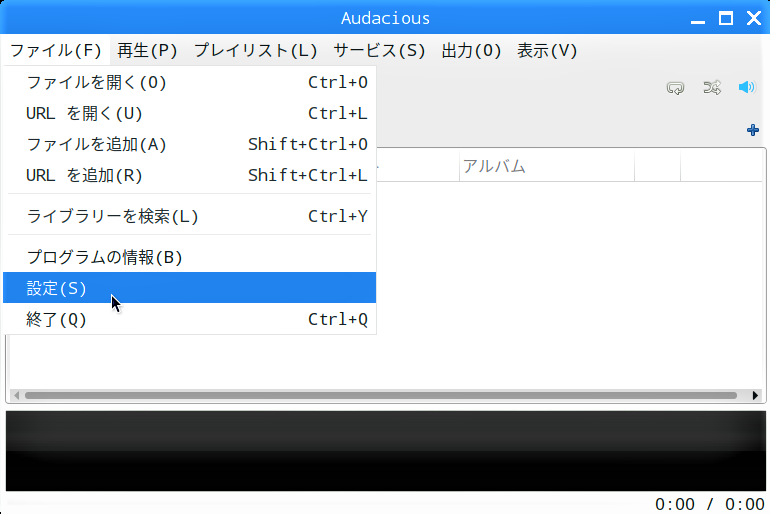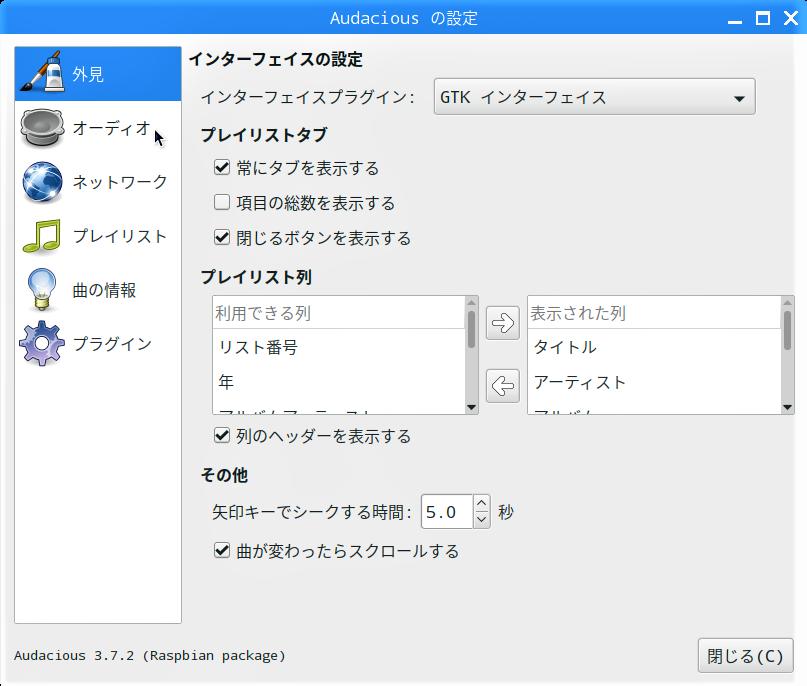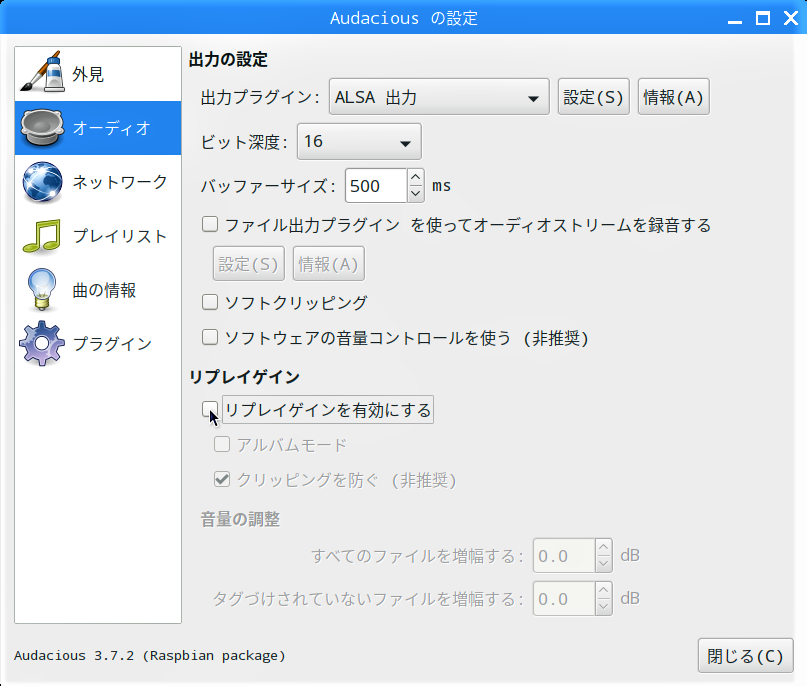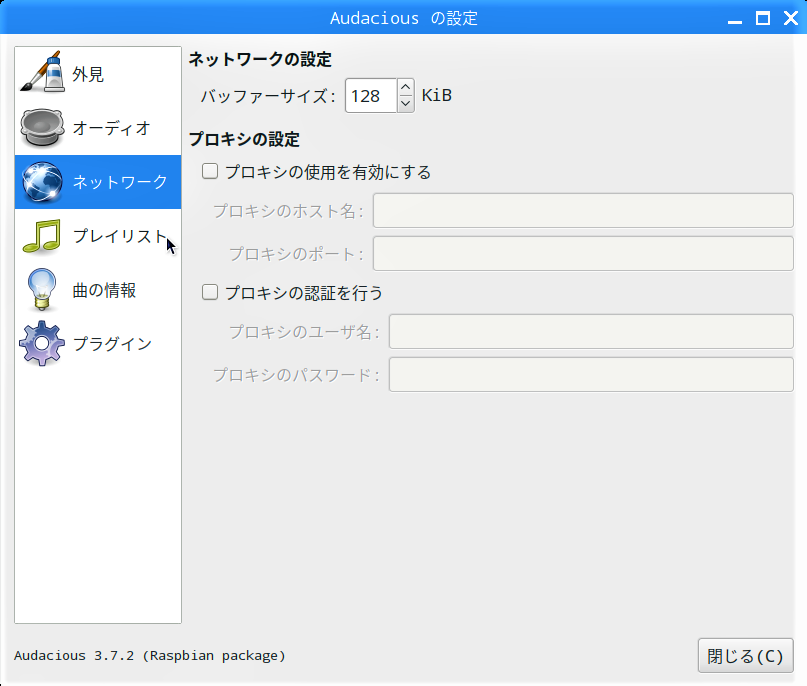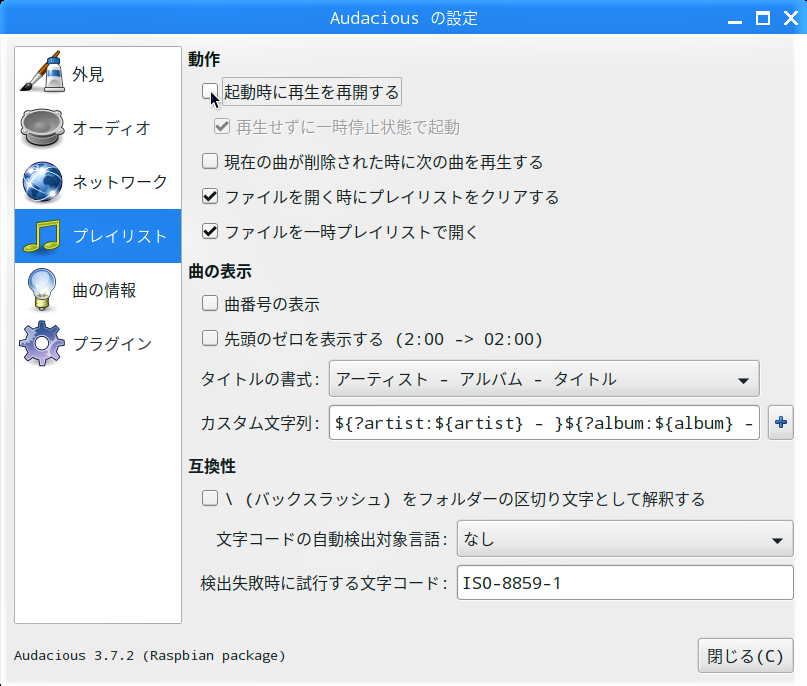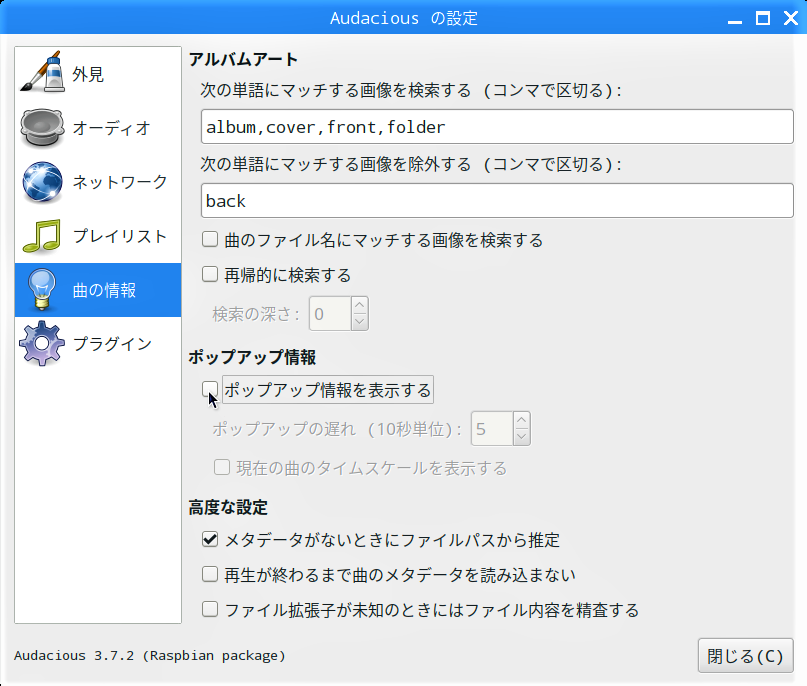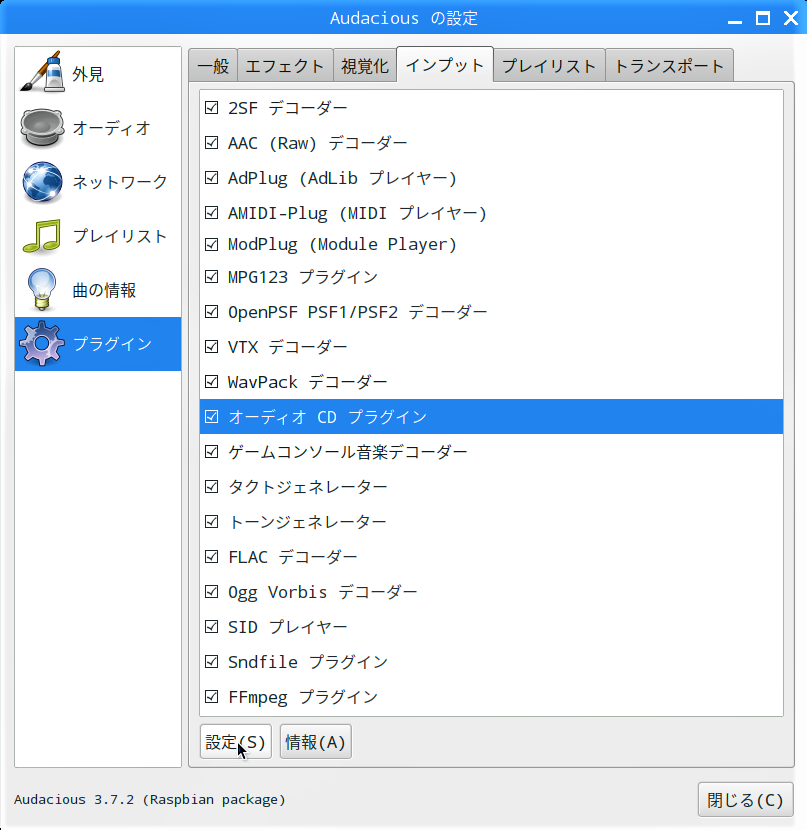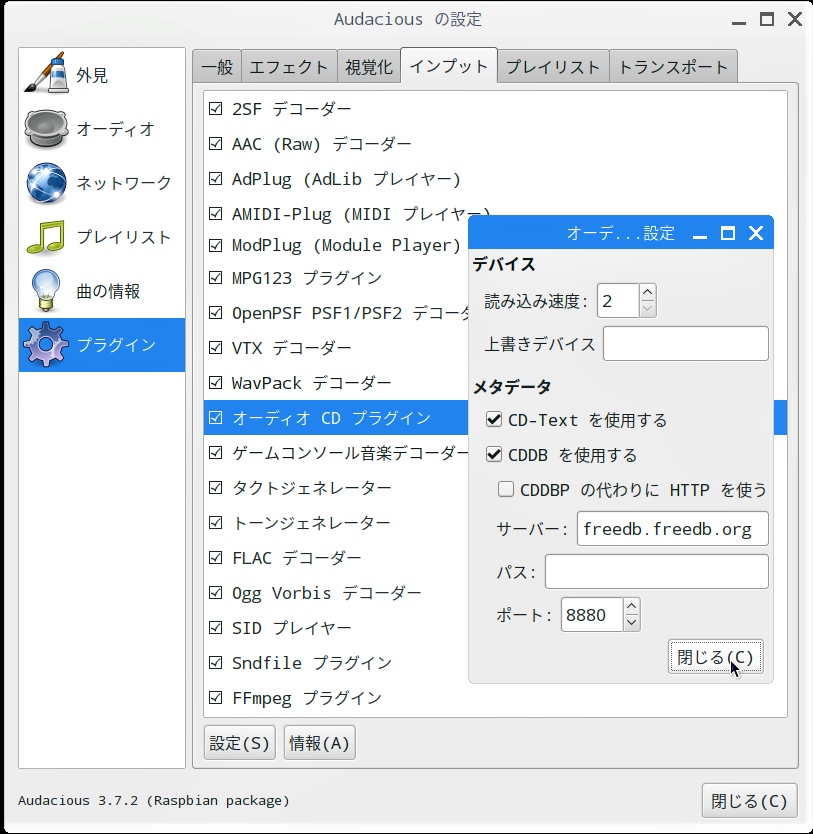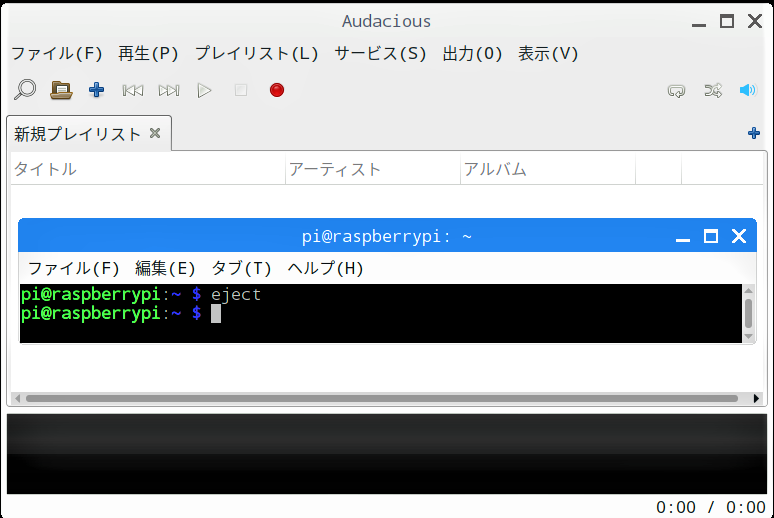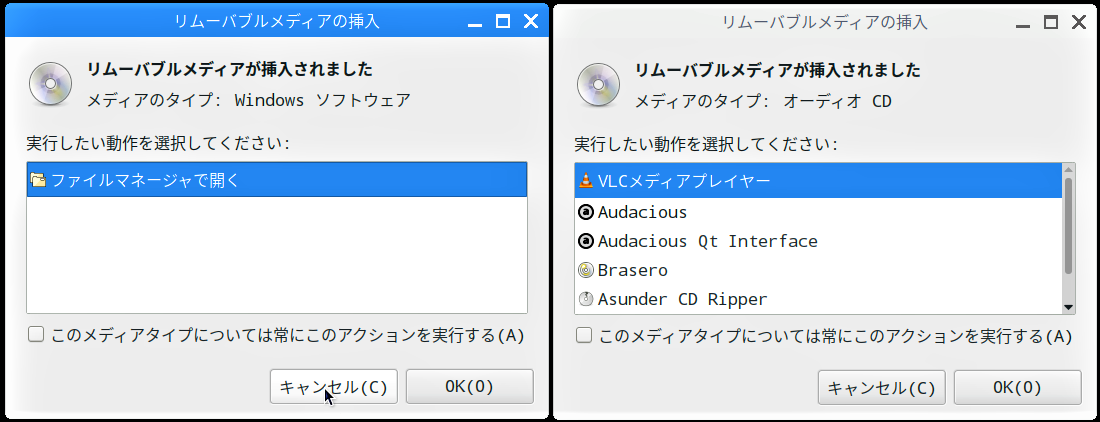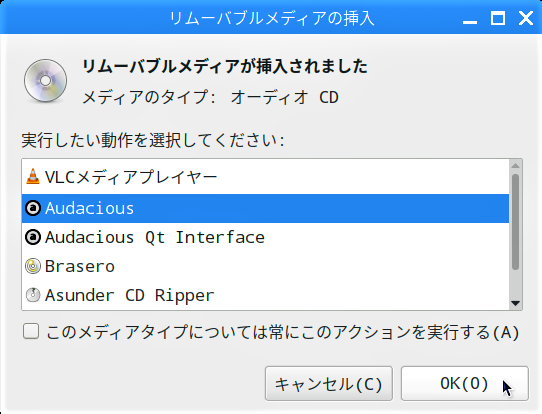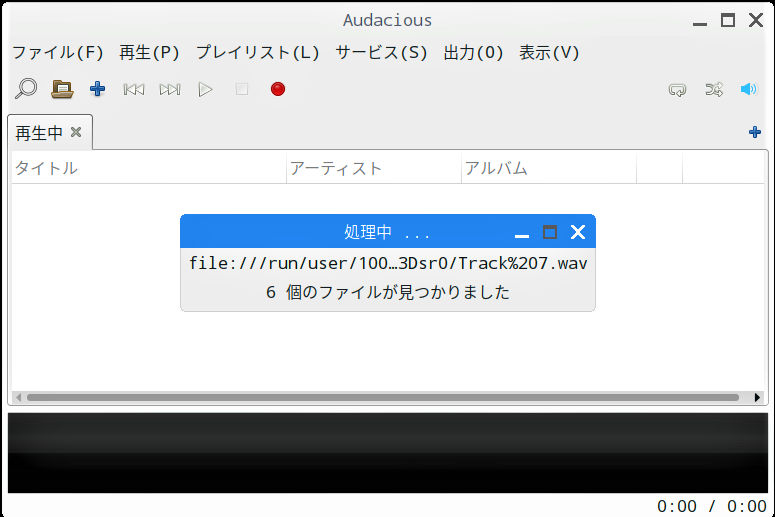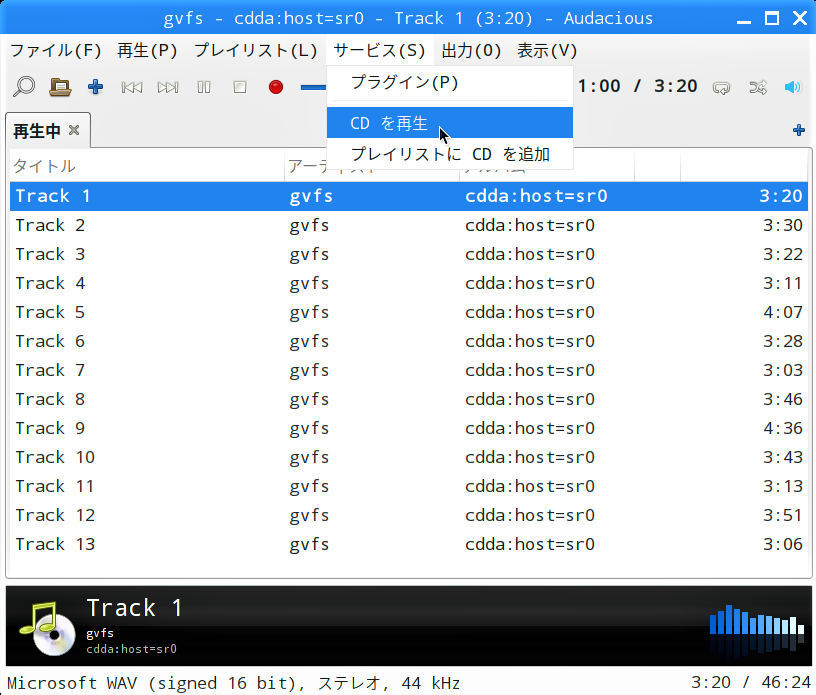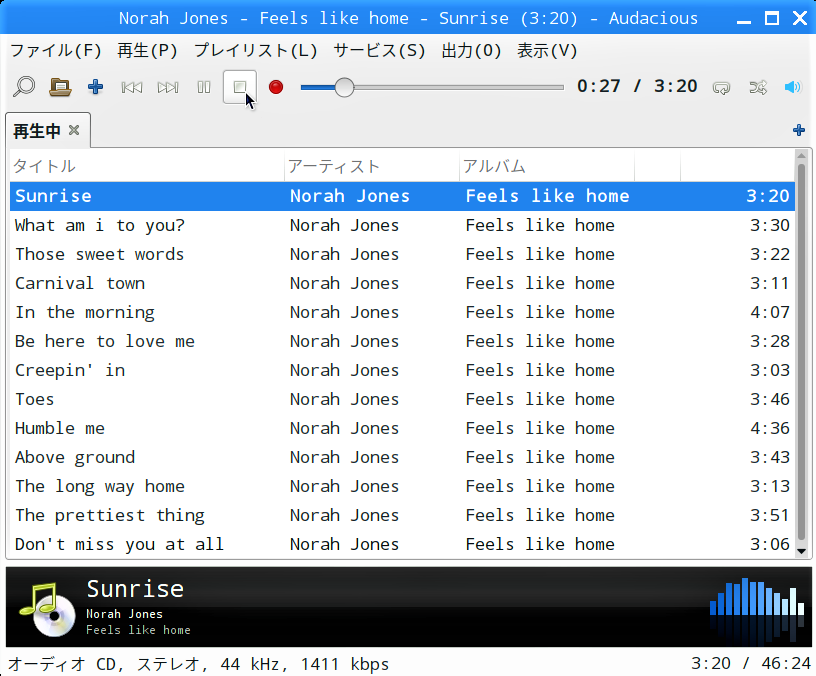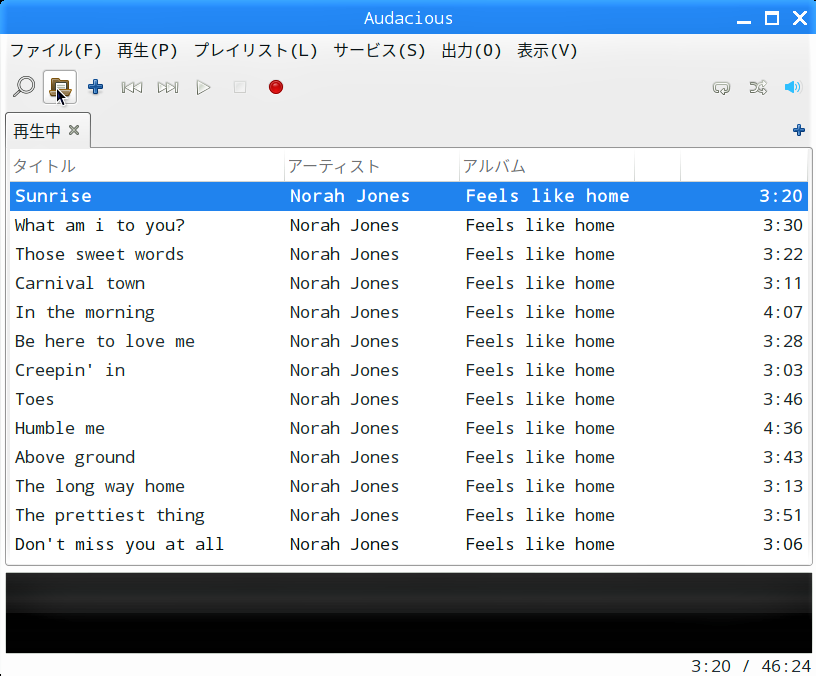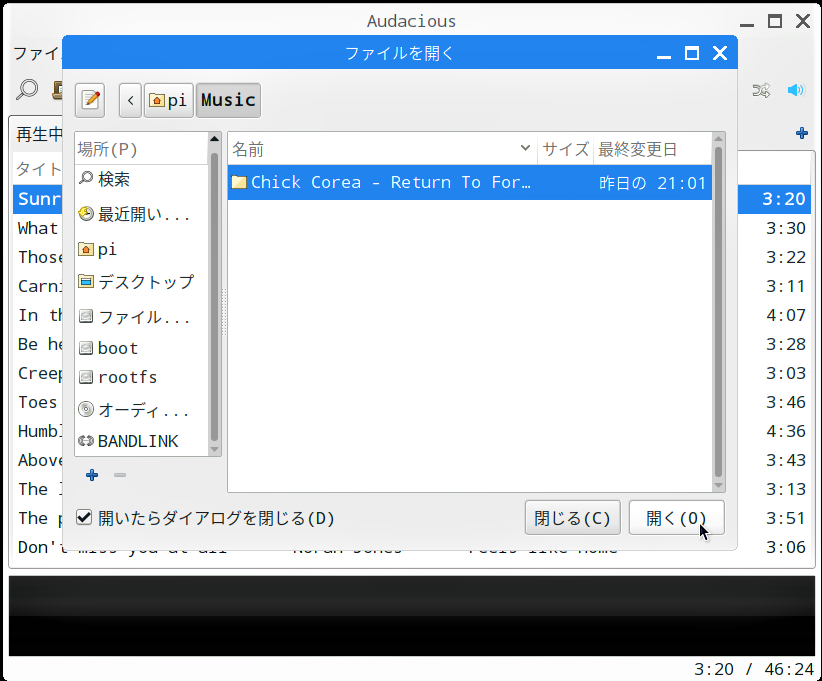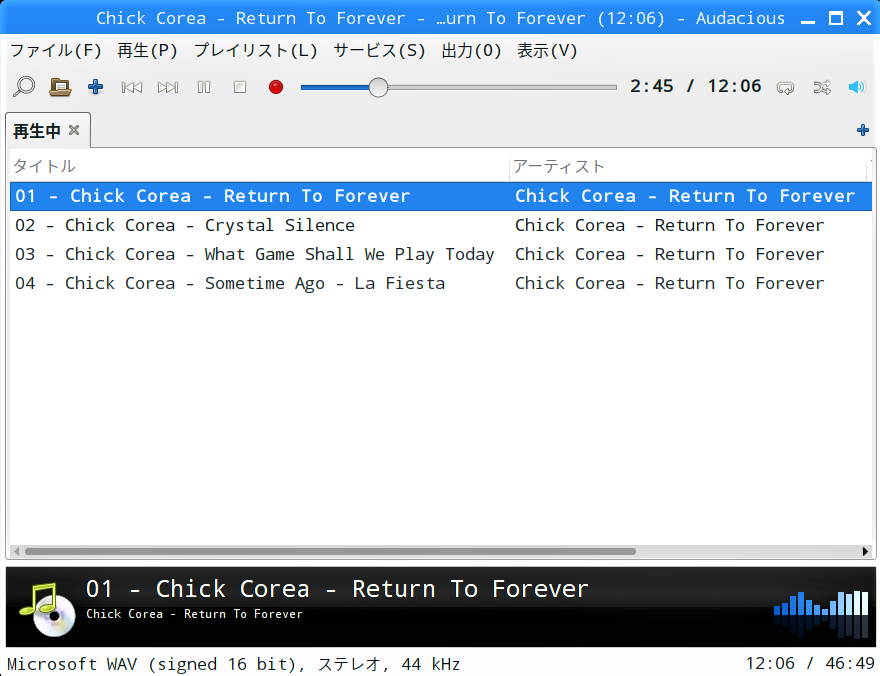前回の【STEP-47】では作成したCDの試聴用にVLC メディアプレイヤーを使いましたが、このようなCDとかダウンロードした音楽ファイルを再生するには、ブルーレイディスクさえ再生可能な高機能メディアプレイヤーより音声ファイル専用の軽いプレイヤーの方が適合しています。今回は、軽量とは言えハイレゾ再生も可能な音楽専用プレイヤーAudaciousを紹介します。
Audaciousのインストール
「認証待ち」画面に続いて「認証」画面が現れるので、【STEP-09】で設定したパスワードを入力し、「OK」ボタンをクリックします。
Audaciousの設定
次のの「オーディオ」では、項目「リプレイゲイン」の”リプレイゲインを有効にする”のチェックを外します。項目「ビット深度:」を変更すれば、ハイレゾ再生も可能ですが、今回はこのままにします。
「オーデ…設定」画面が現われるので、項目「サーバー:」の入力欄をCD情報データベース“freedb.freedb.org”で上書きし、「閉じる」ボタンをクリックします。
CDの再生
音楽ライブラリの再生
「ファイルを開く」画面が開くので、【STEP-44】でリッピングしたアルバムのフォルダを選択して「聞く」ボタンをクリックします。