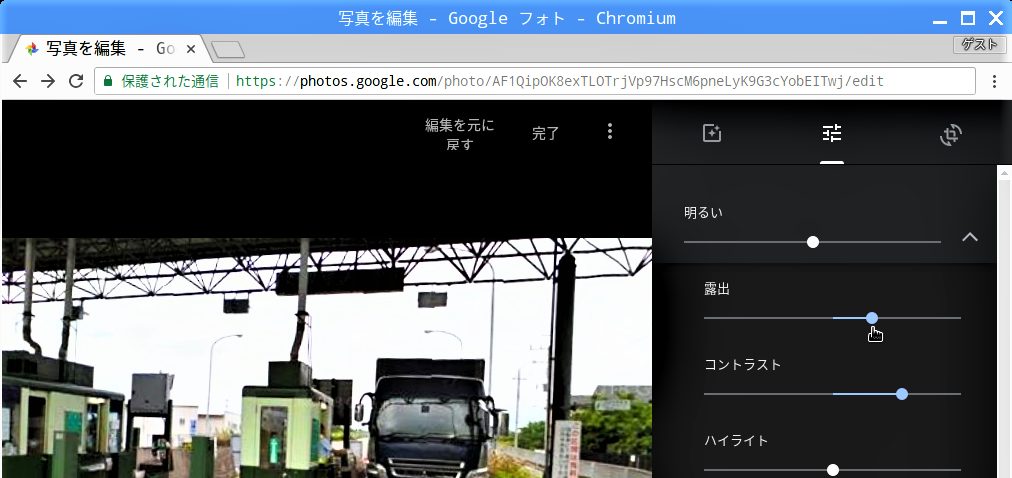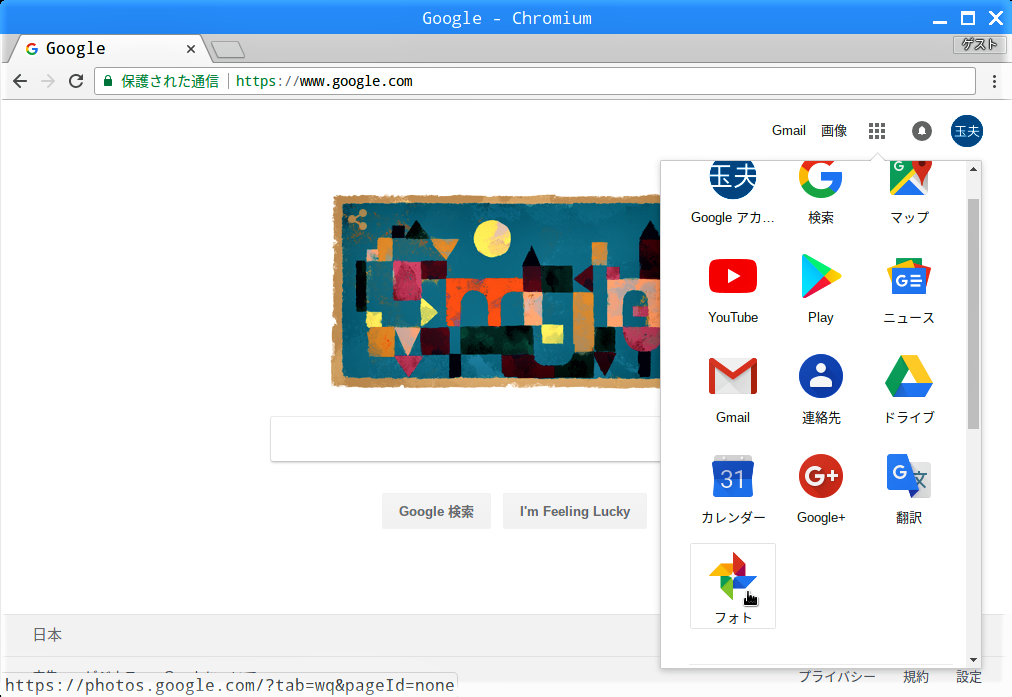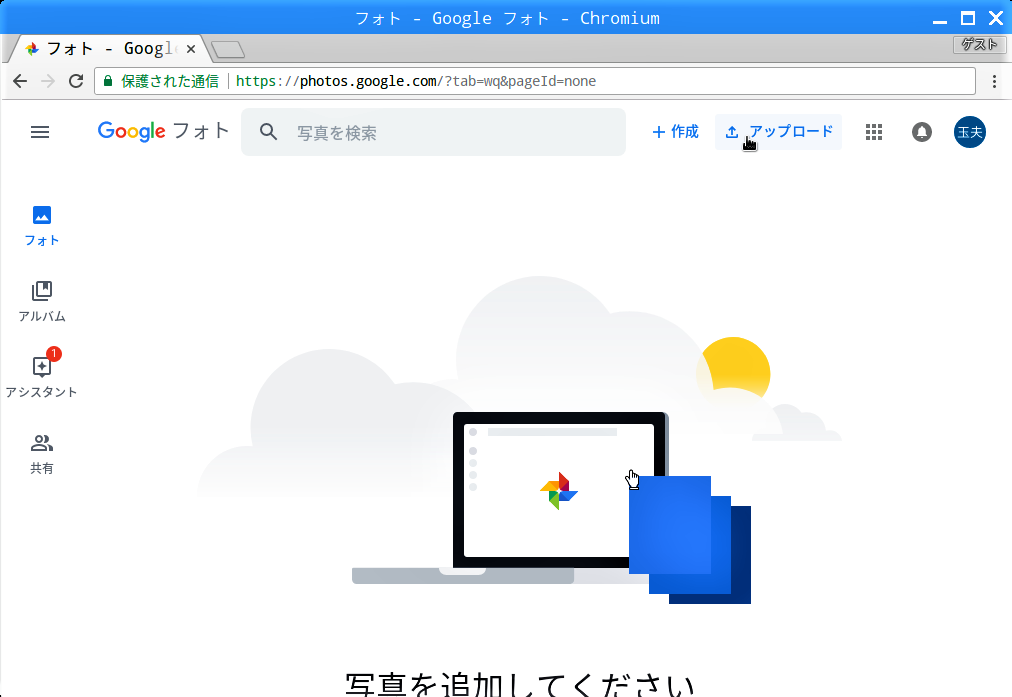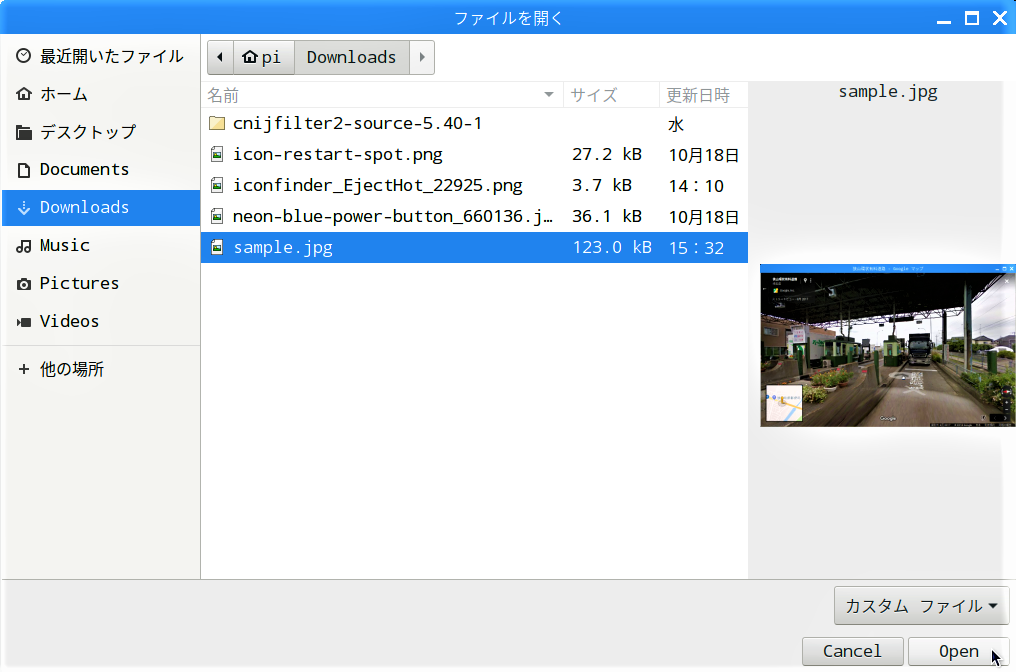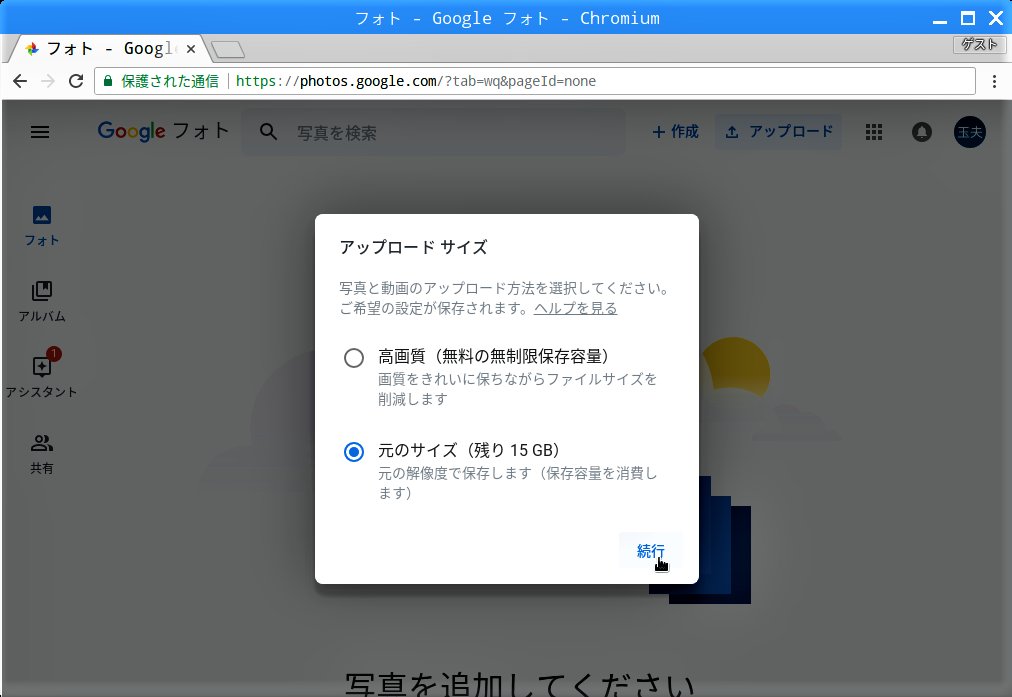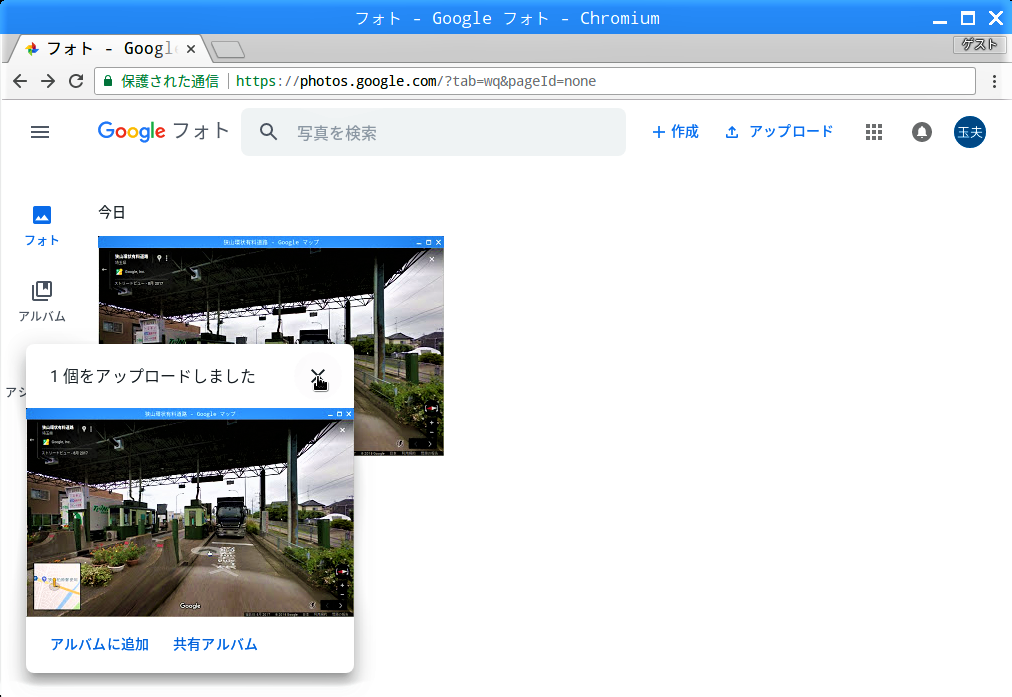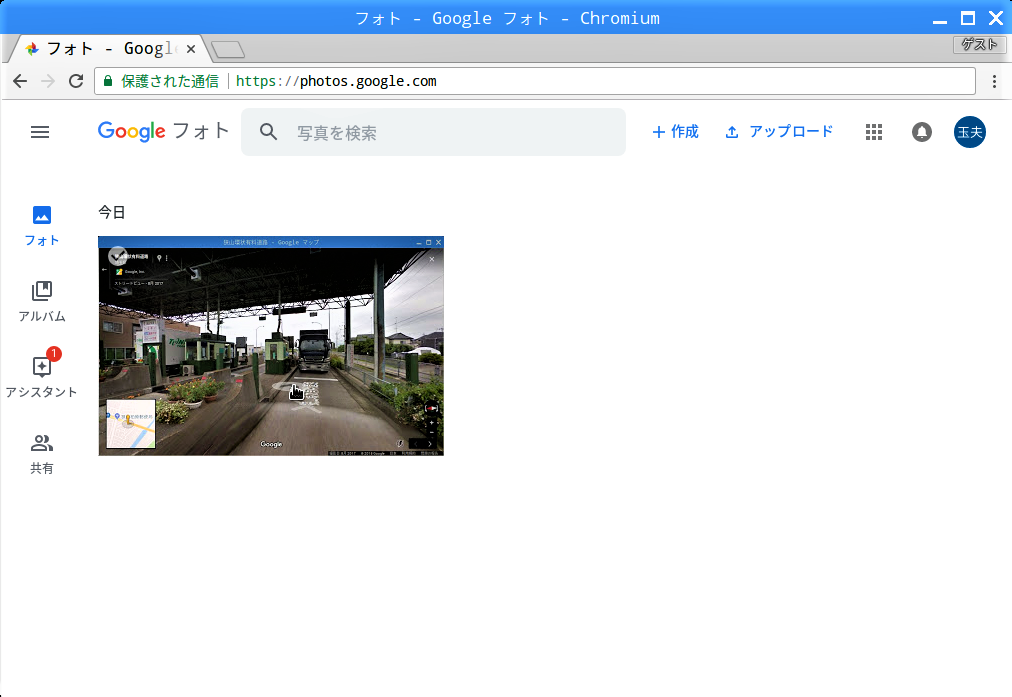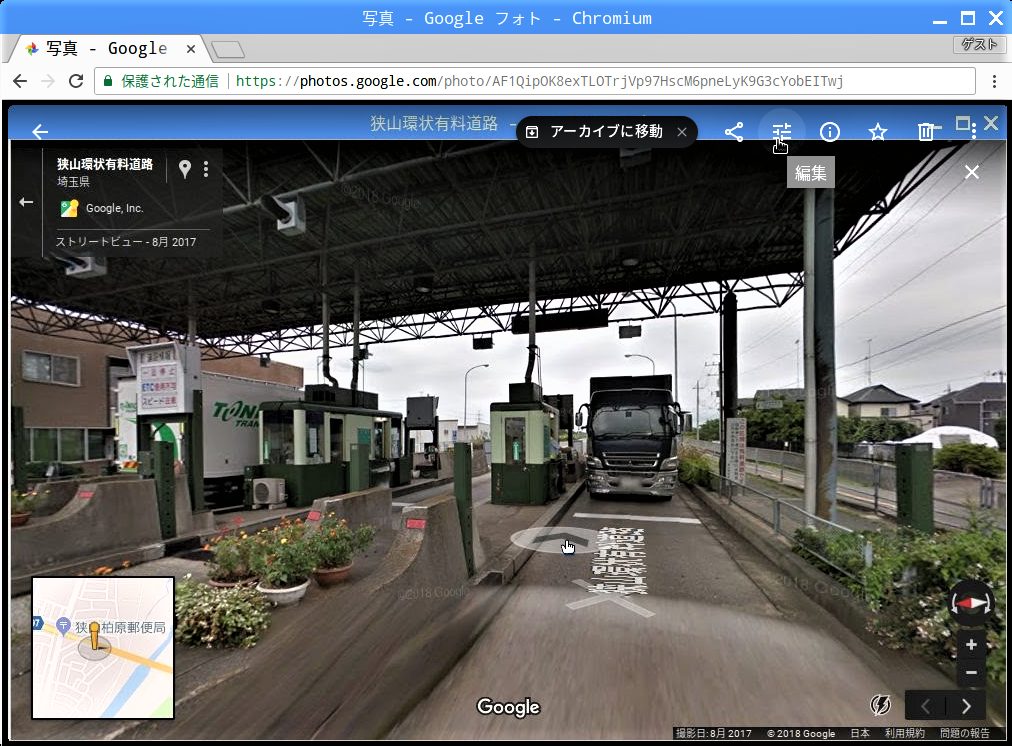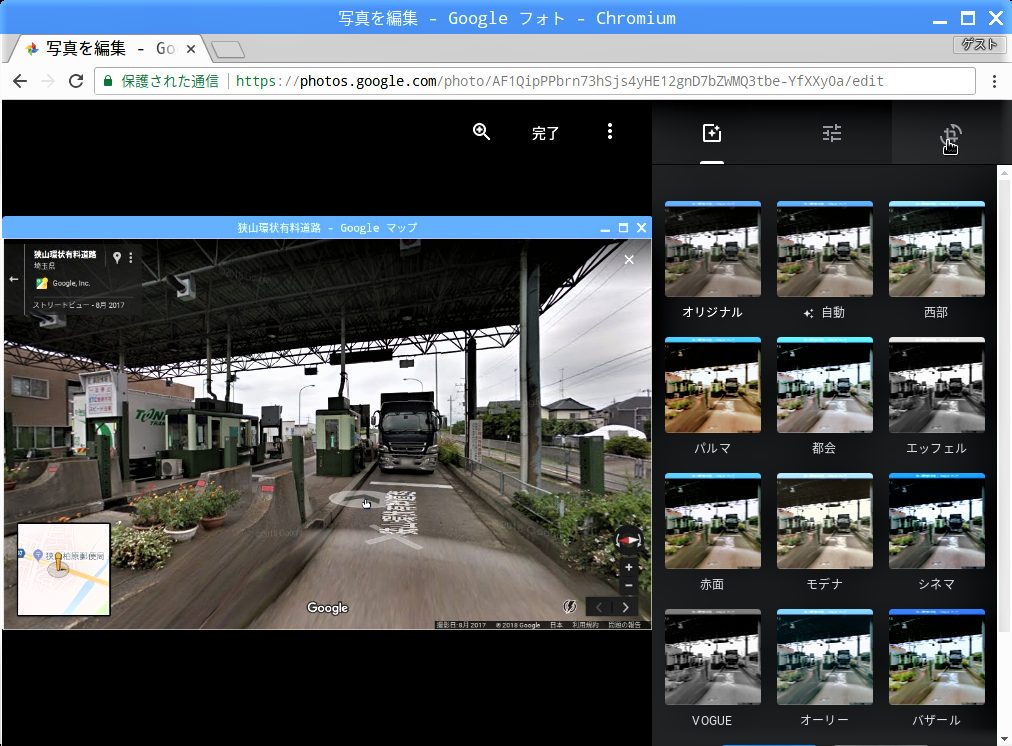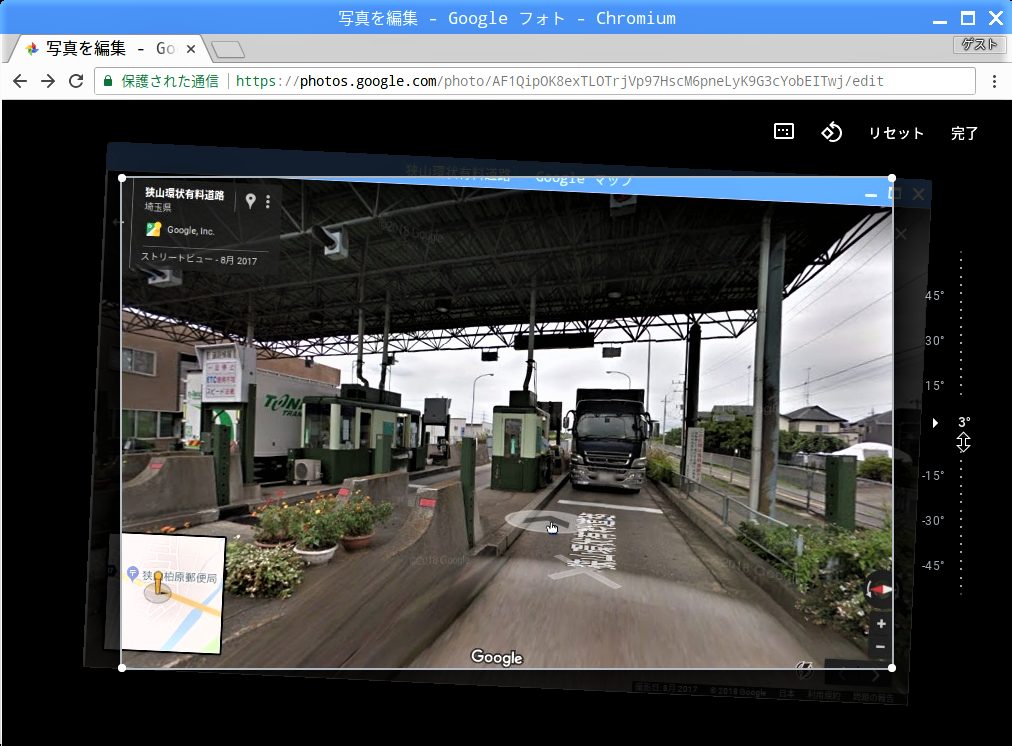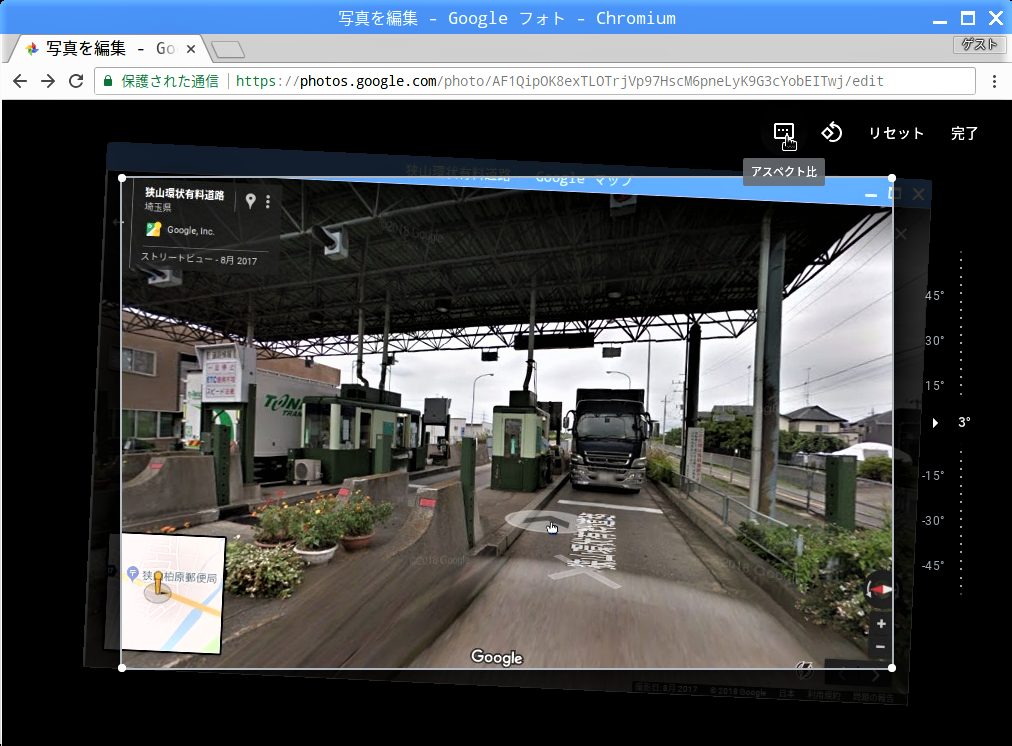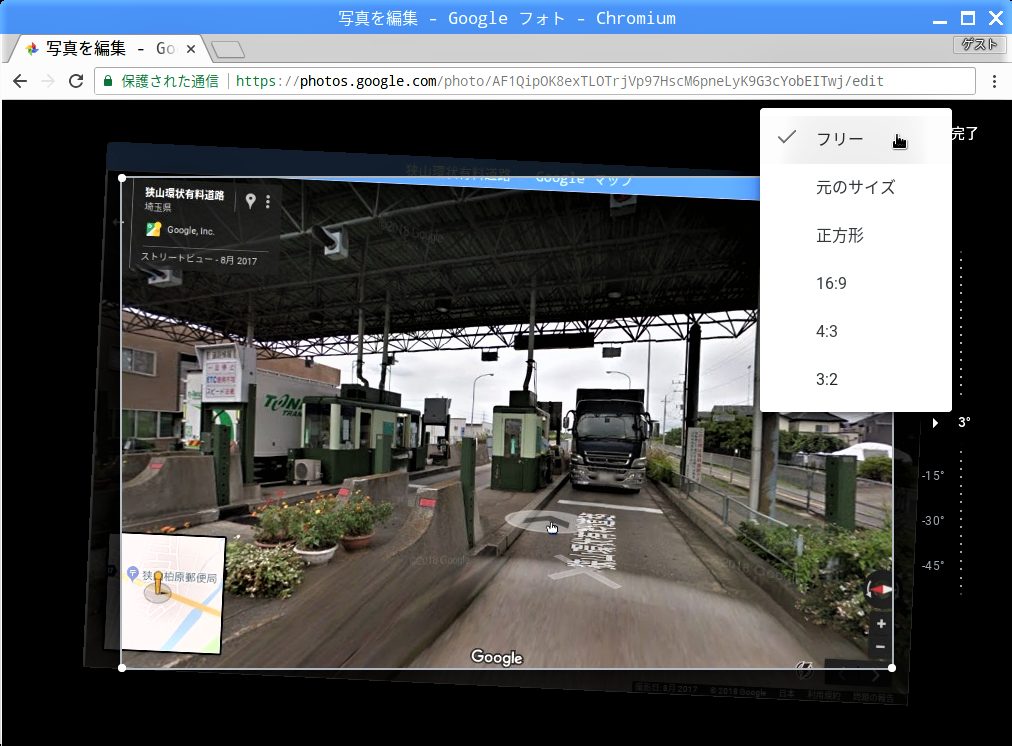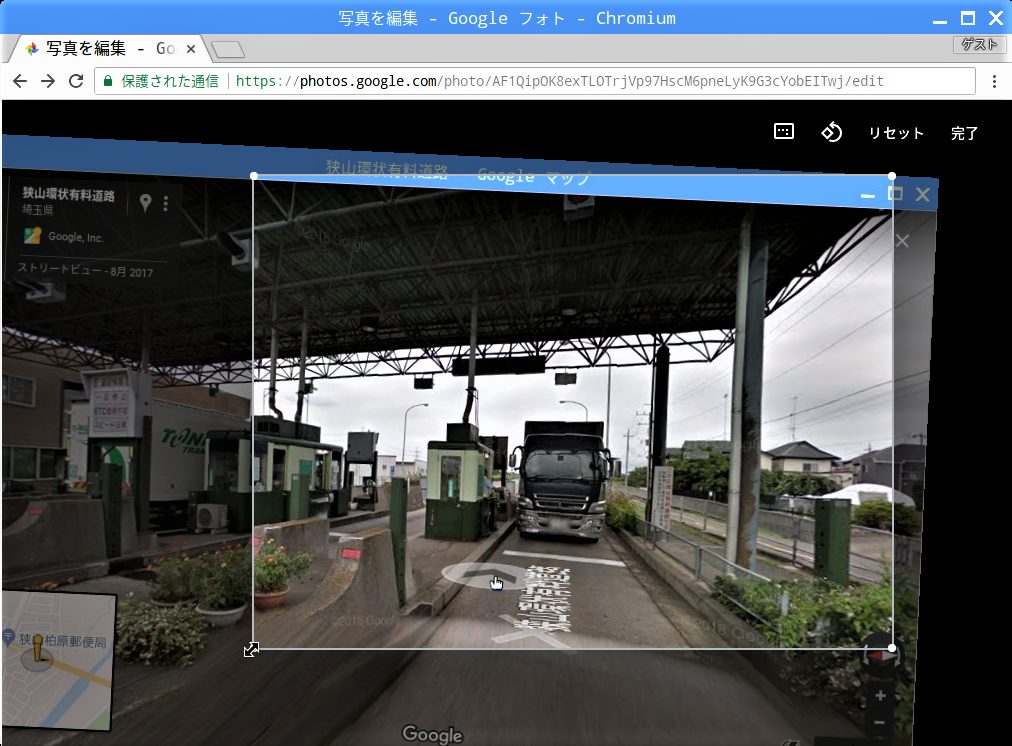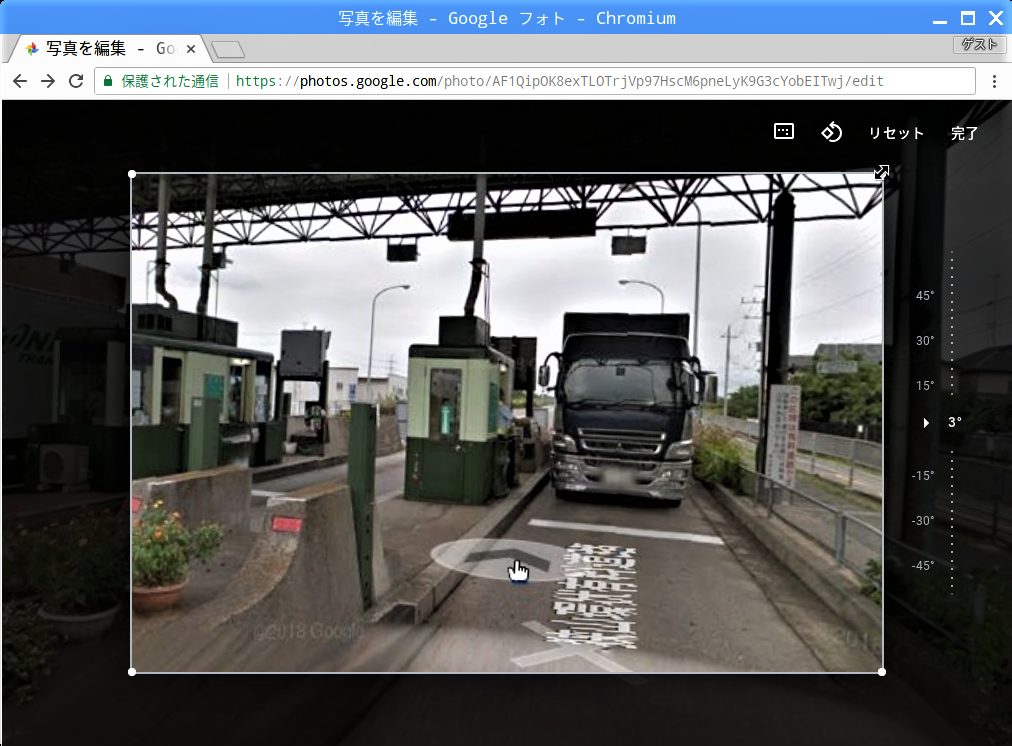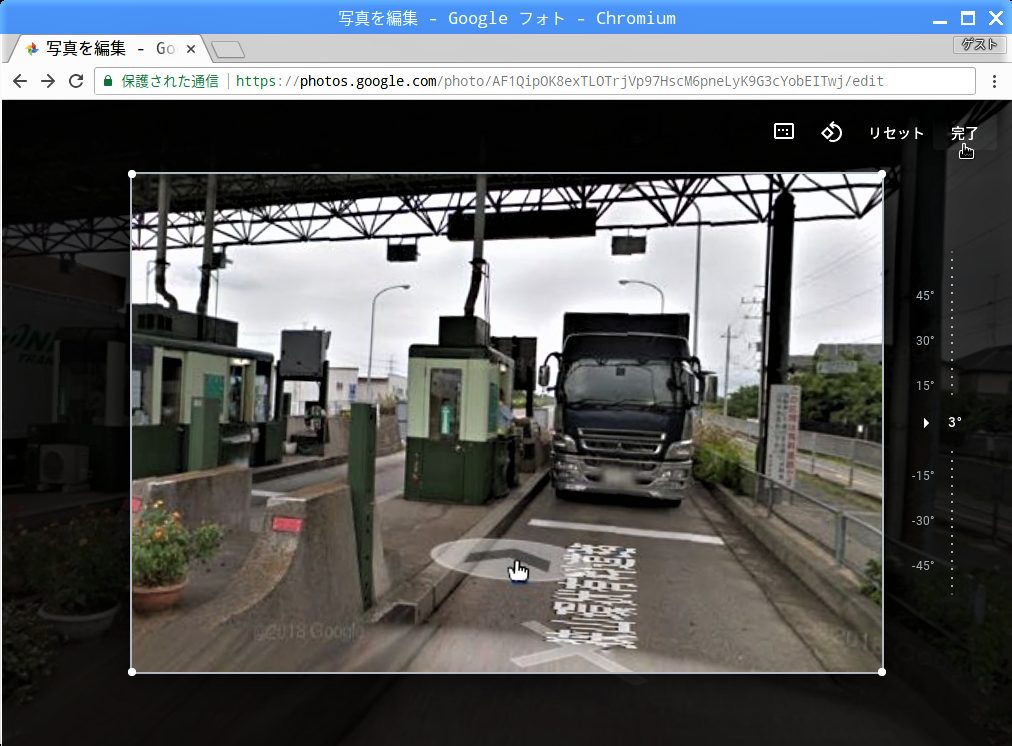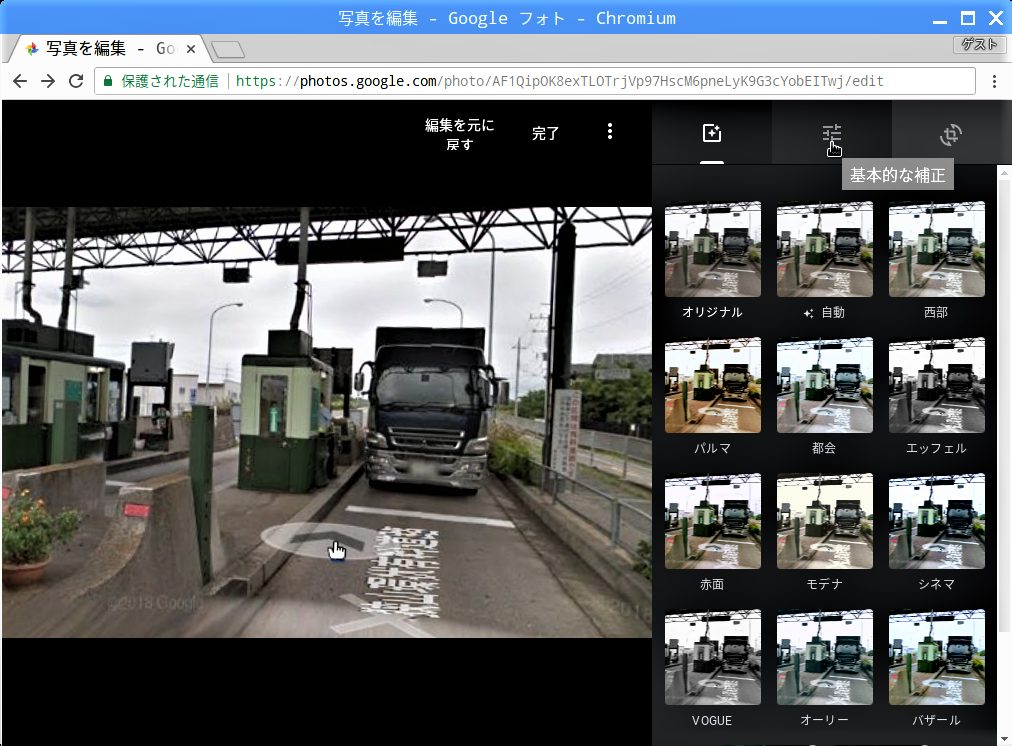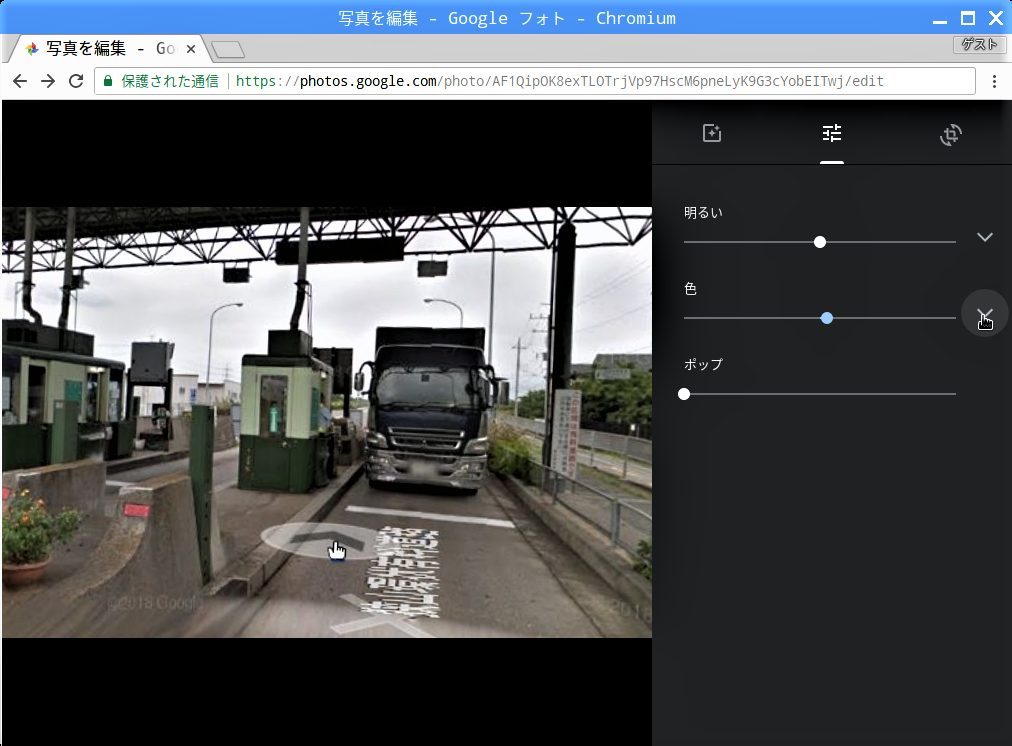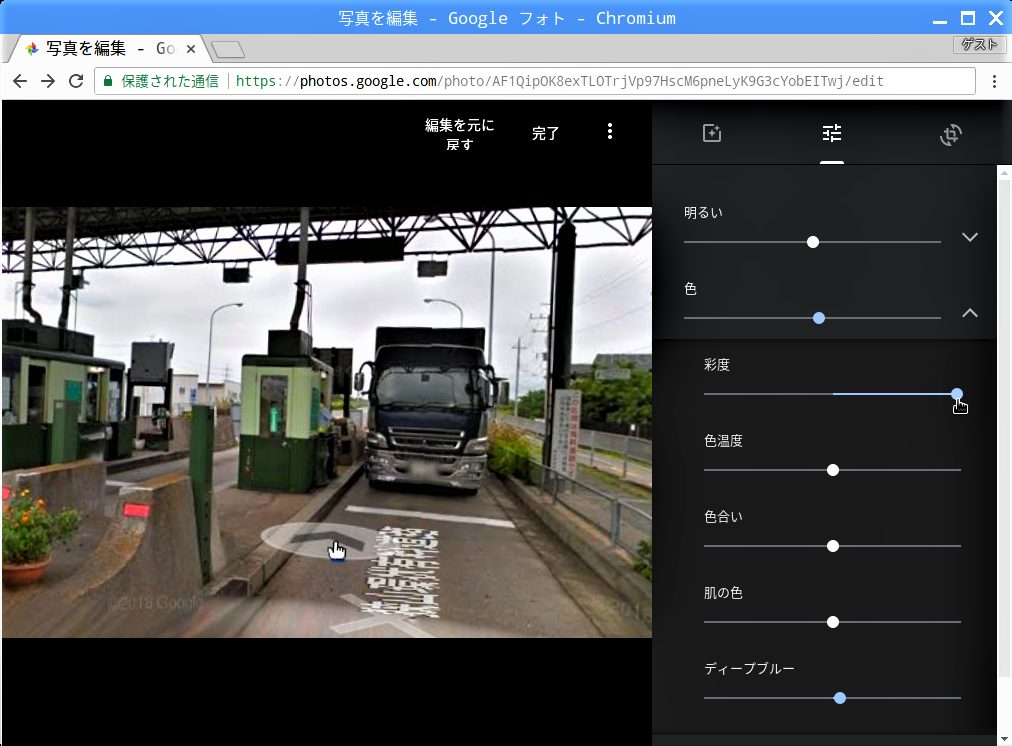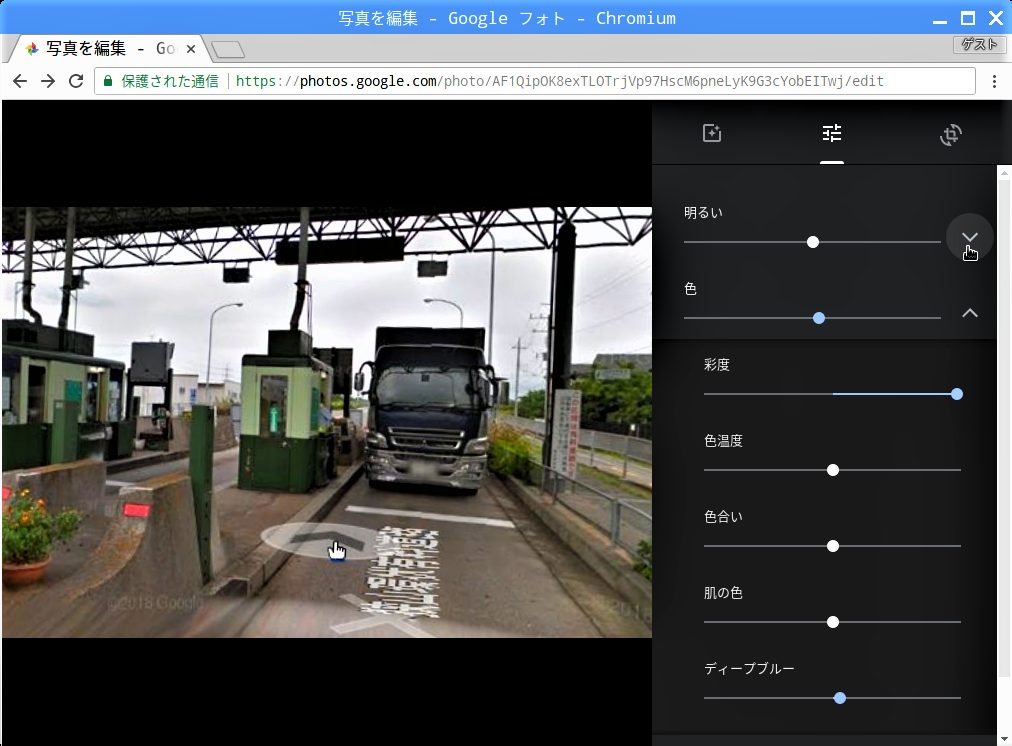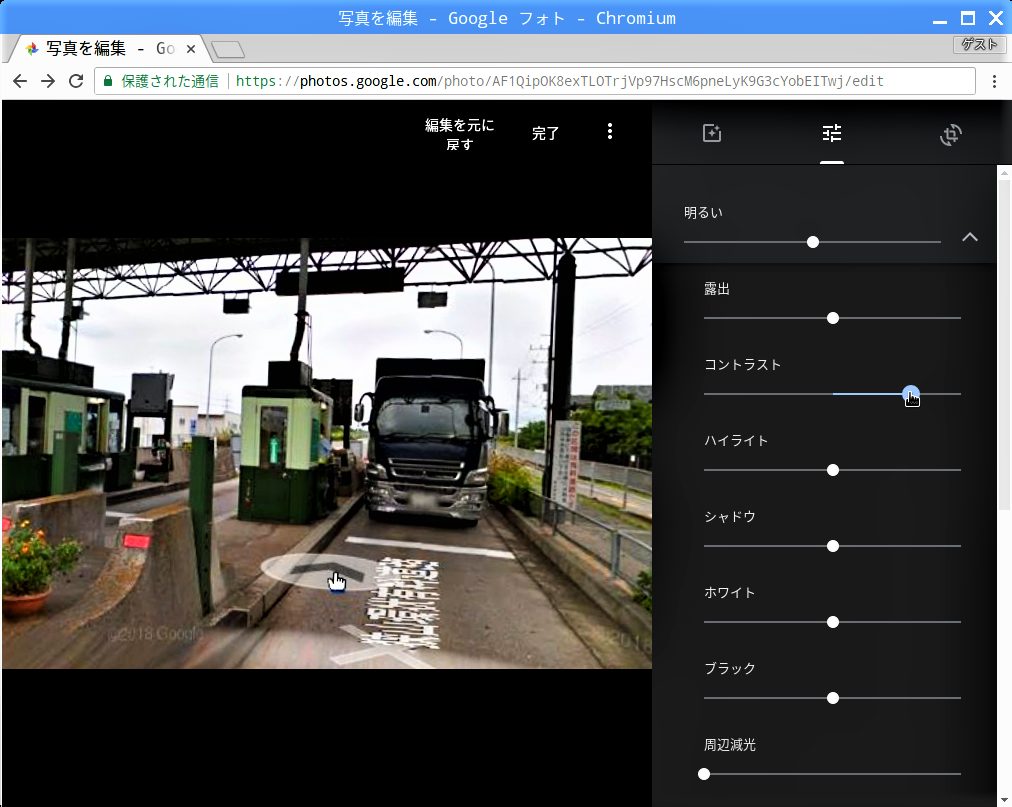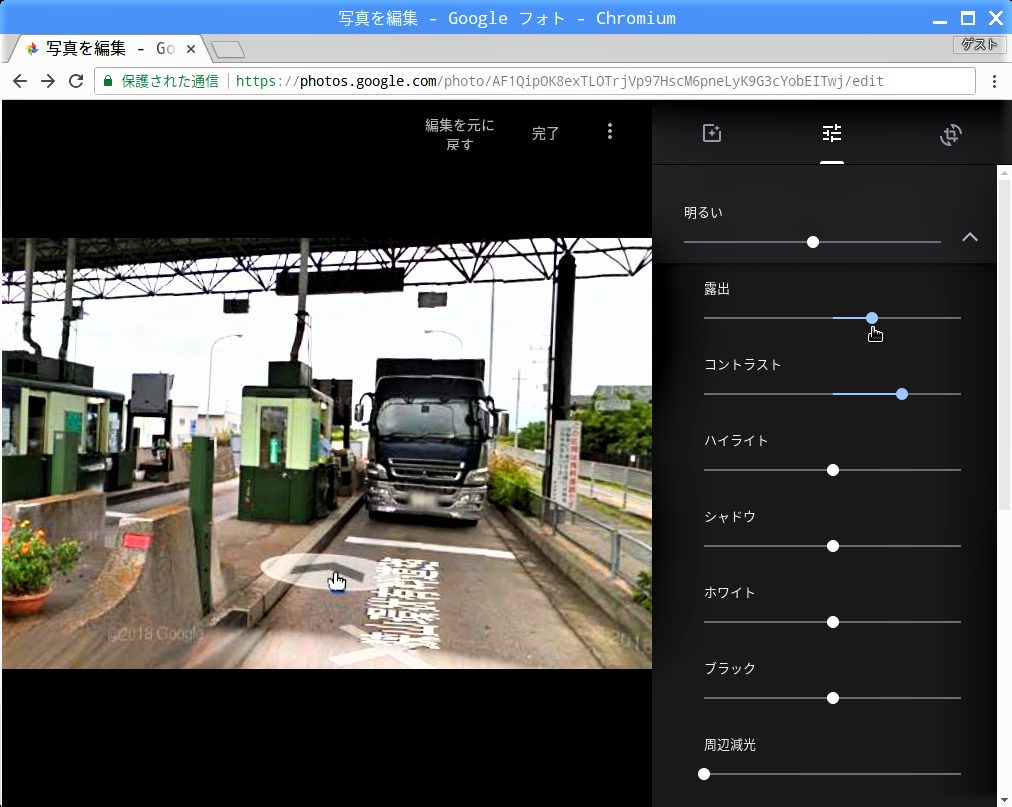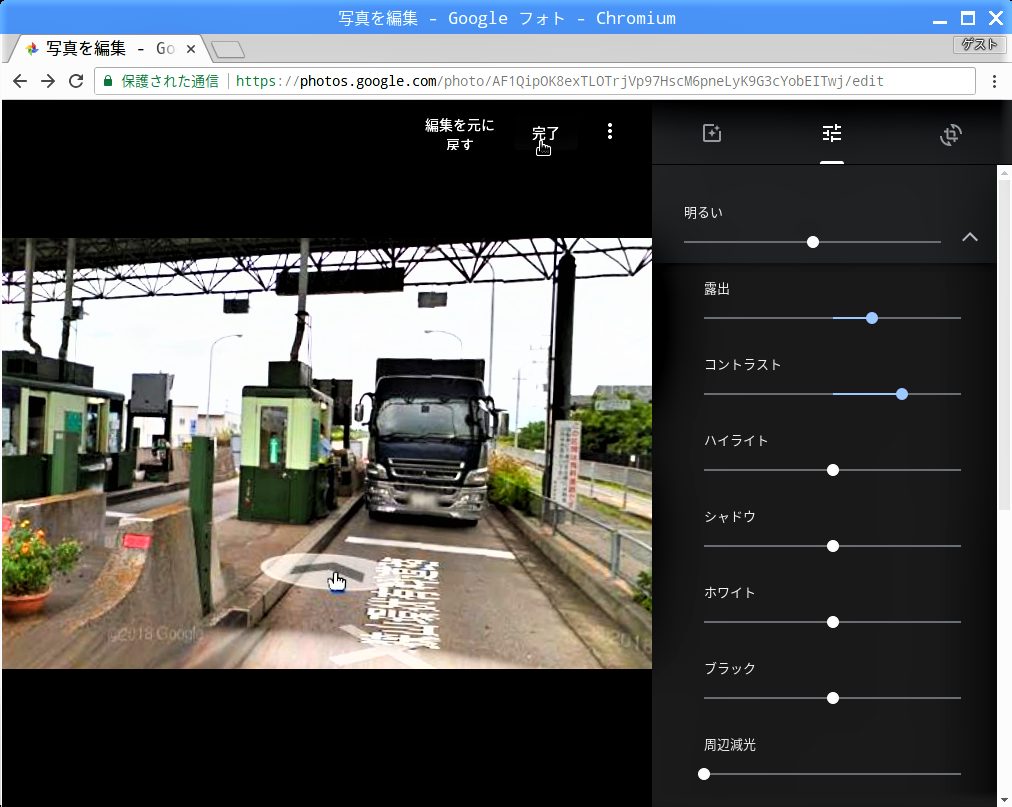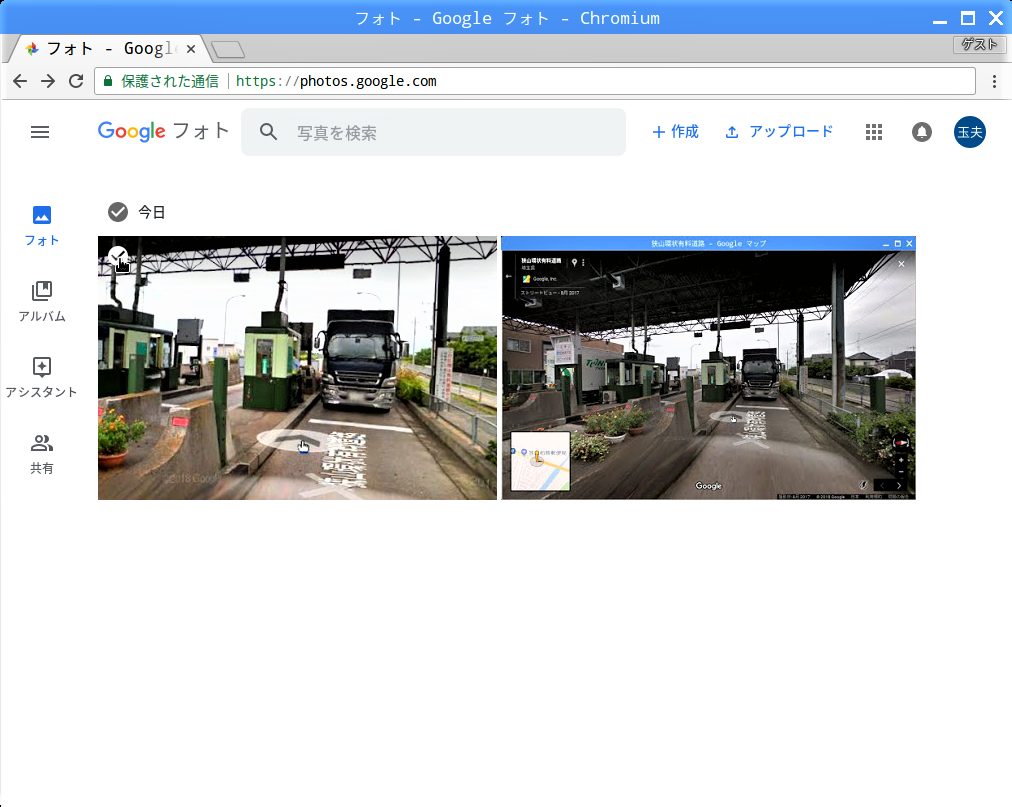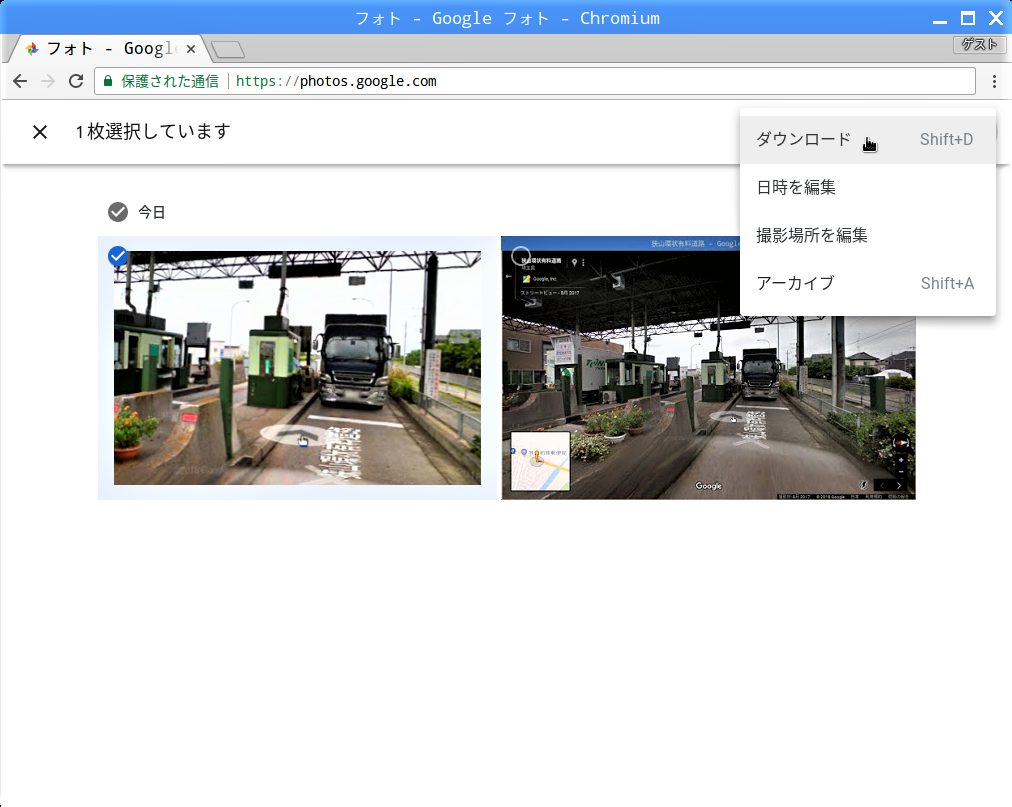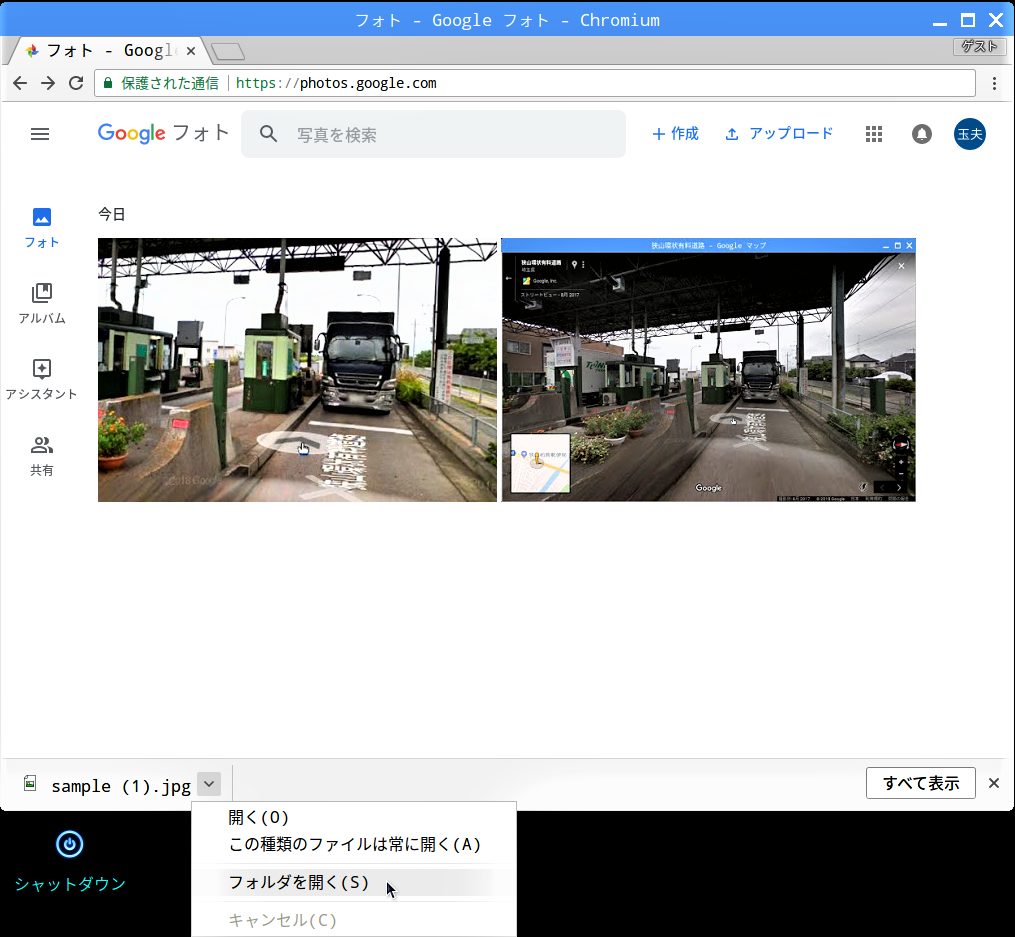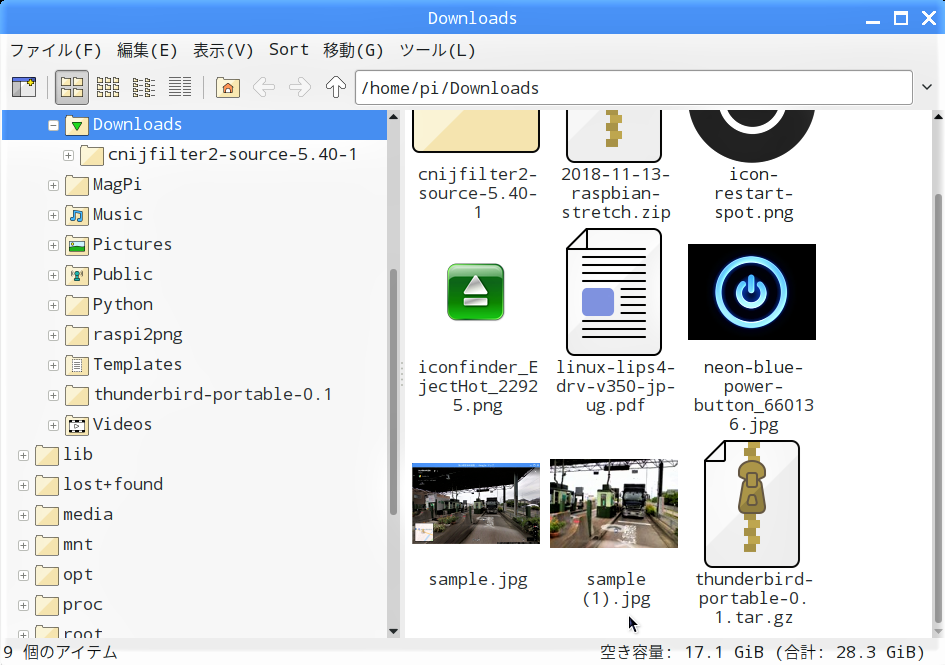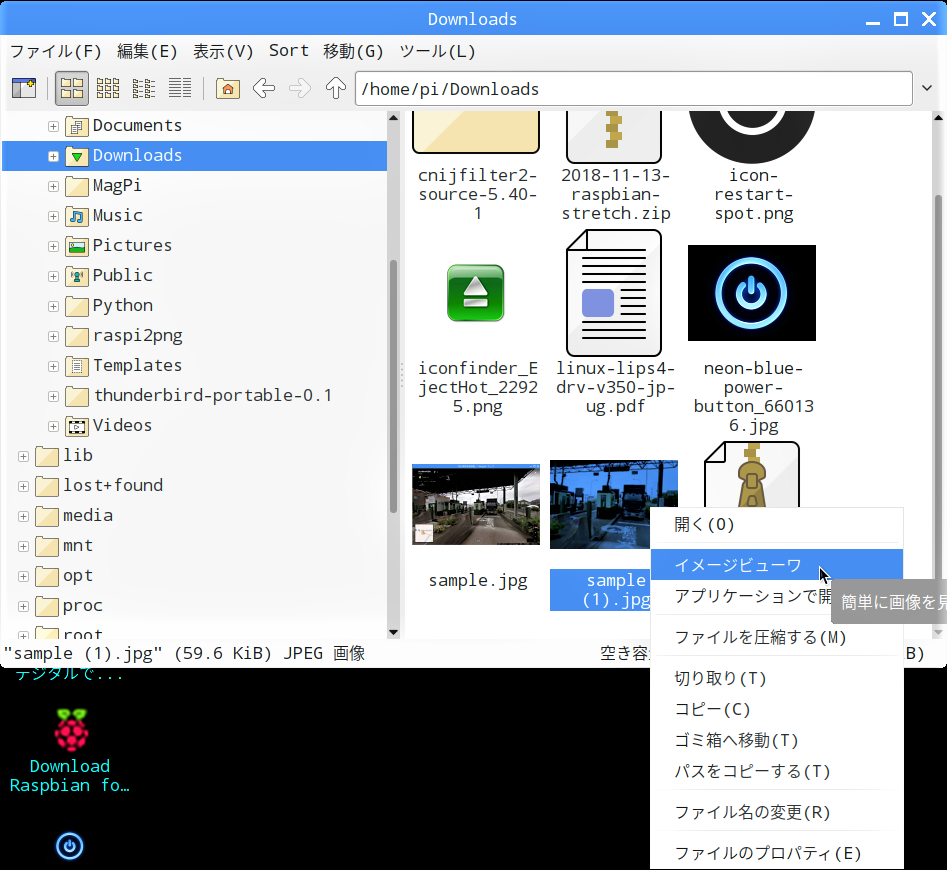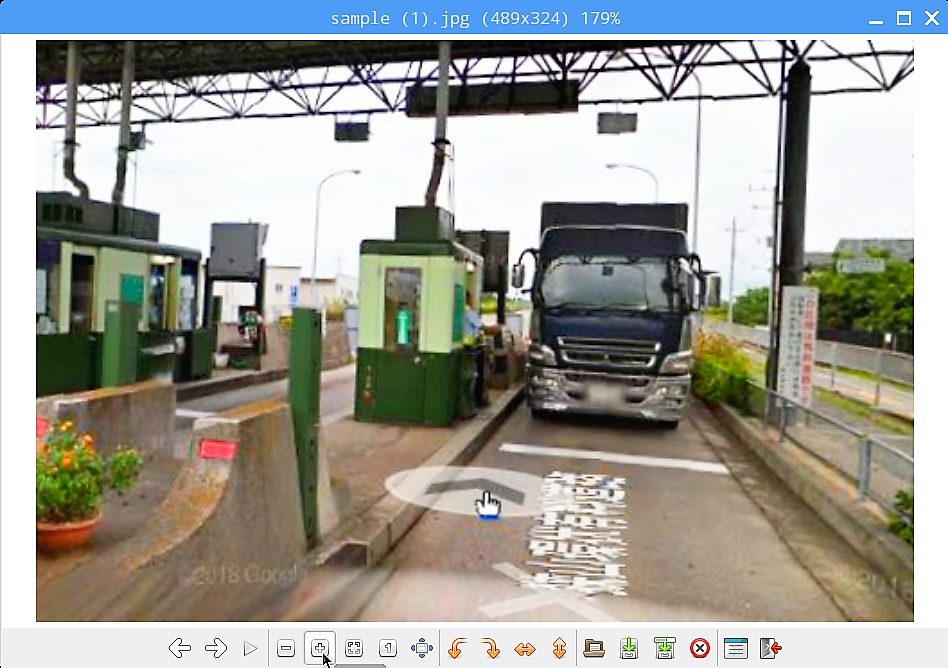大概の写真加工はWindows10にプリインストールされている「フォト」と「ペイント3D」で済ませていたので、Raspberry Pi にもこのように簡単なアプリがないか探していたところ、「Google フォト」にも同様な機能があることに気付きました。RAW形式も含めて1600万画素を超える画像でも15GBまでなら無料で、そのまま圧縮されずに編集できる為、画像編集アプリとしても使えそうです。
画像ファイルのアップロード
更に「アップロードサイズ」画面が現れますが、デフォルトで「高画質(無料で無制限保存容量)」のラジオボタンが選択されていますが、高画質とは言え画像ファイルが圧縮されてしまうので、元の画像品質を維持するのなら「元のサイズ(残り15GB)」を選択して「続行」をクリックします。15GB以上保存する場合は、こちらのページで料金プランを申し込みます。