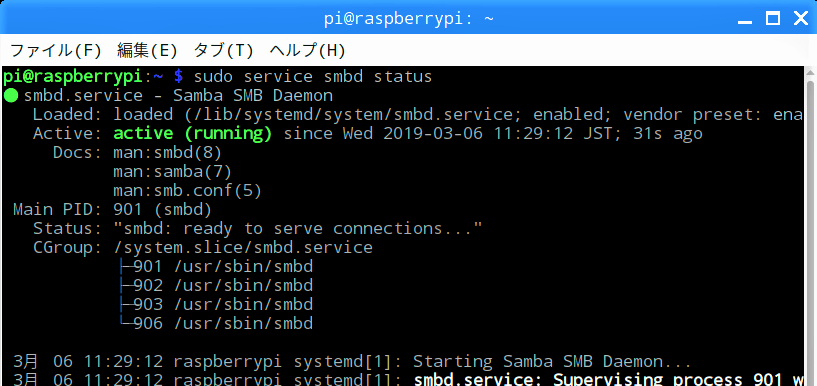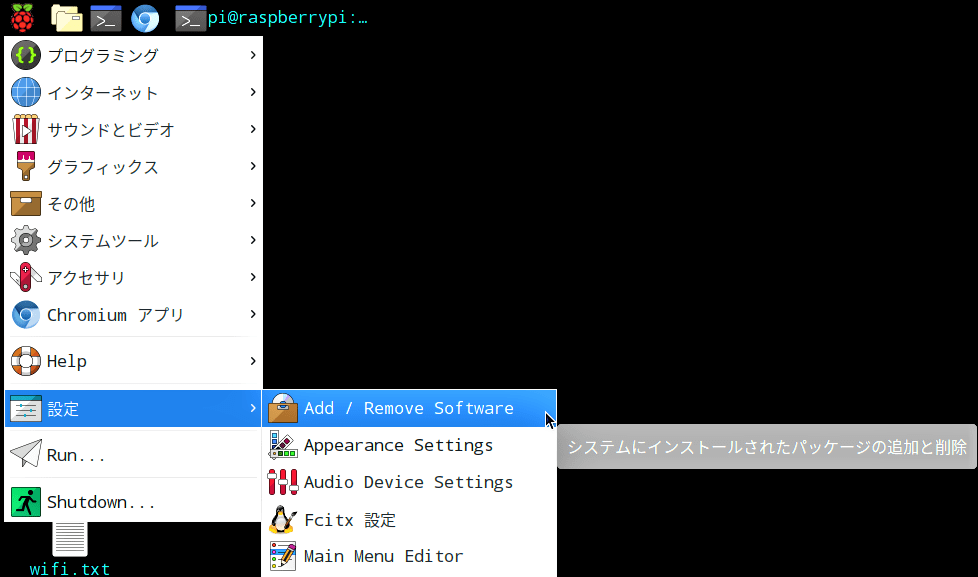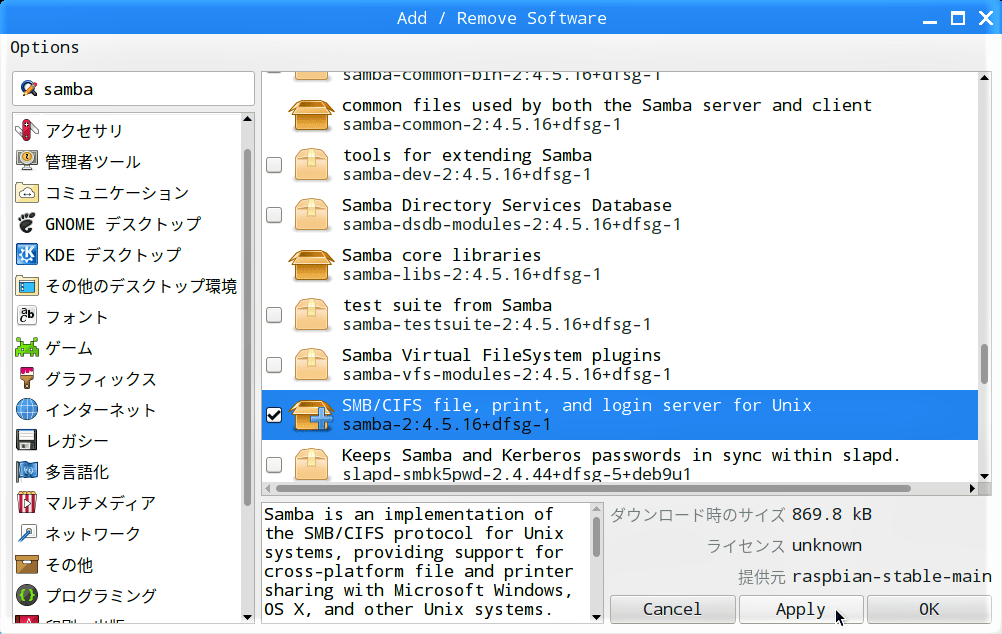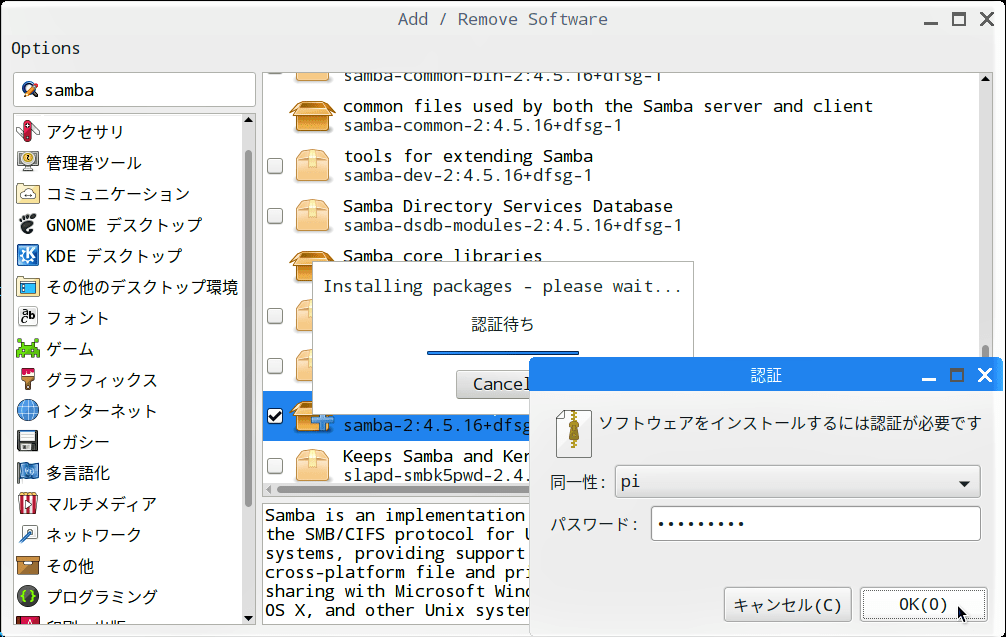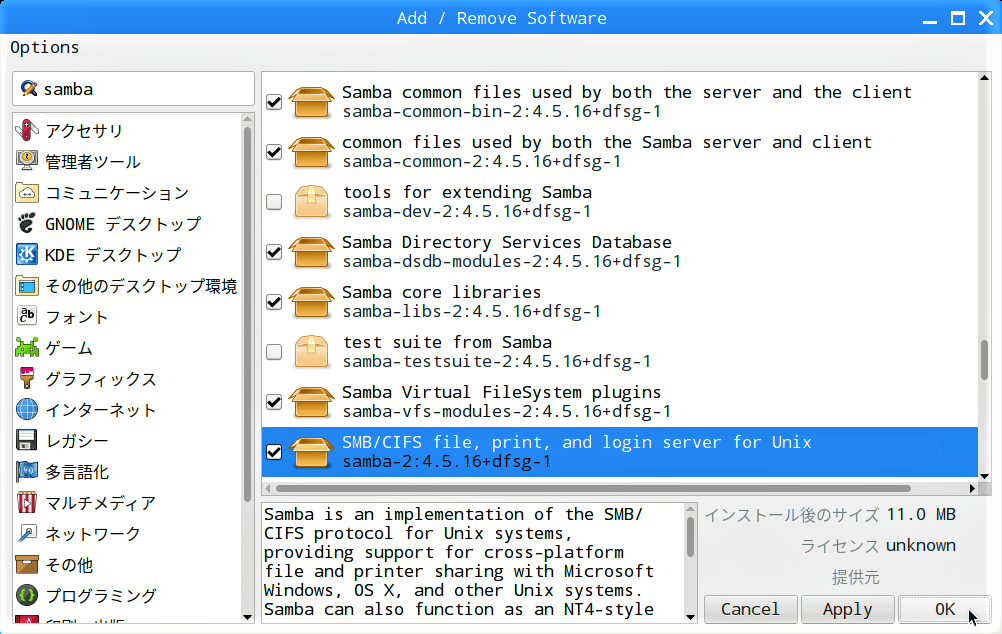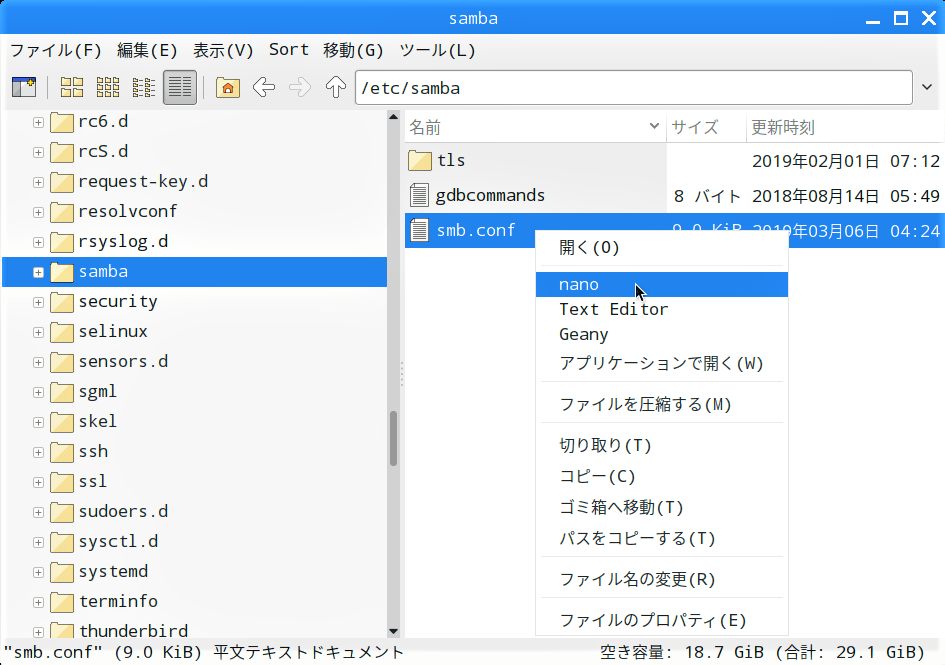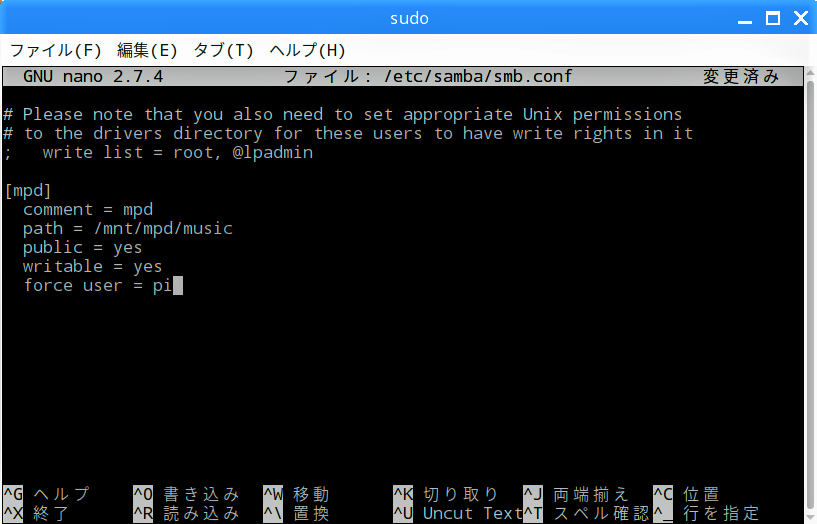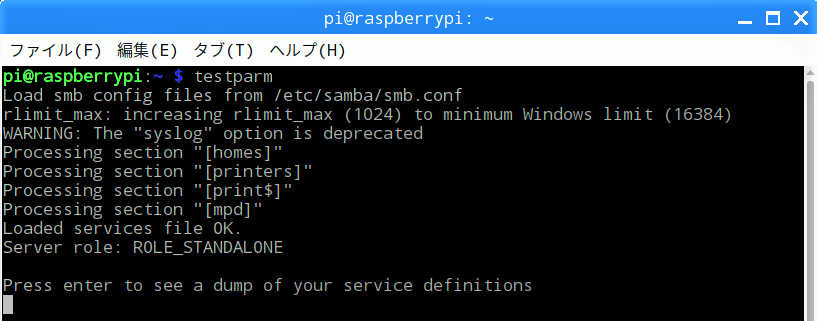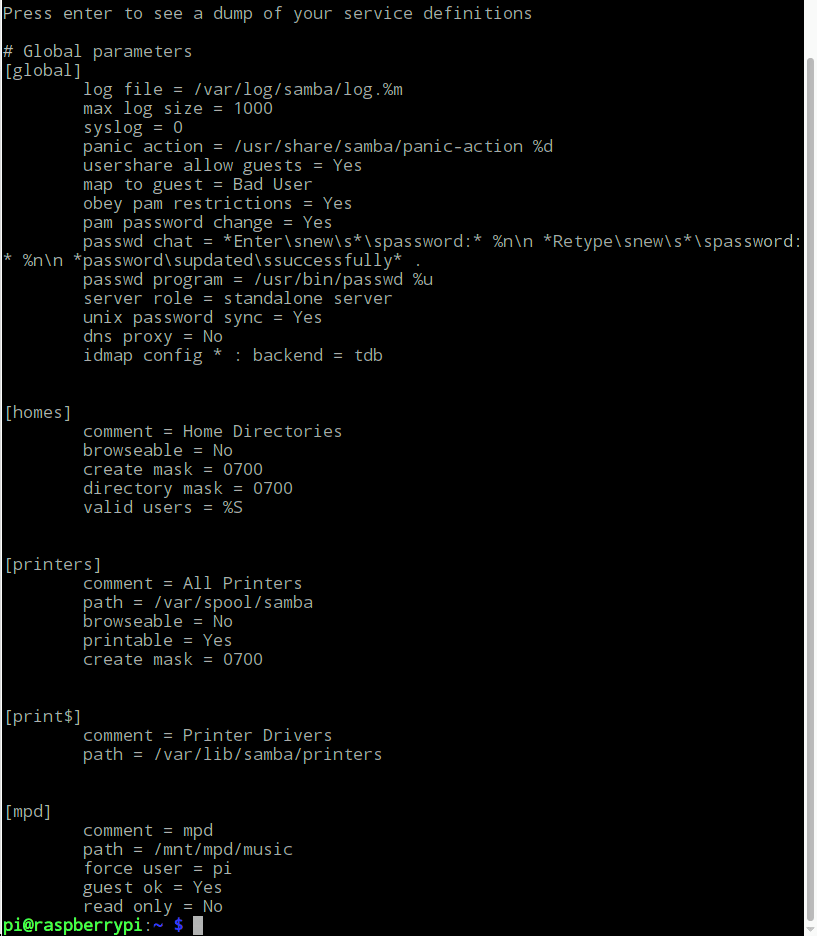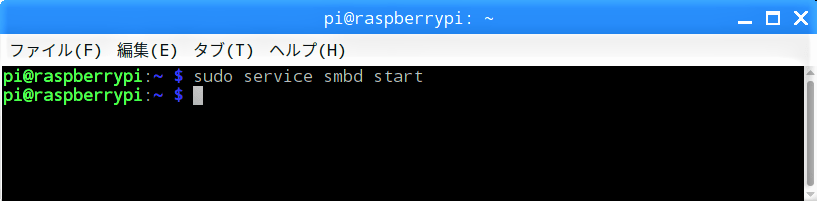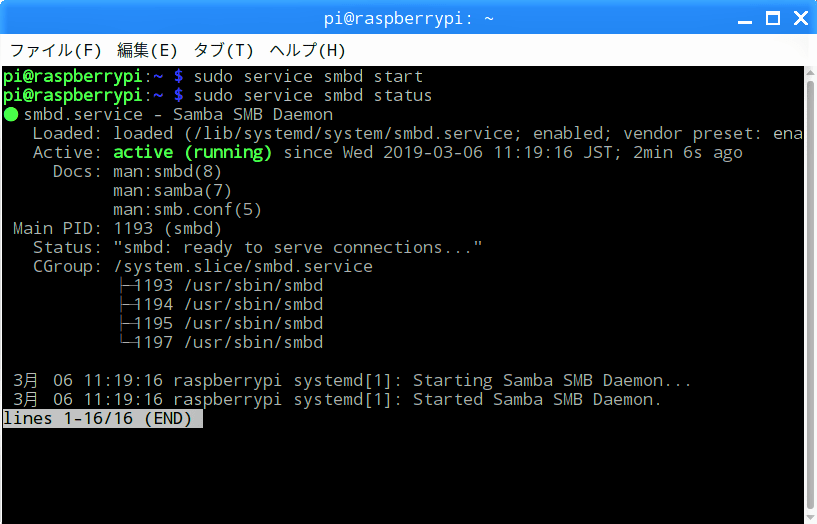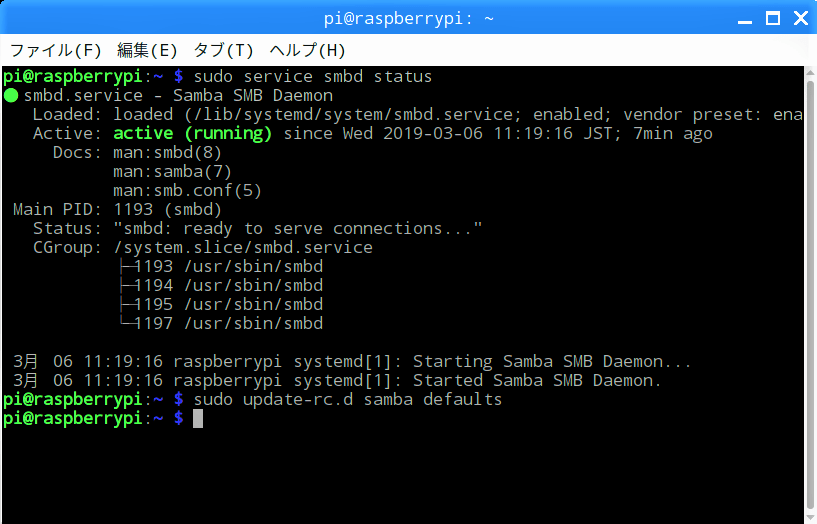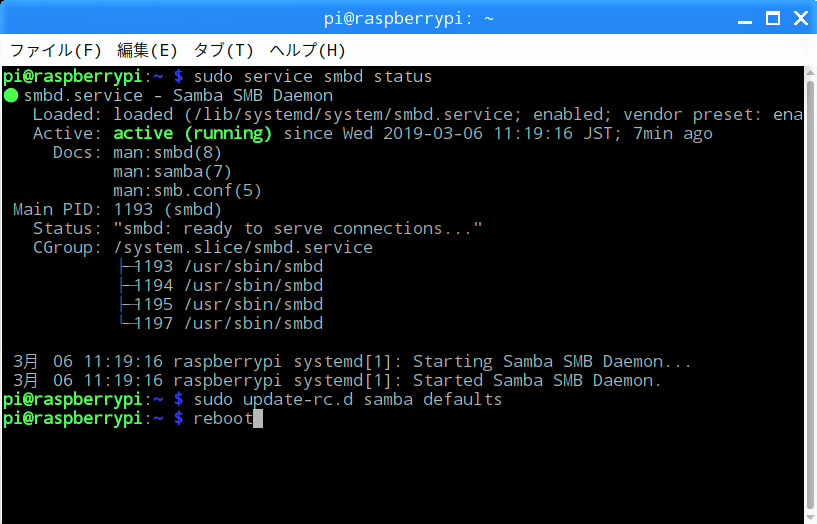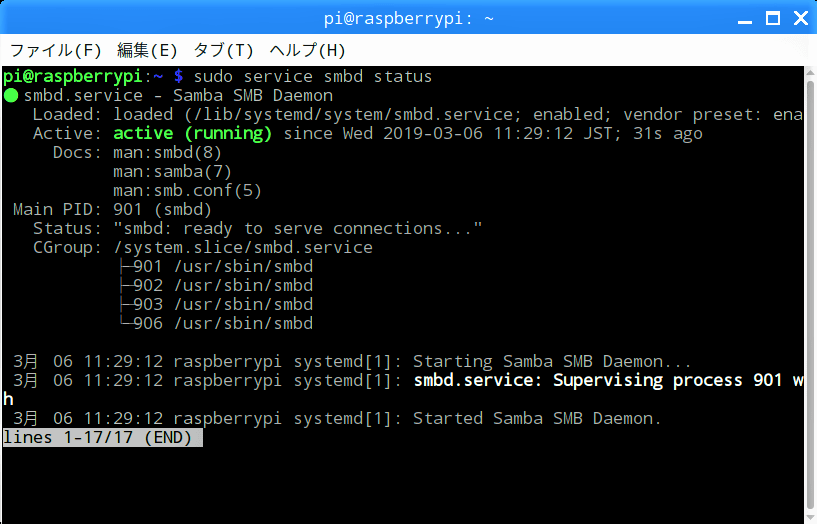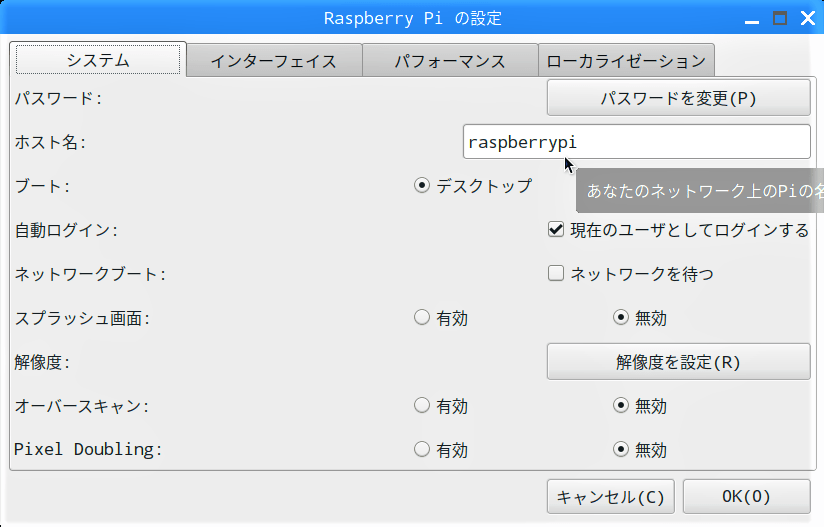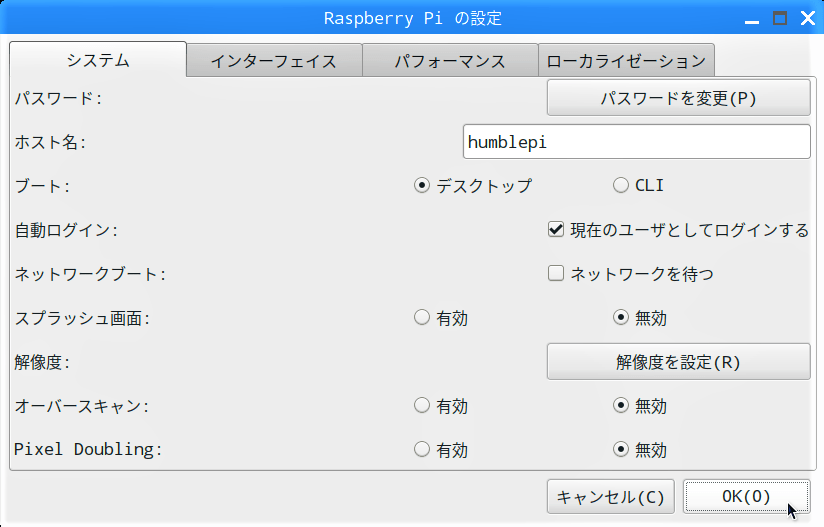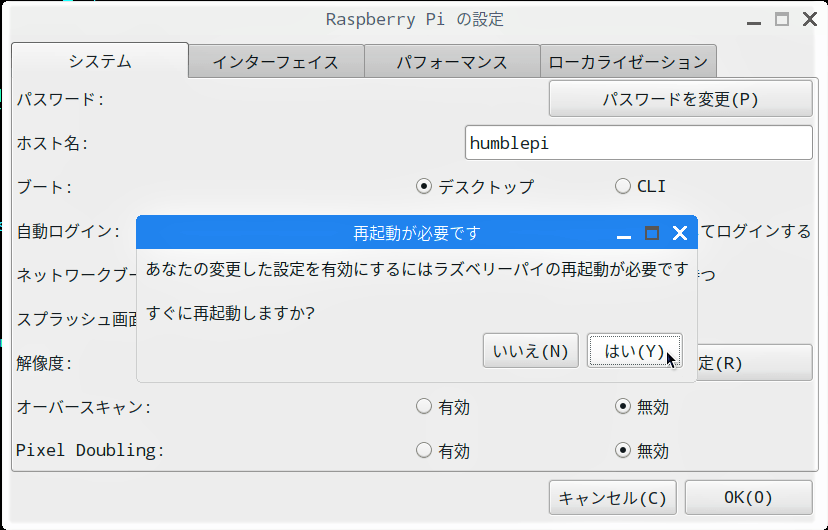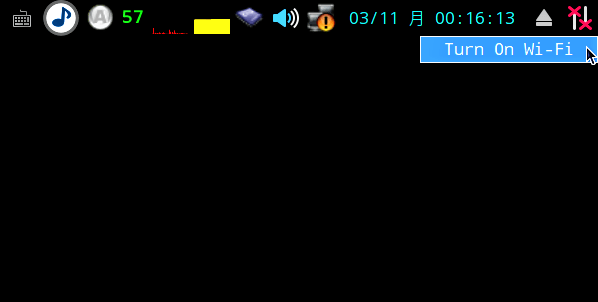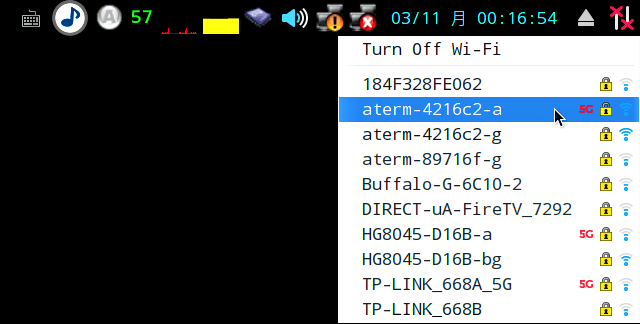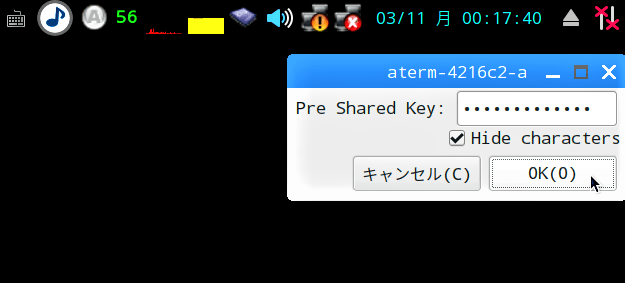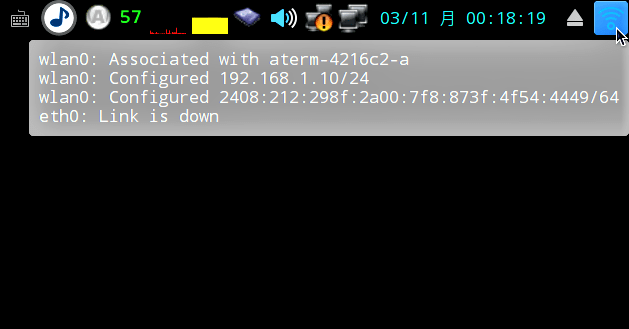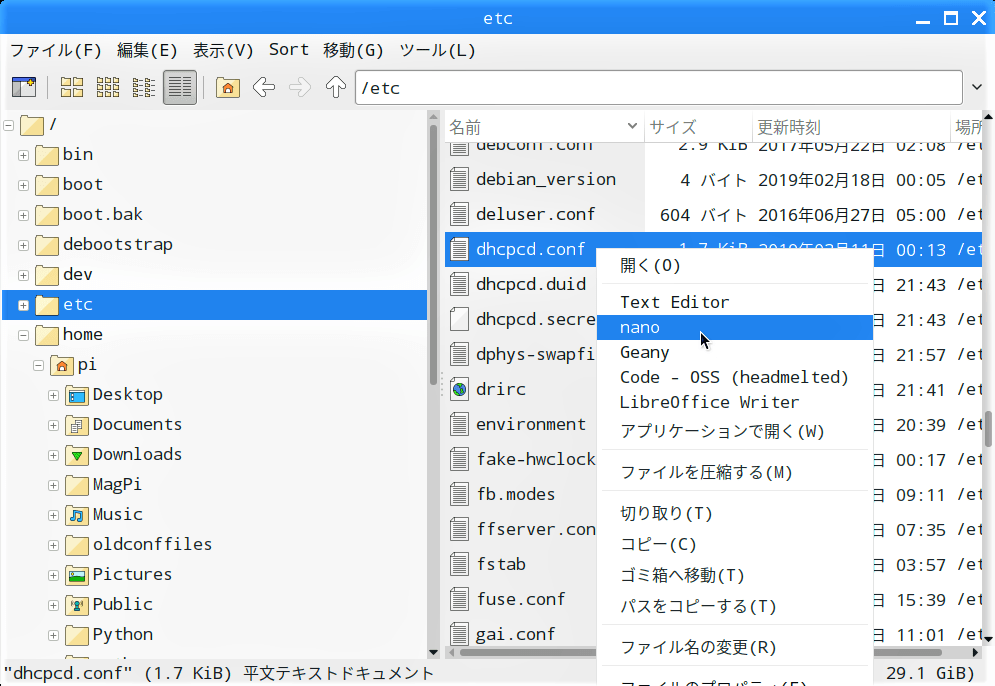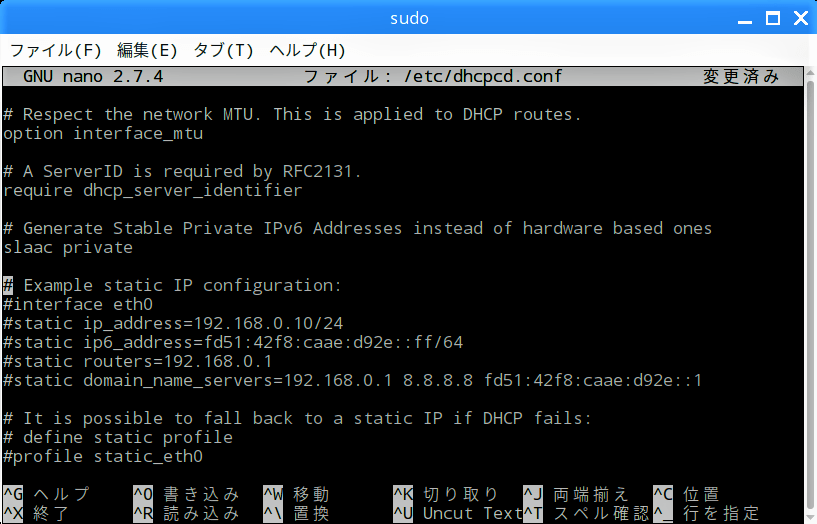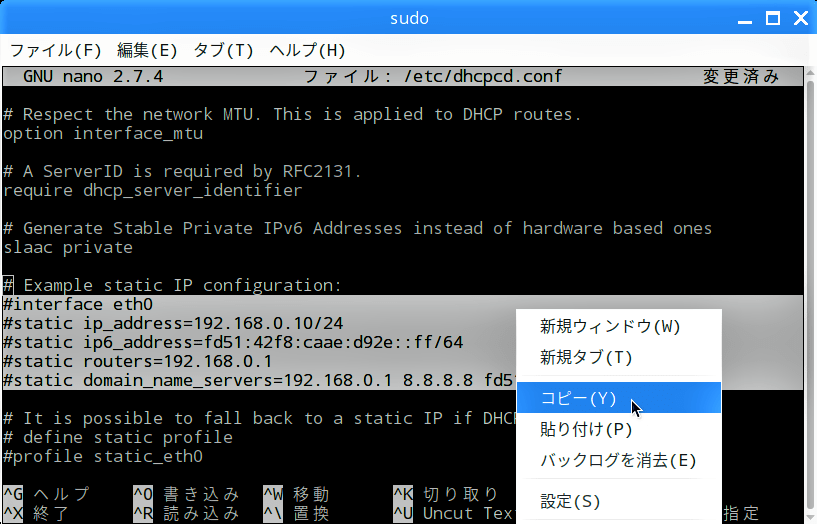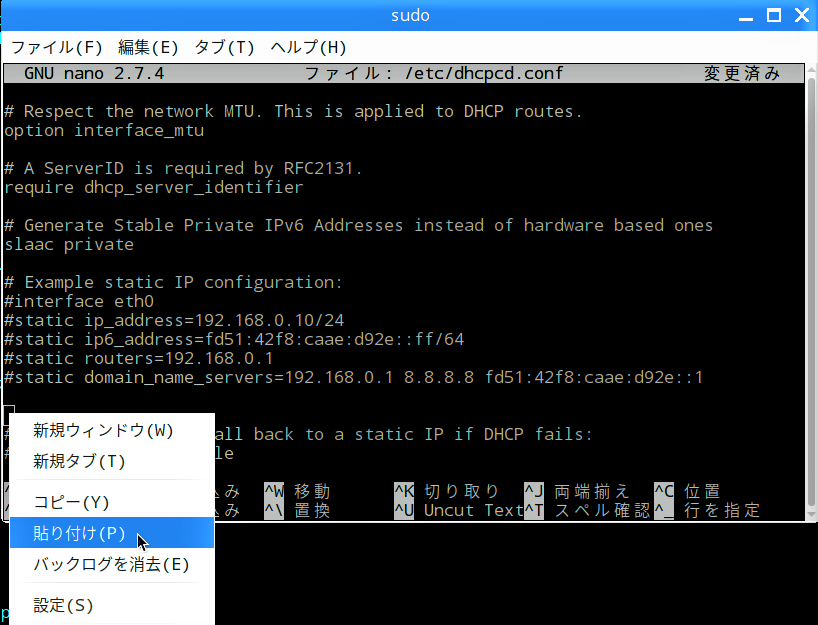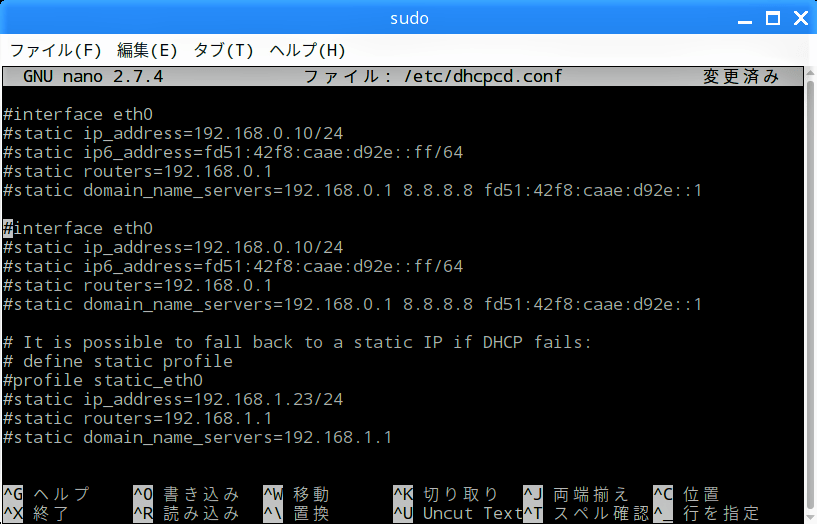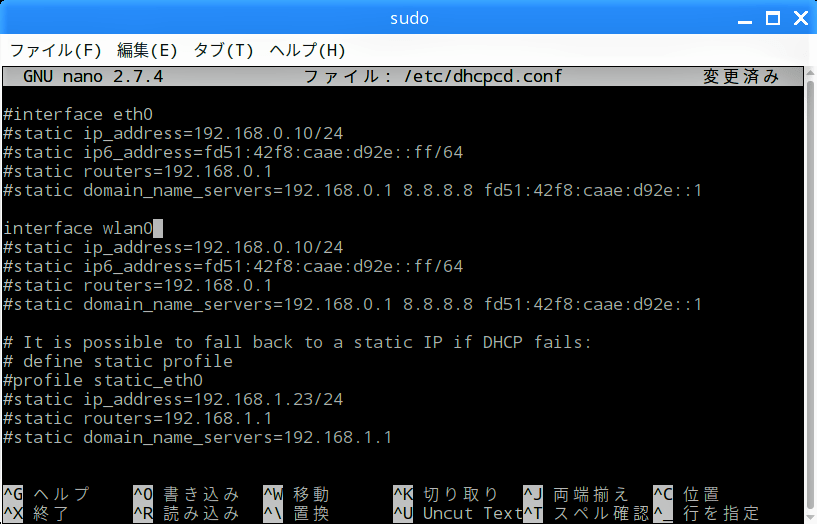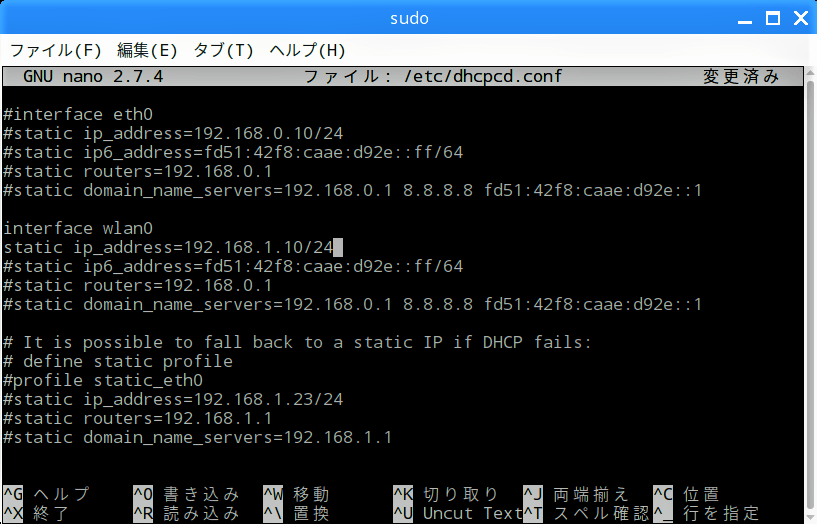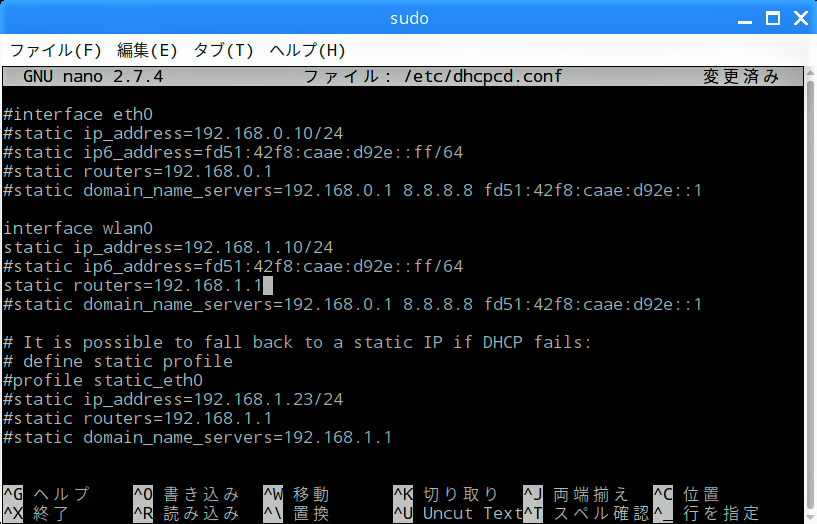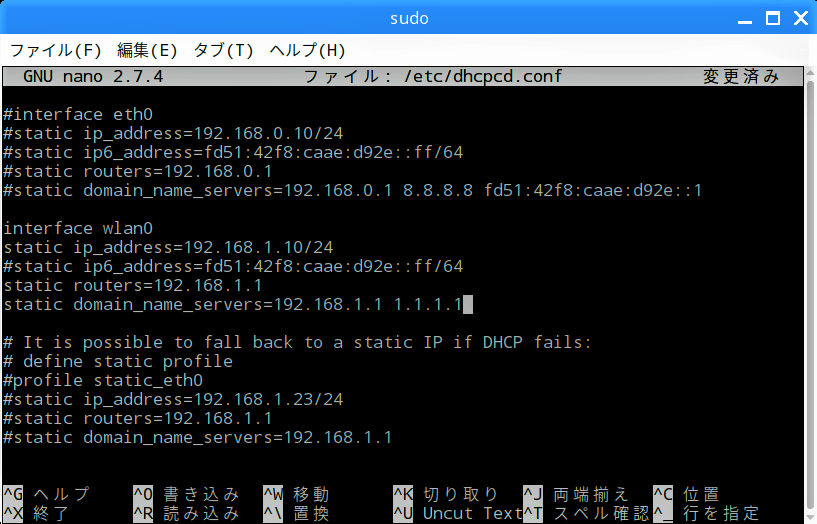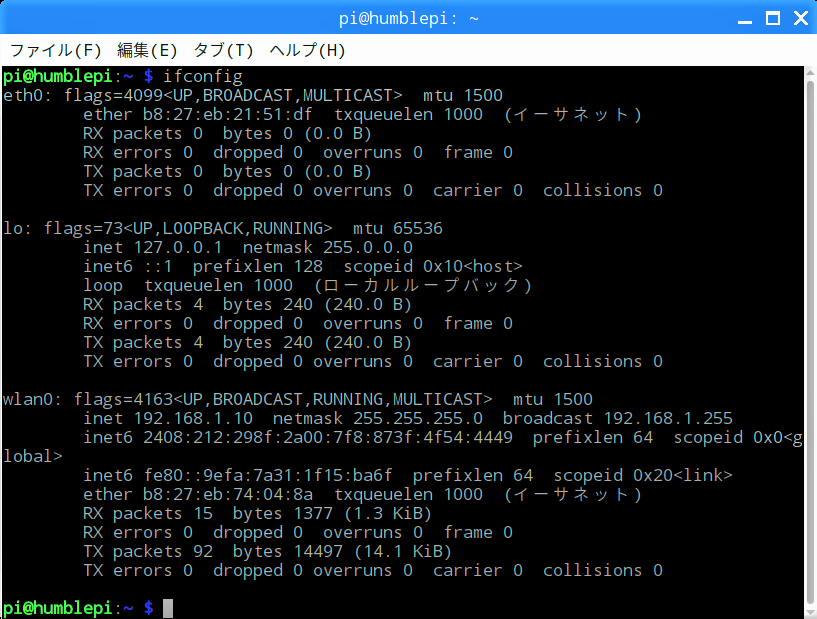前回の【STEP-90】で、MPDクライアント側に音楽保存ストレージ(HDD)をマウントしましたが、MPDサーバー側からこのストレージにアクセスできなければなりません。そこで今回は、MPDクライアント側にSambaをインストールしてストレージをサーバーと共有することにしました。MPDクライアントがファイルサーバーを兼ねるので、MPDサーバーがクライアントでもあるというややこしい関係になりますが、この構成が音楽保存再生システムとしては最適ではないでしょうか。
Sambaをインストールする
「認証待ち」画面に続いて「認証」画面が現れるので、【STEP-09】で設定したパスワードを入力し、「OK」ボタンをクリックします。
Sambaの設定
MPDクライアント側のホスト名も一意のものに変更しておく
項目「ホスト名:」を一意のもので上書きし、「OK」ボタンをクリックします。
ネットワーク接続をWi-Fiに変更する
IPアドレスも固定しておく
次の「#static domain_name_servers=」の”#”も削除し、DNSのIPアドレスを入力します。代替DNSには地域レジストリのAPNICが提供する”1.1.1.1″を充てました。
入力したら、(「Ctrl」+「O」) → (「Enter」) → (「Ctrl」+「X」)キーの順で保存して、再起動し設定を反映します。