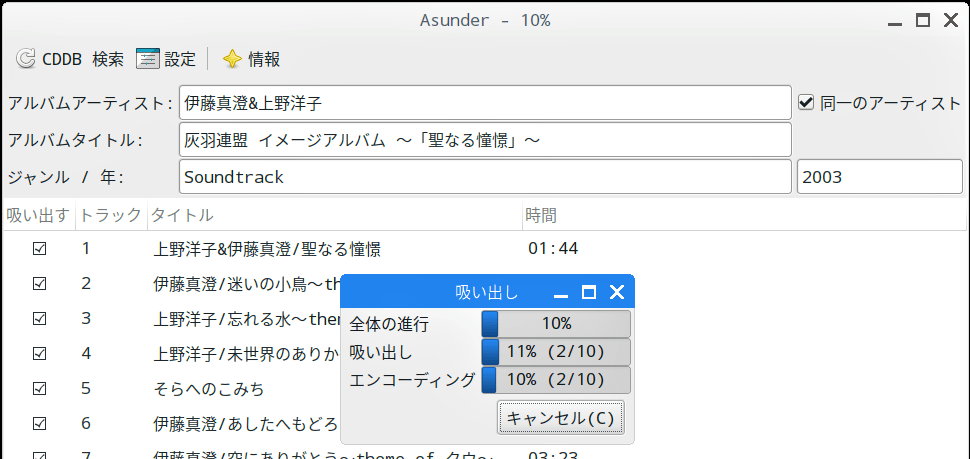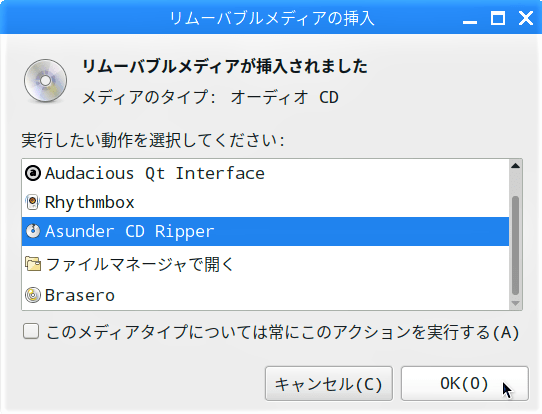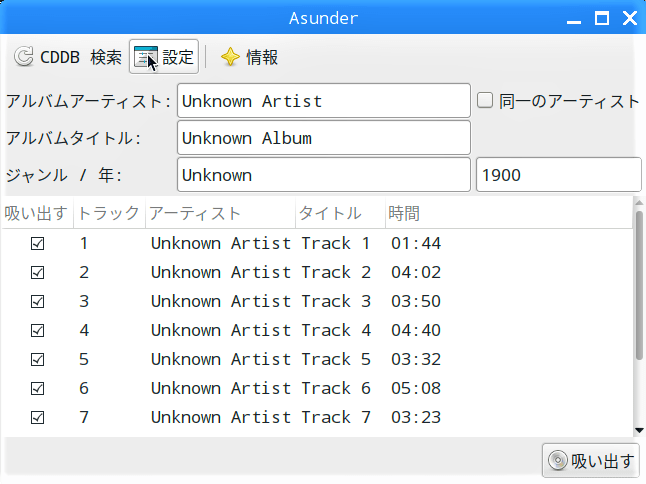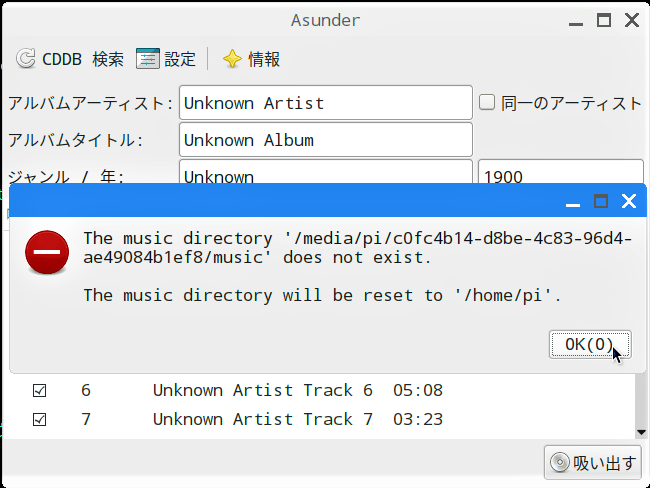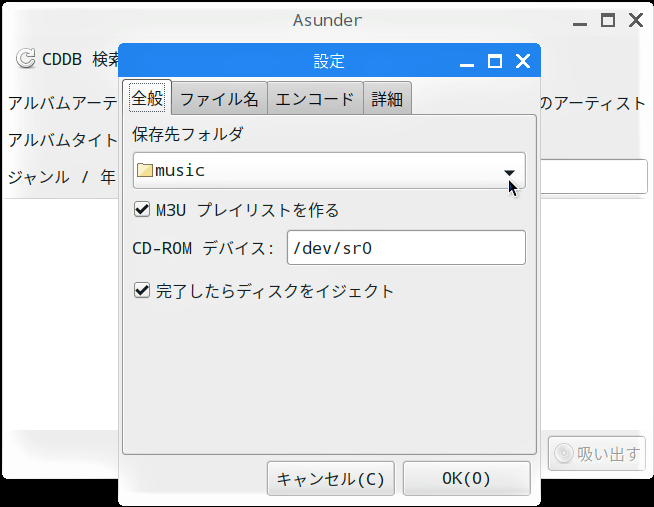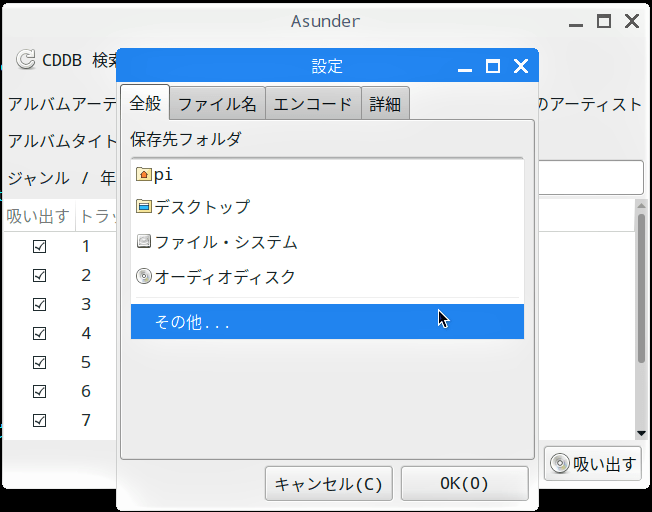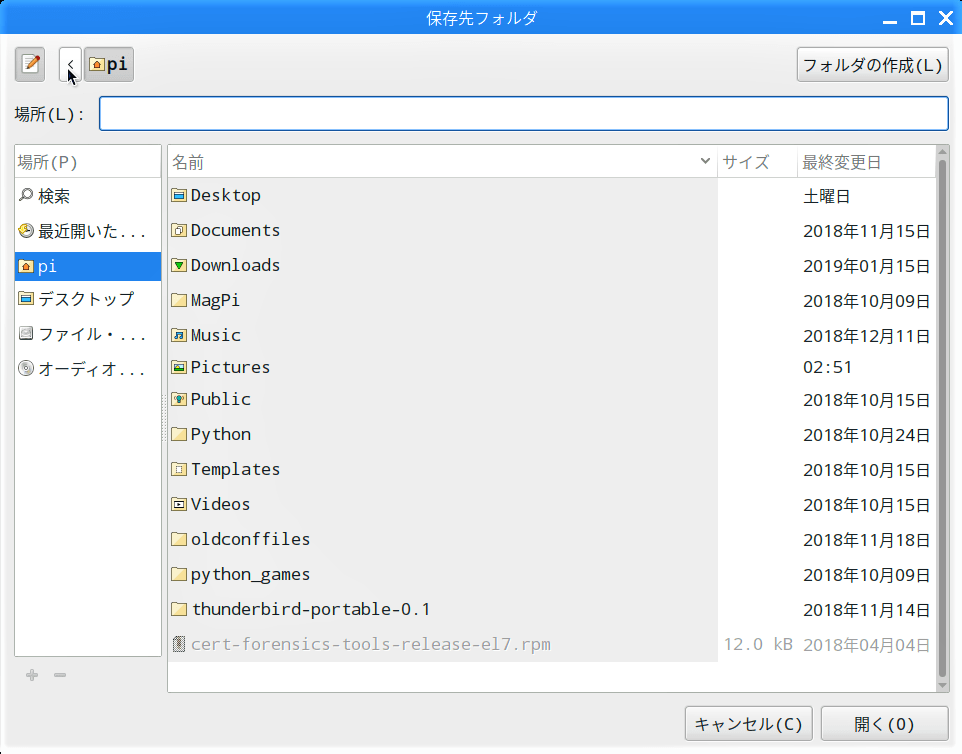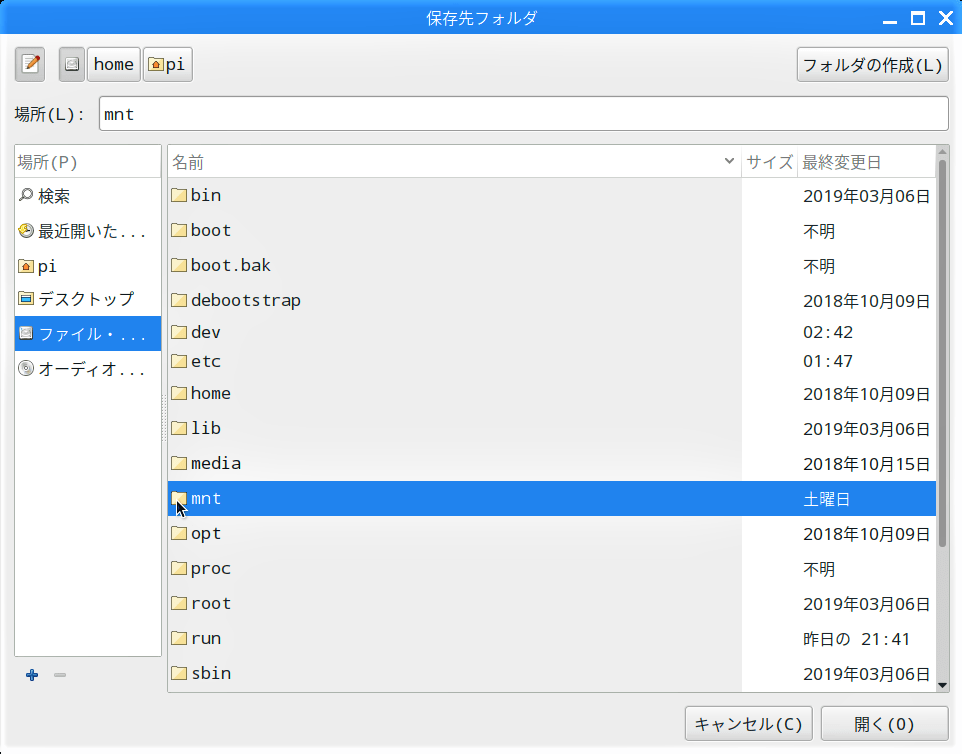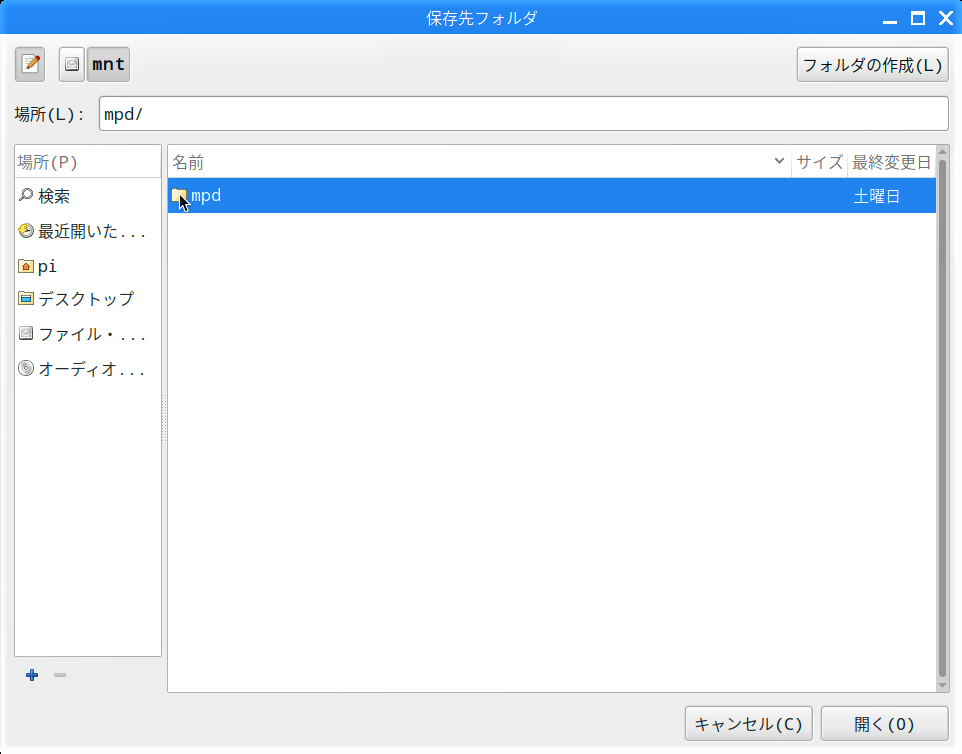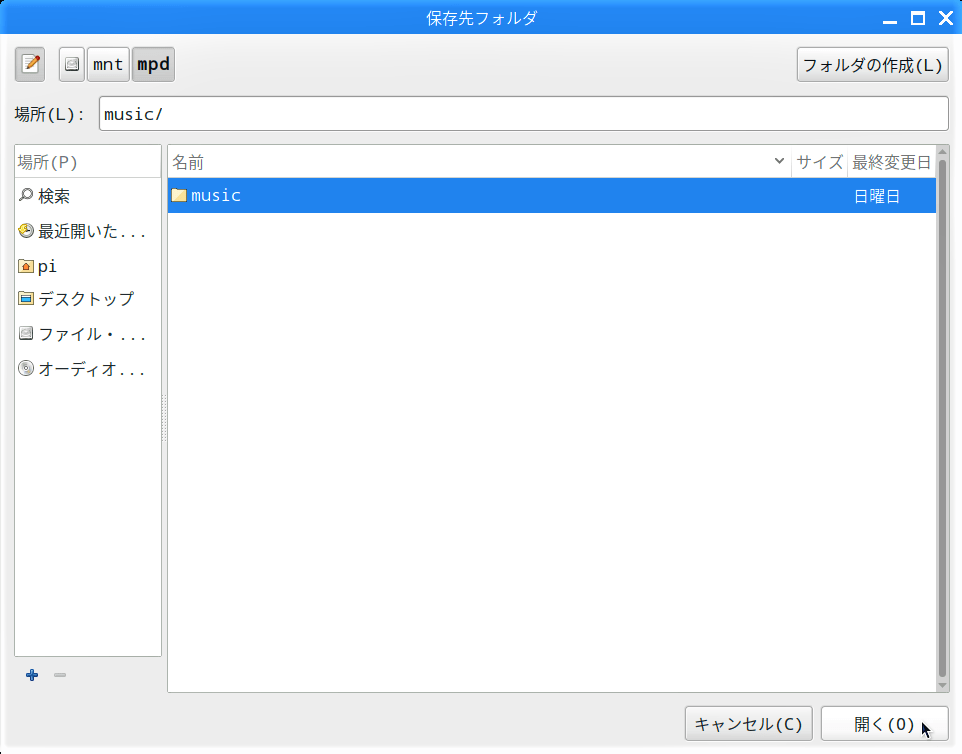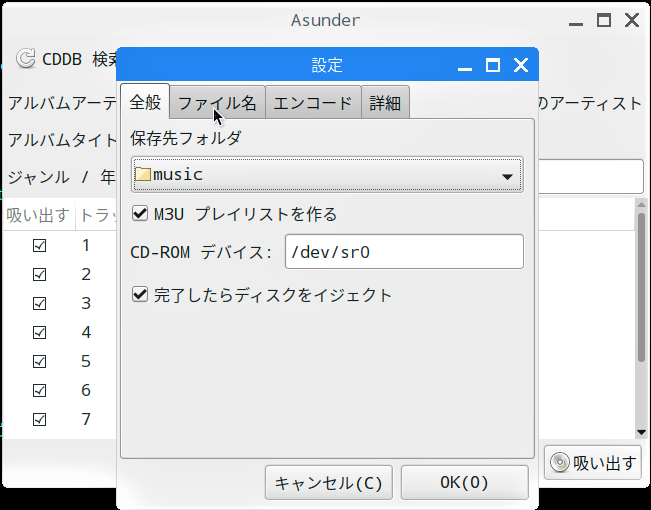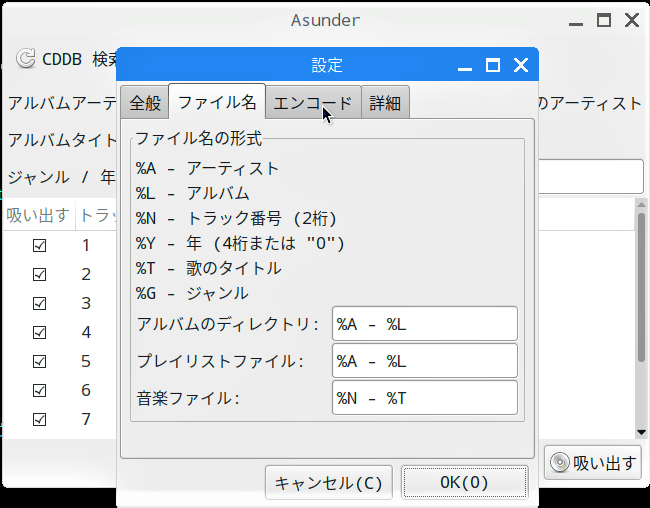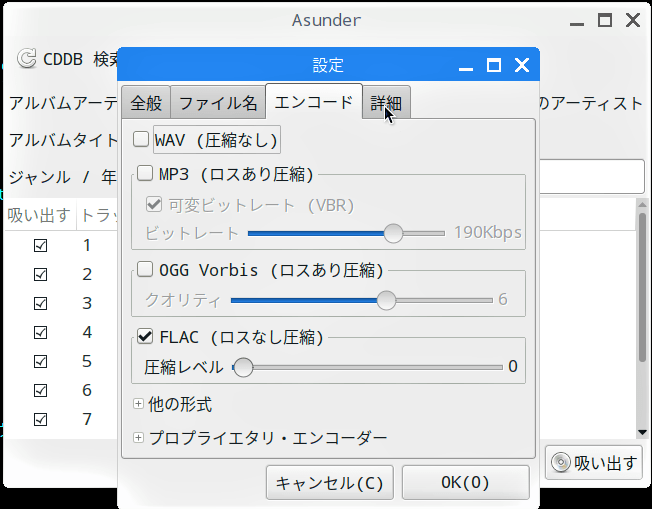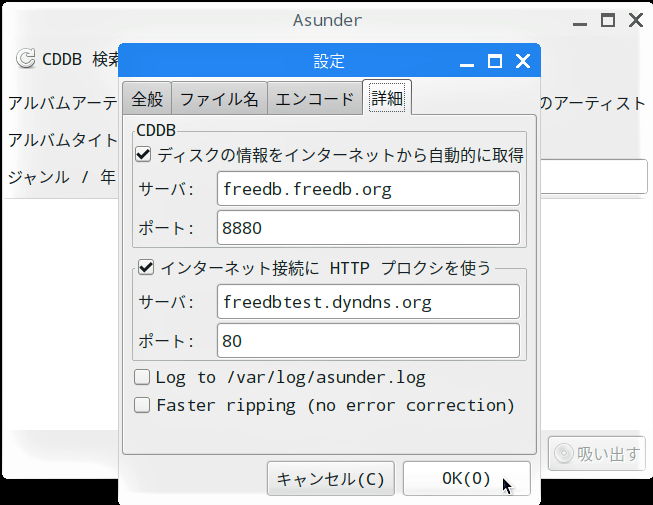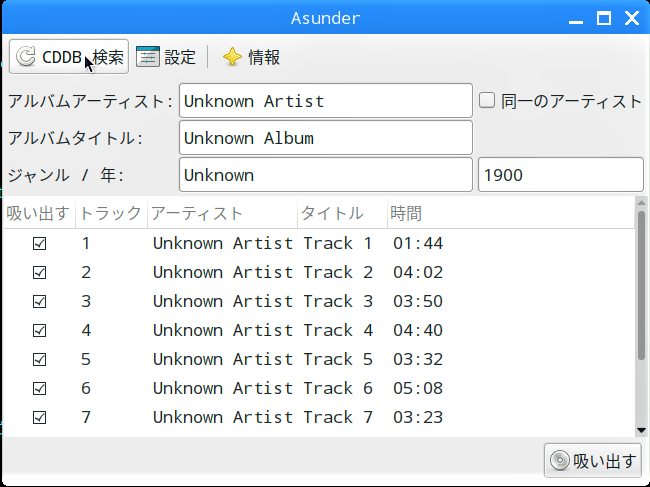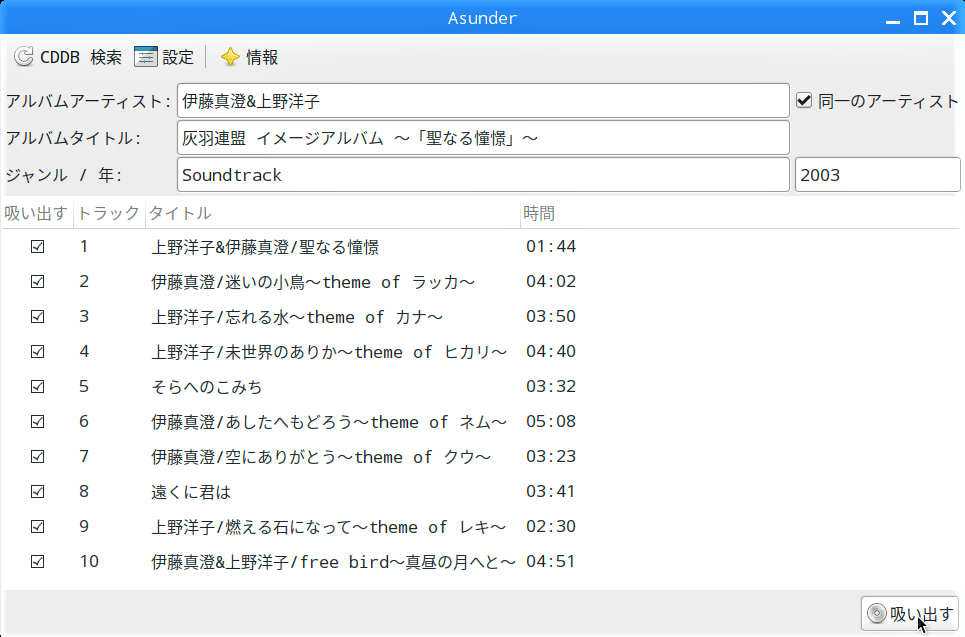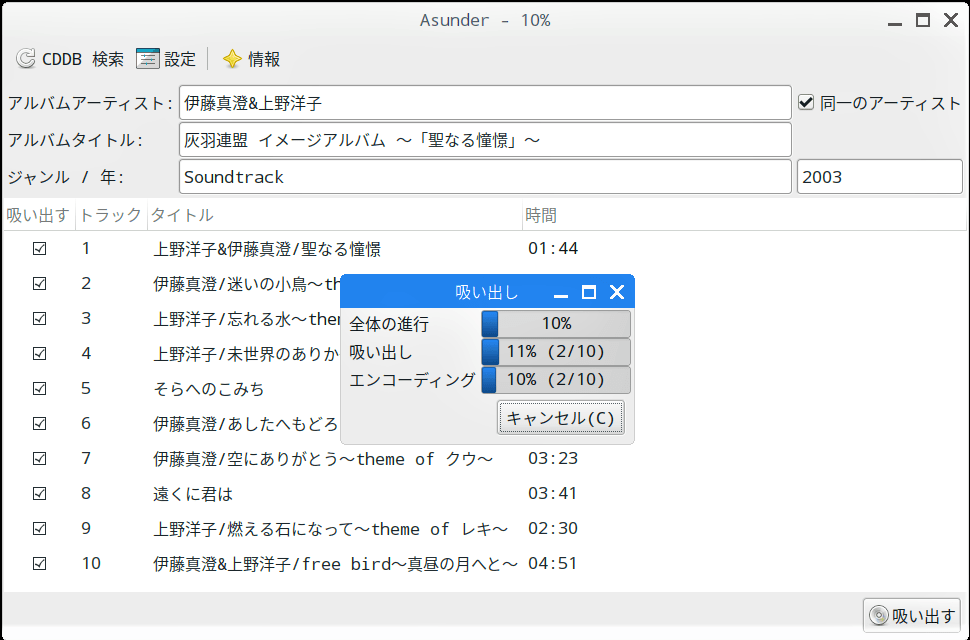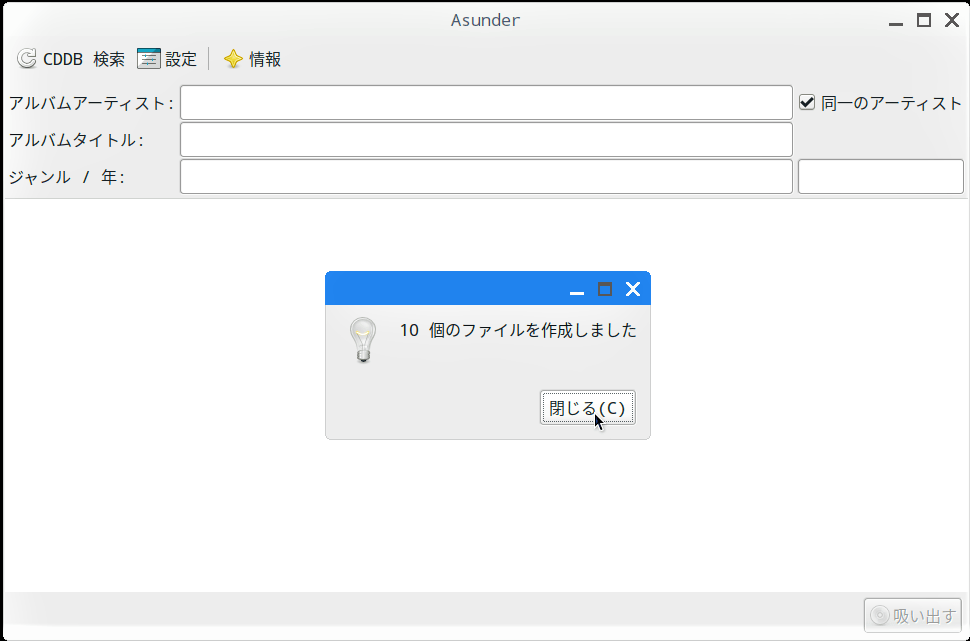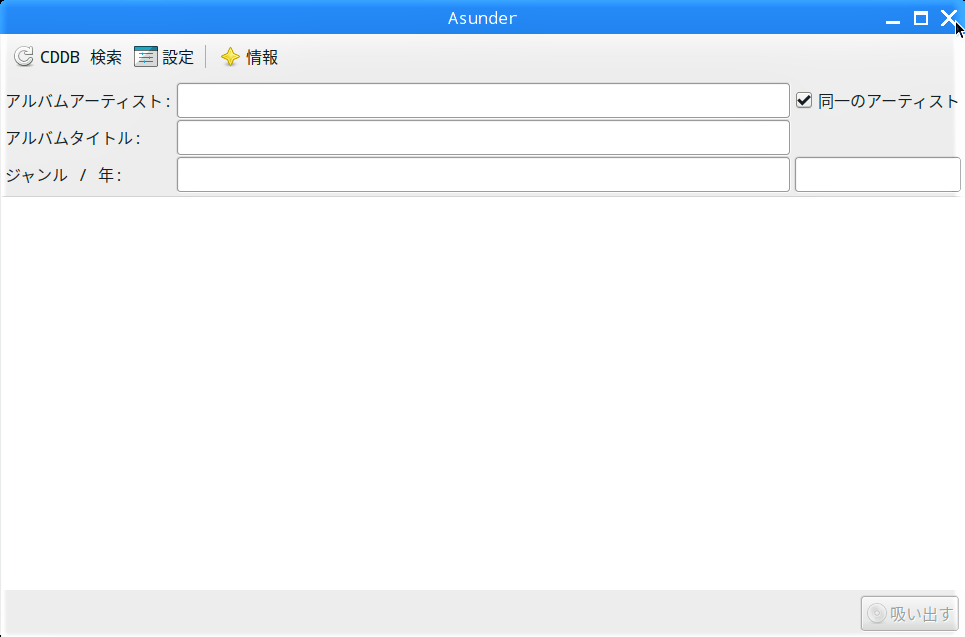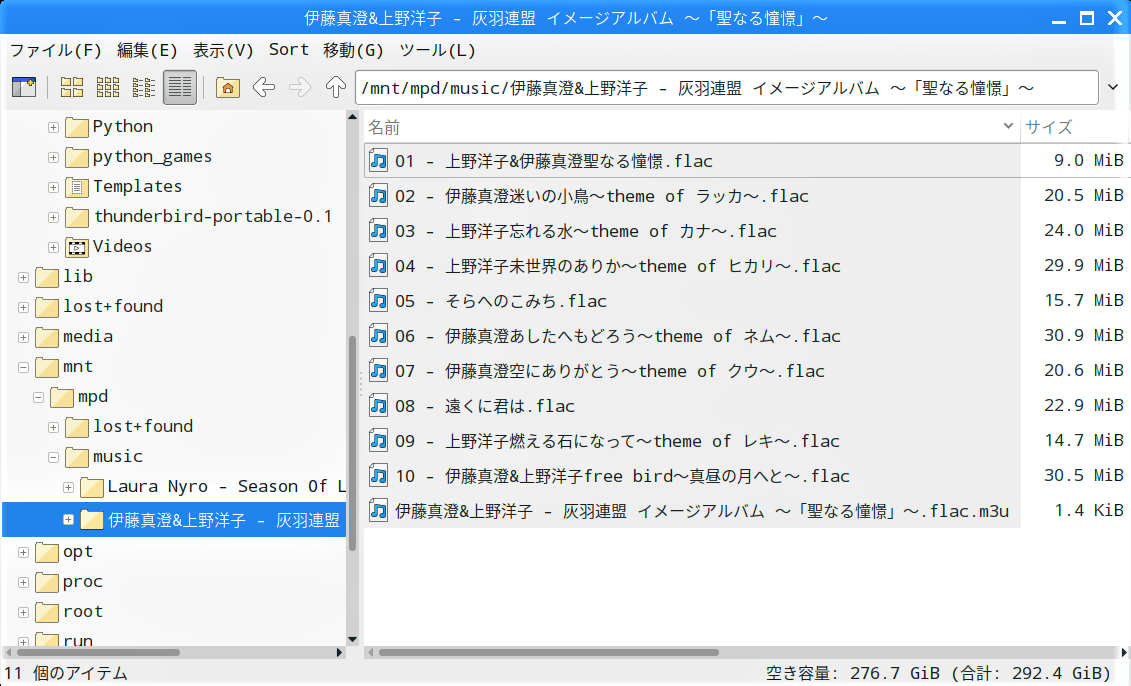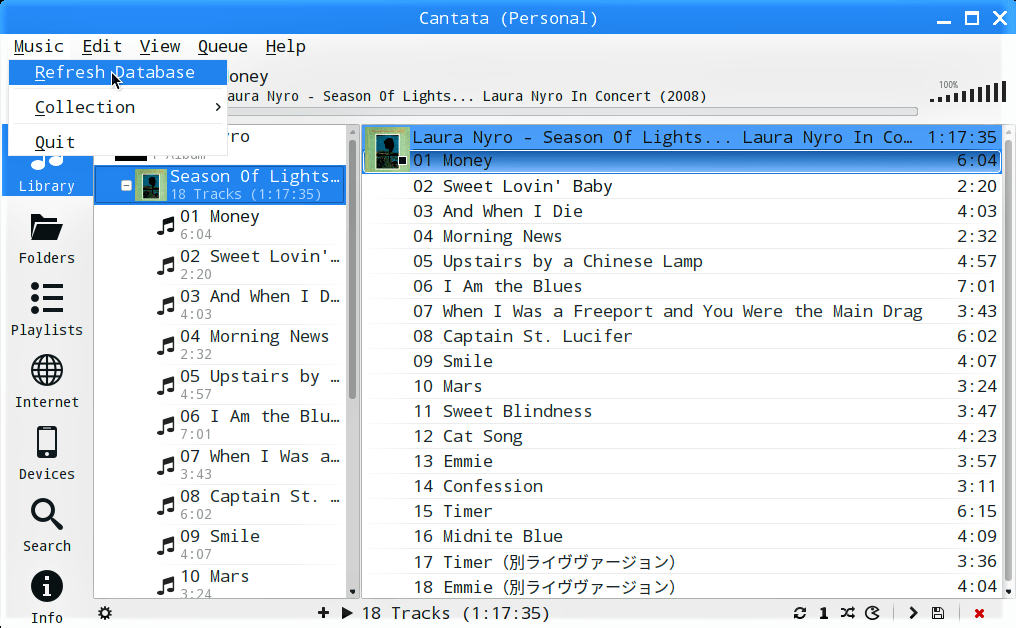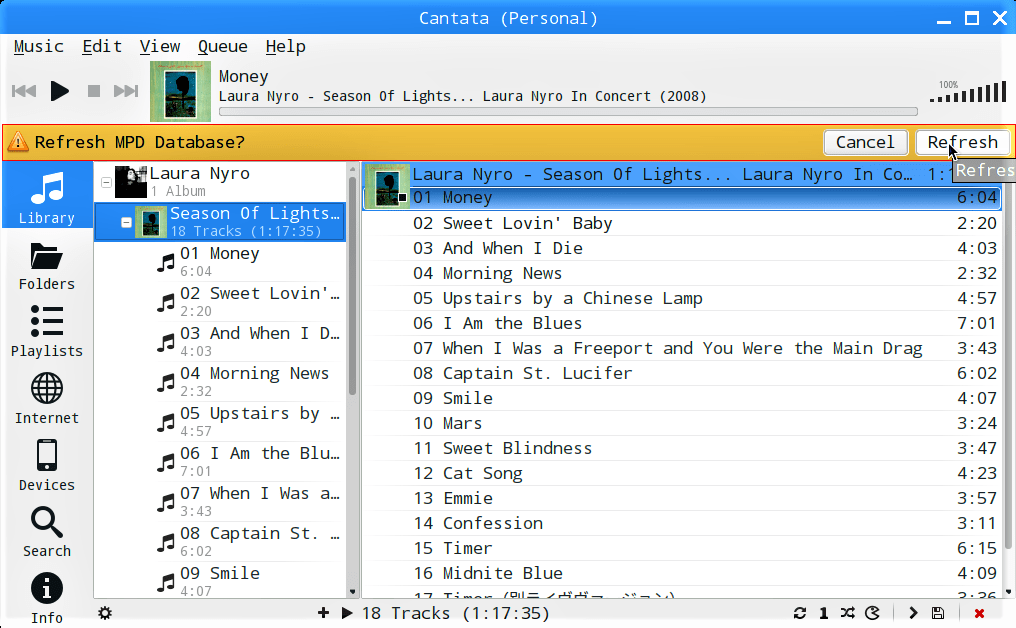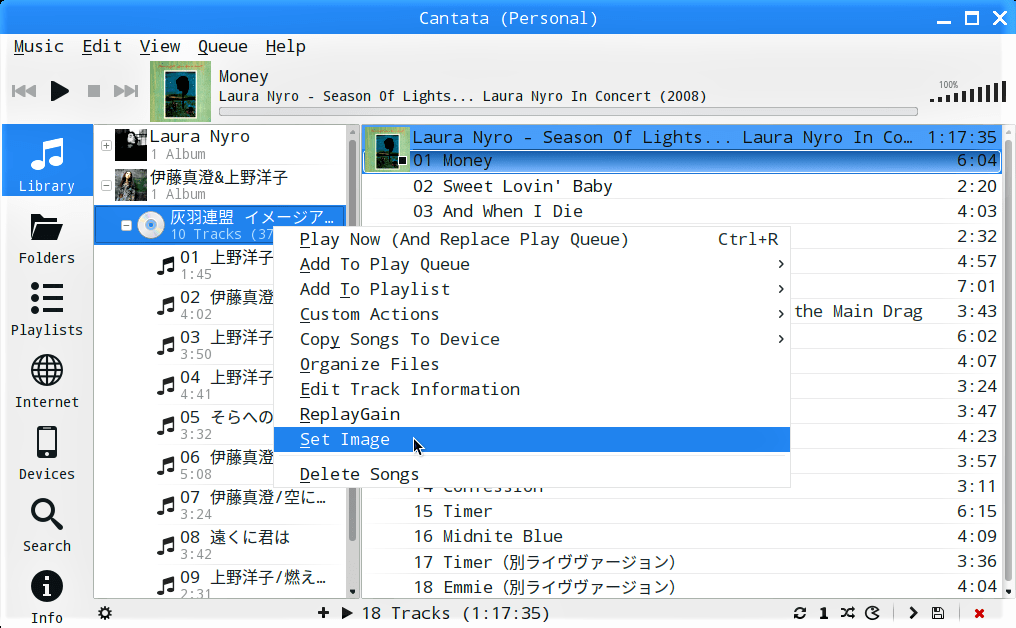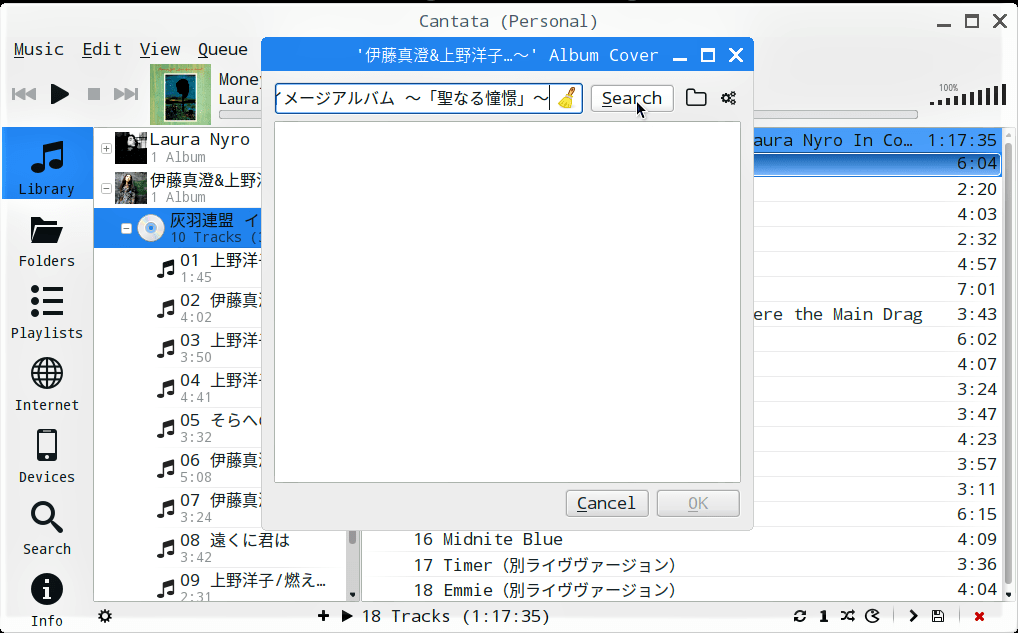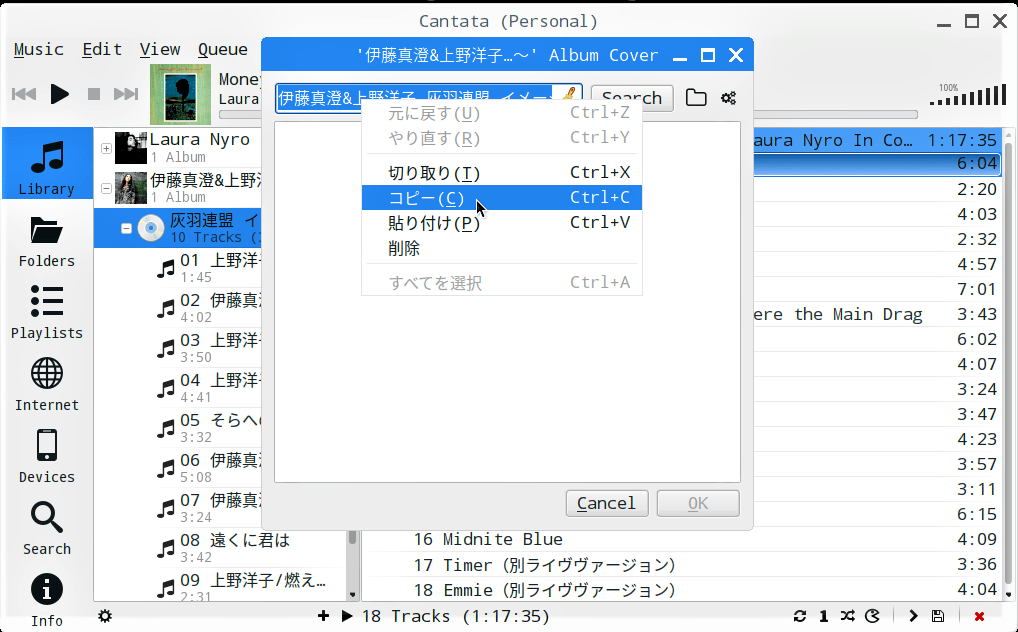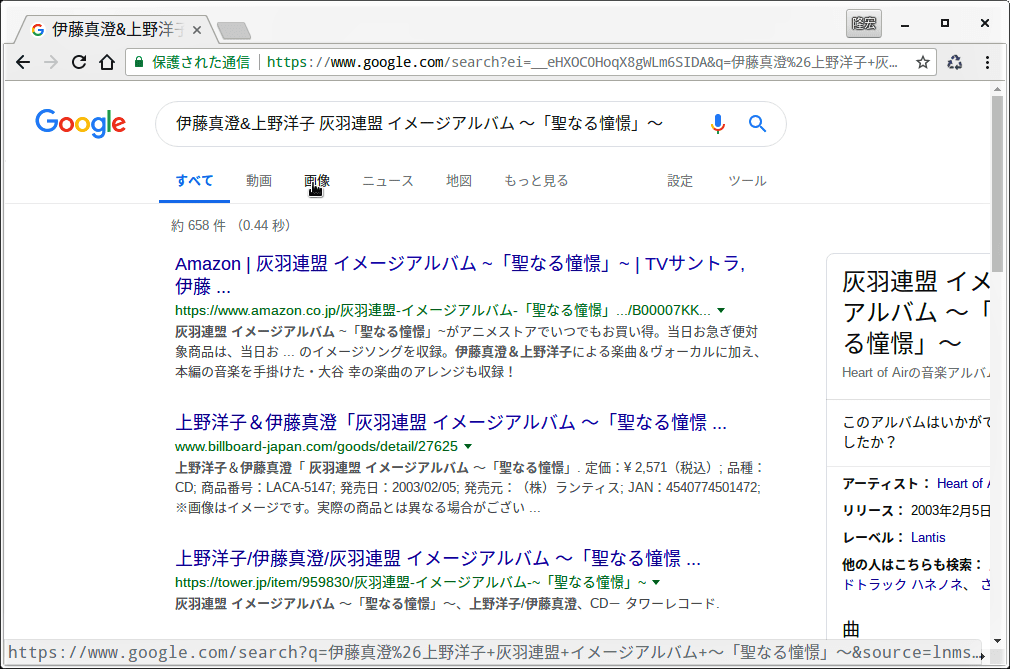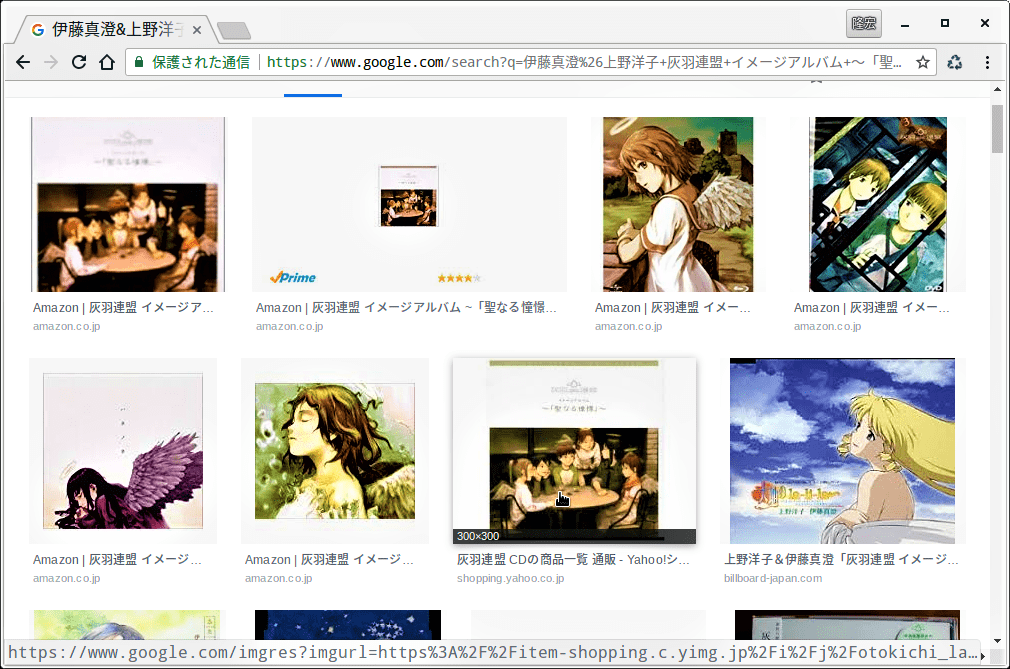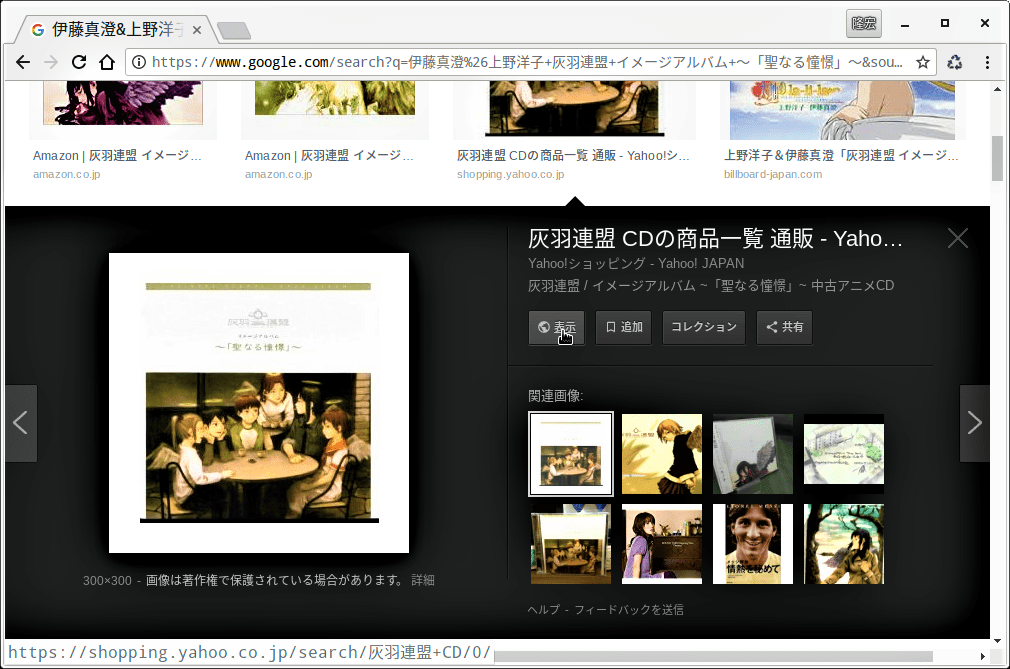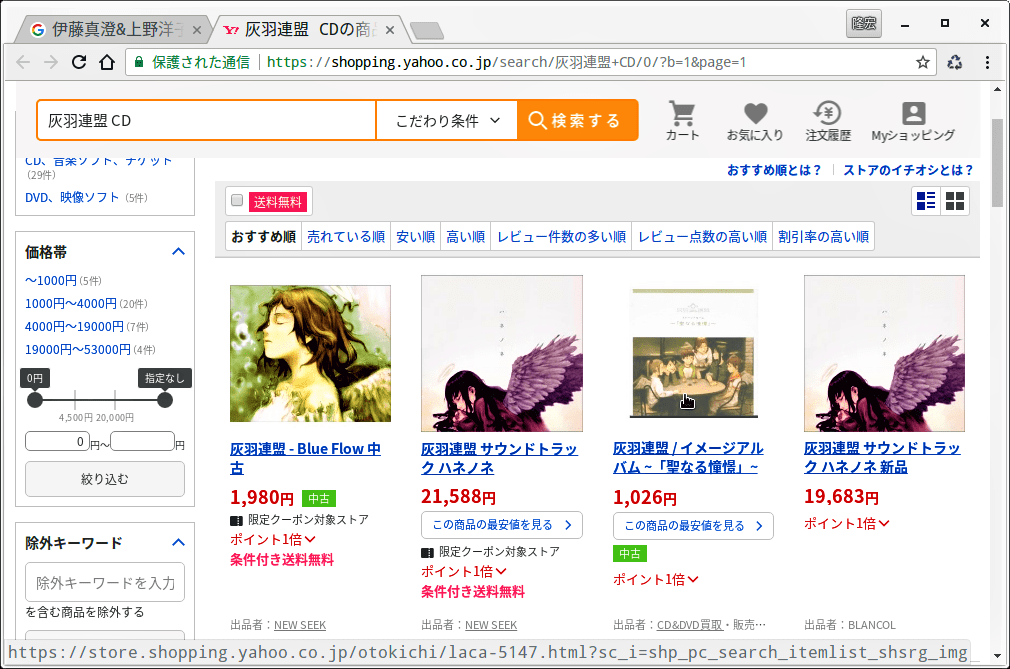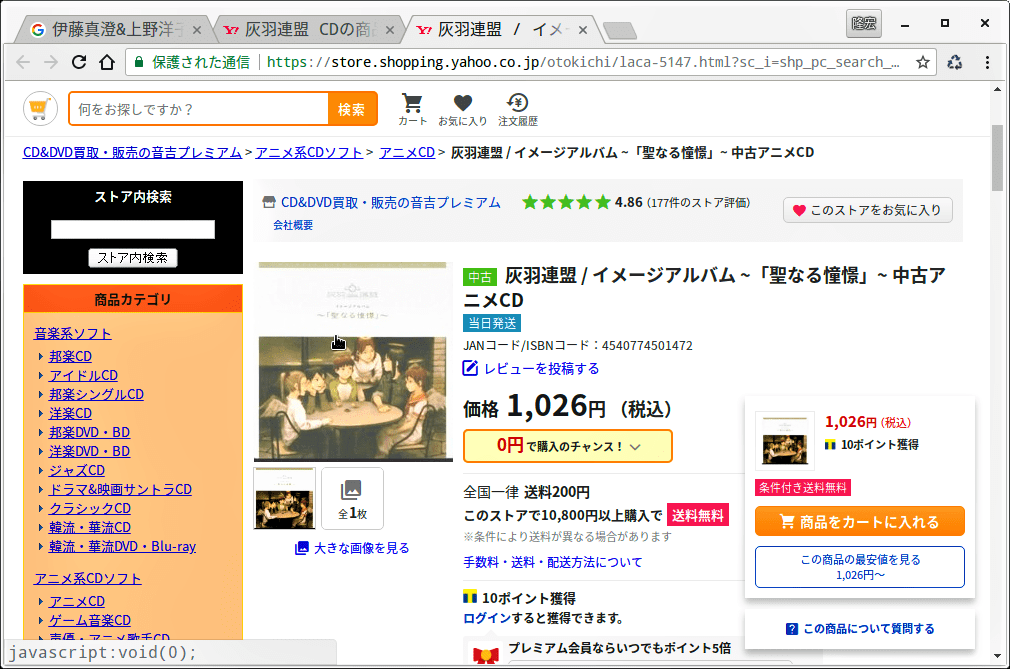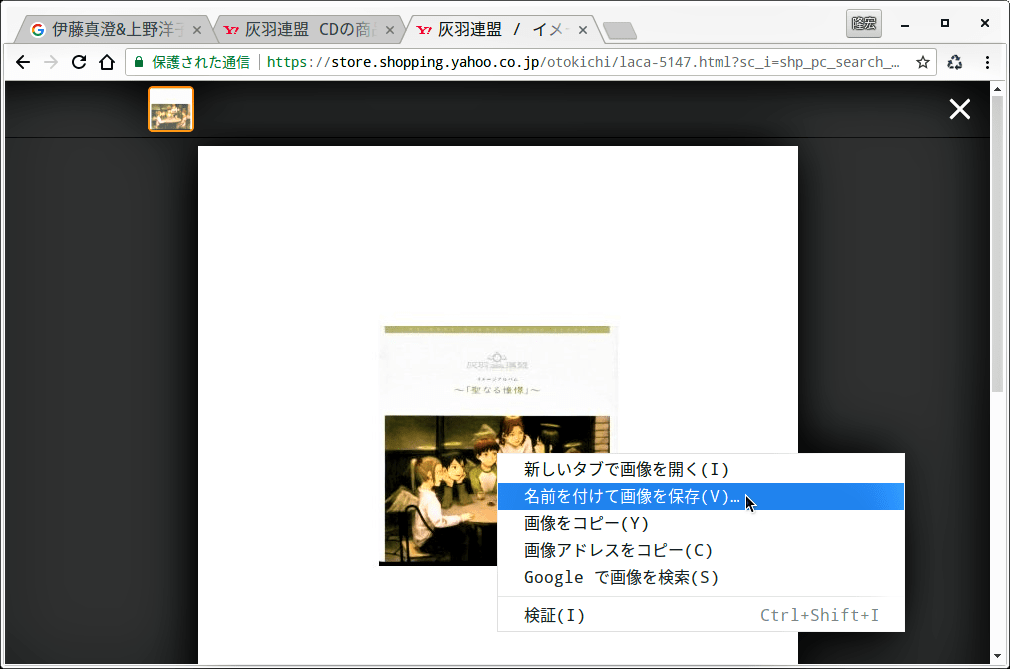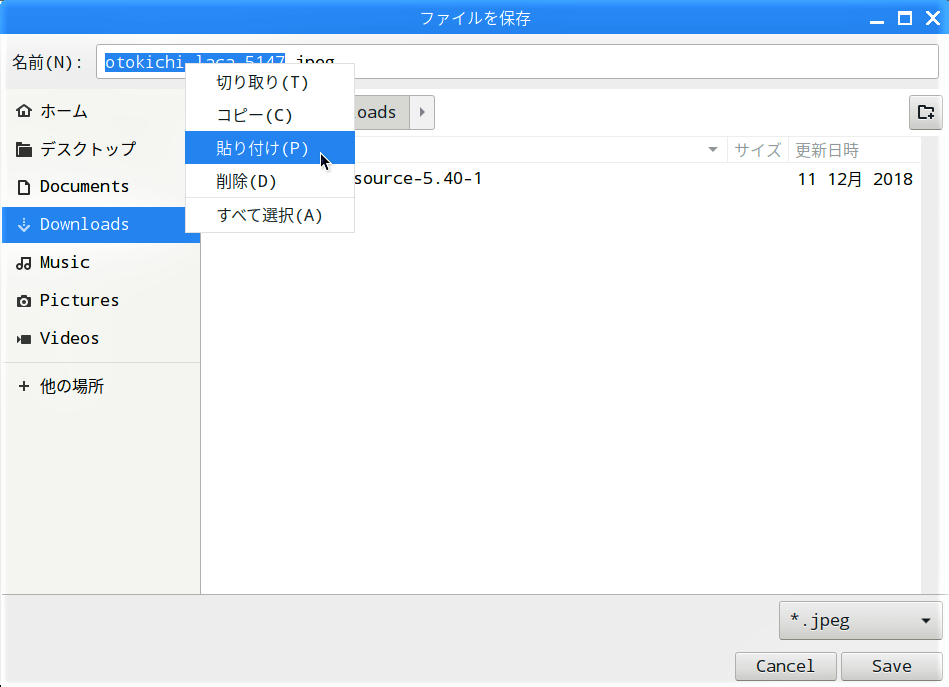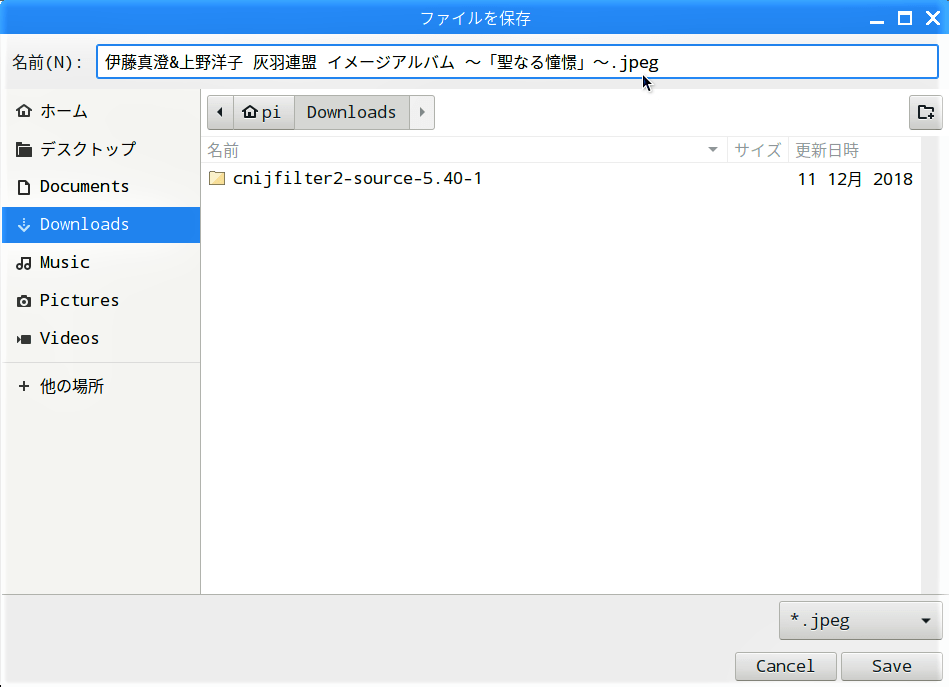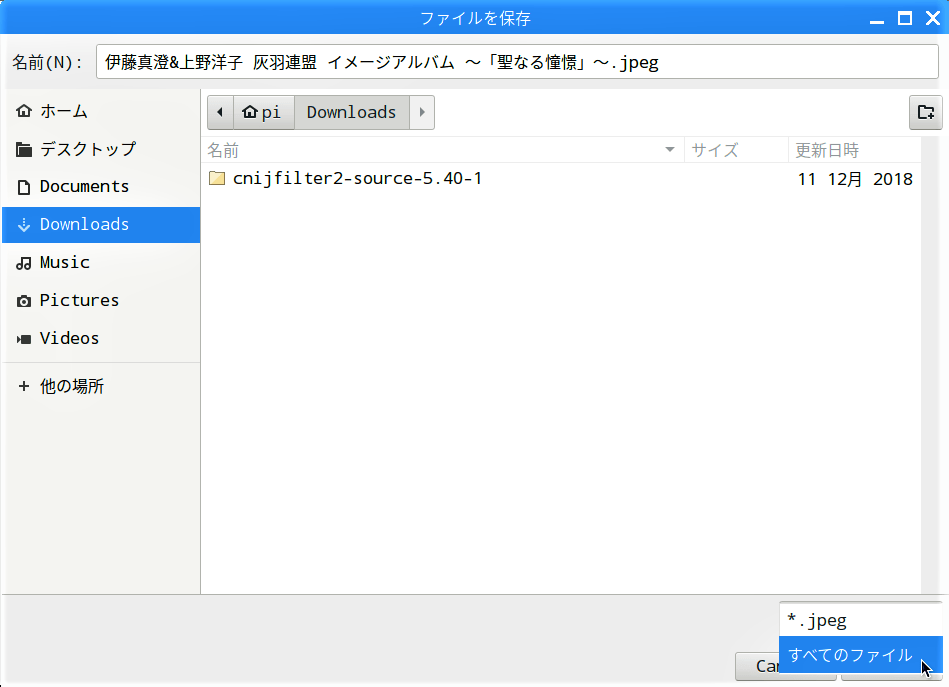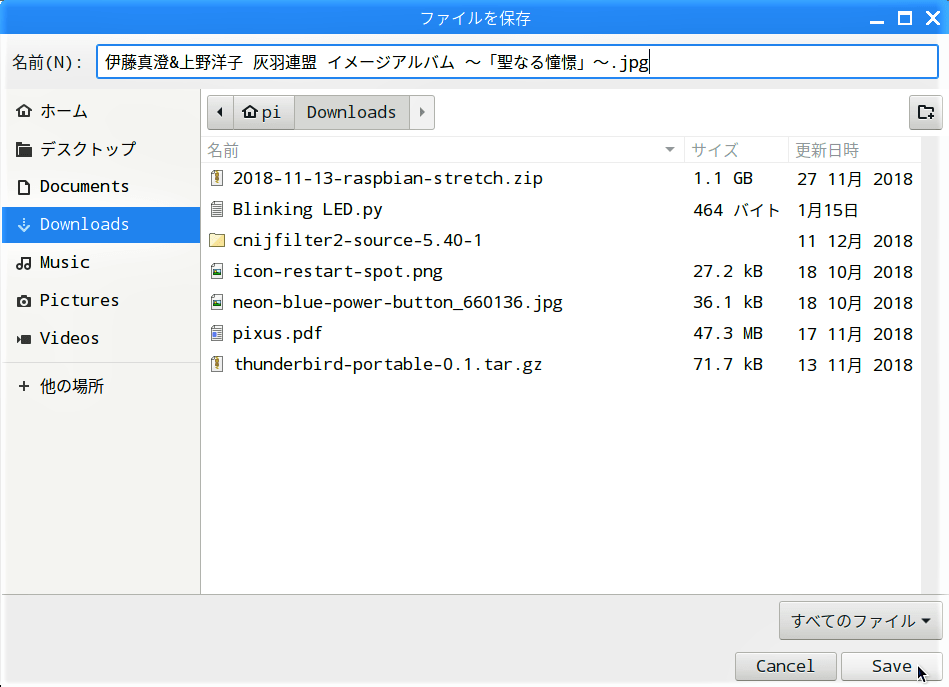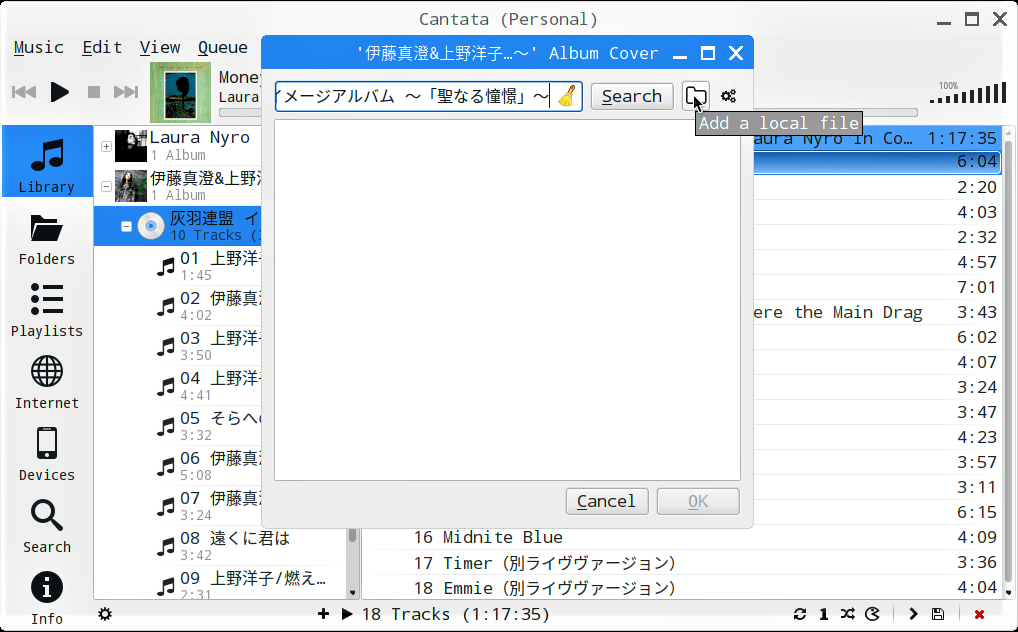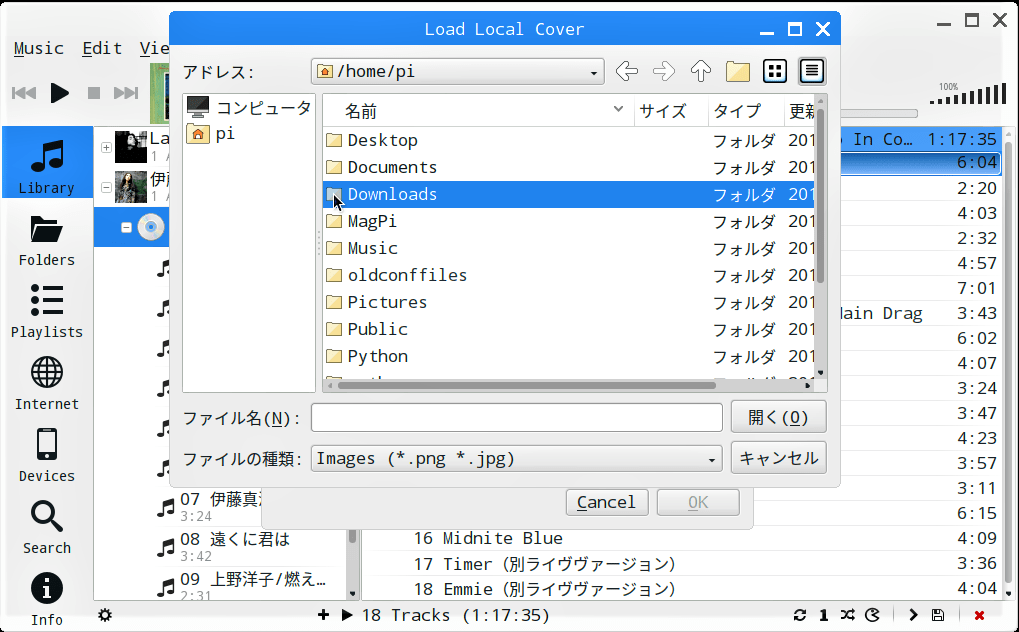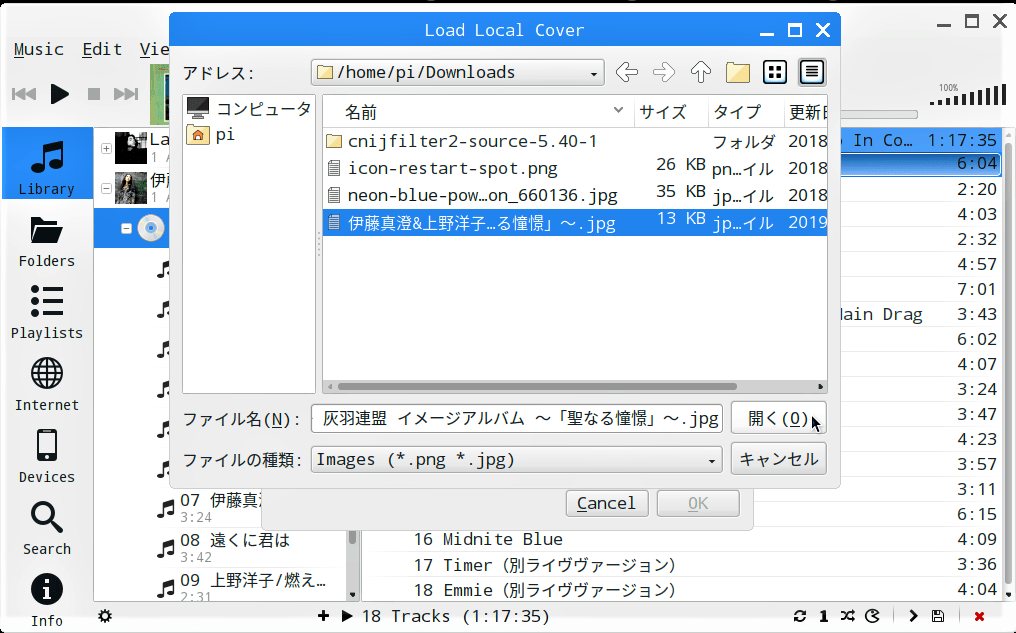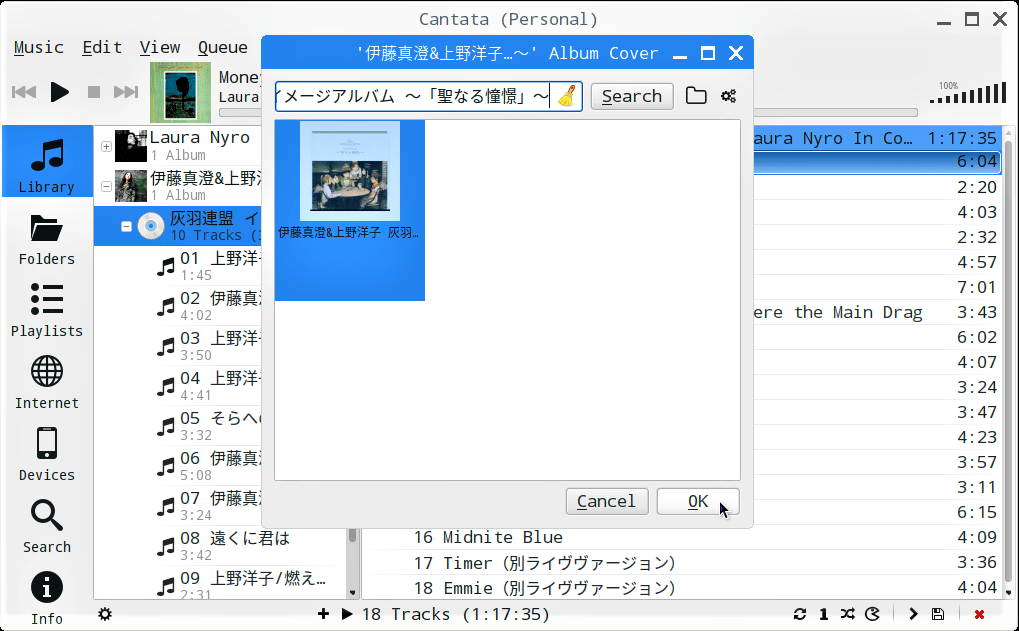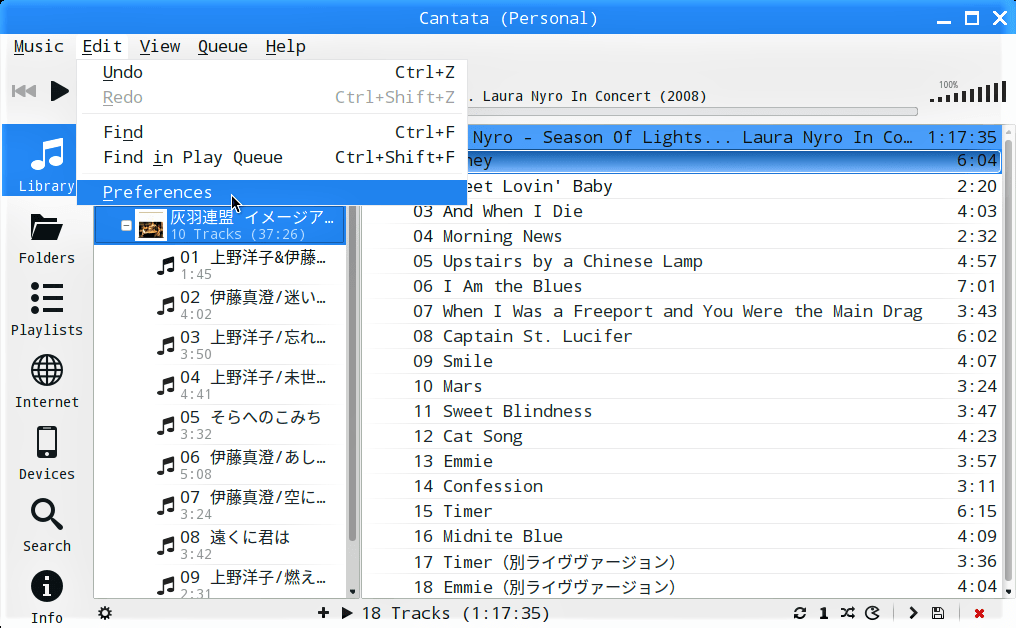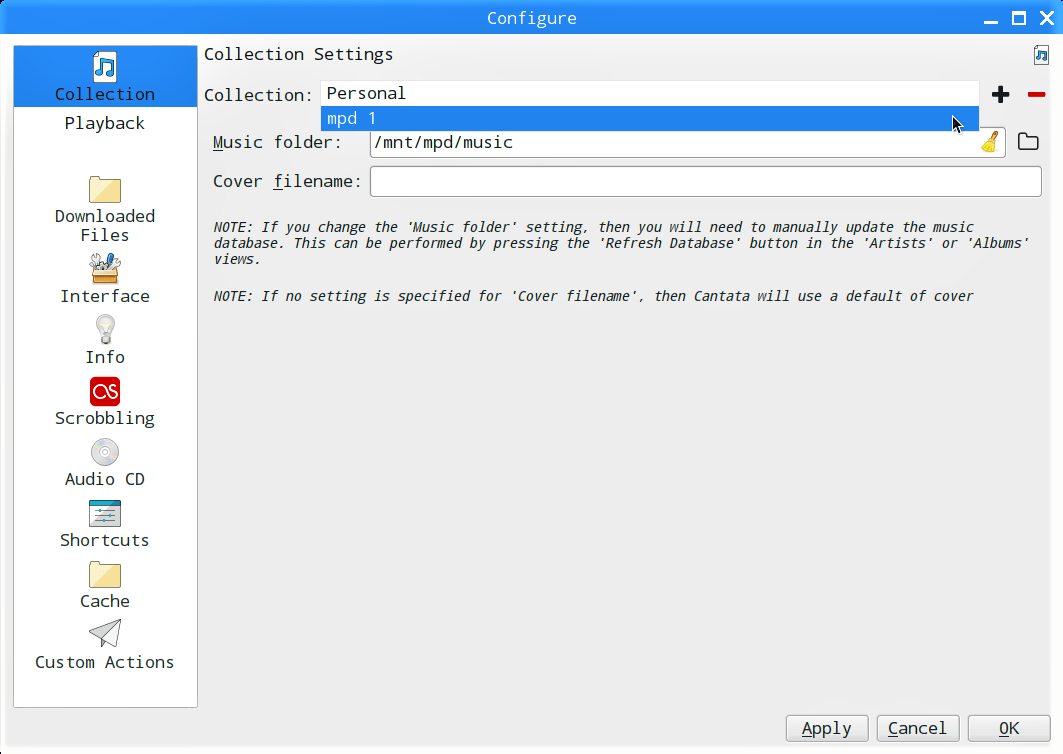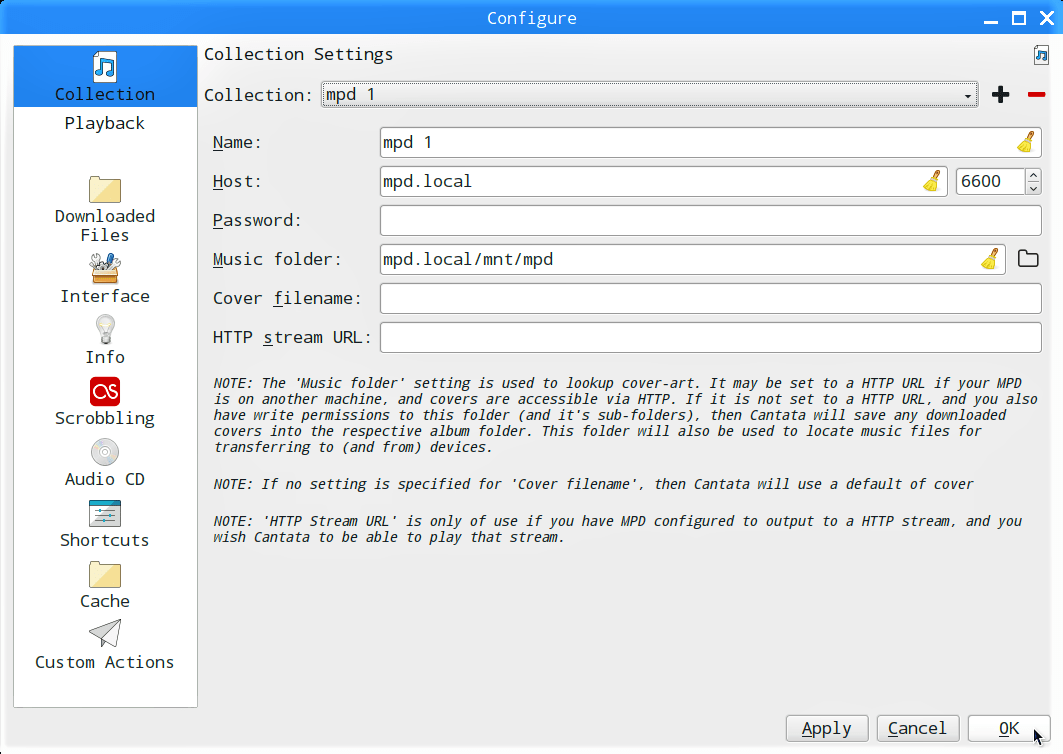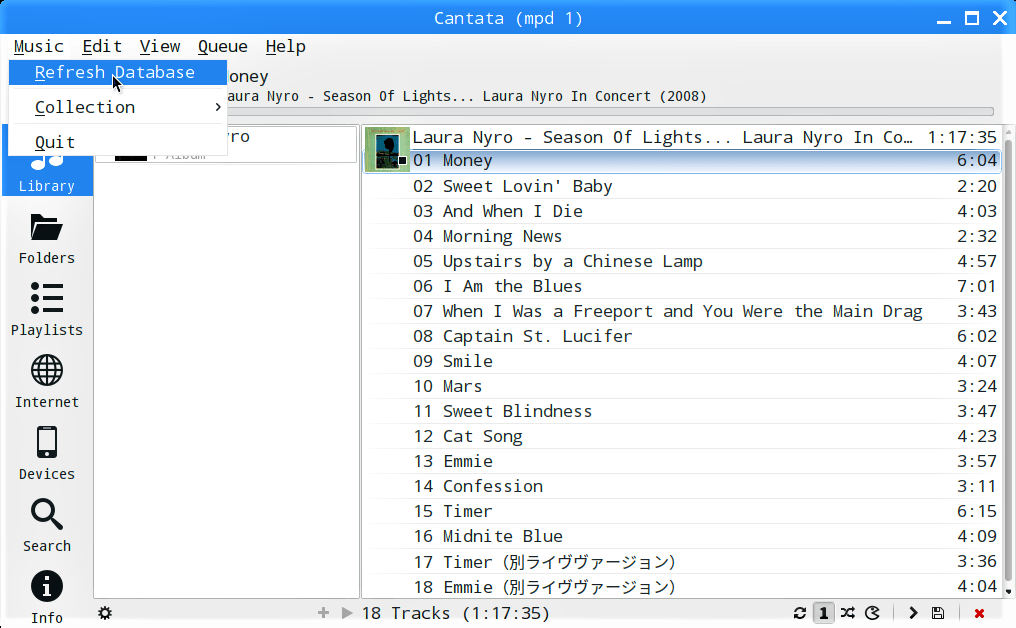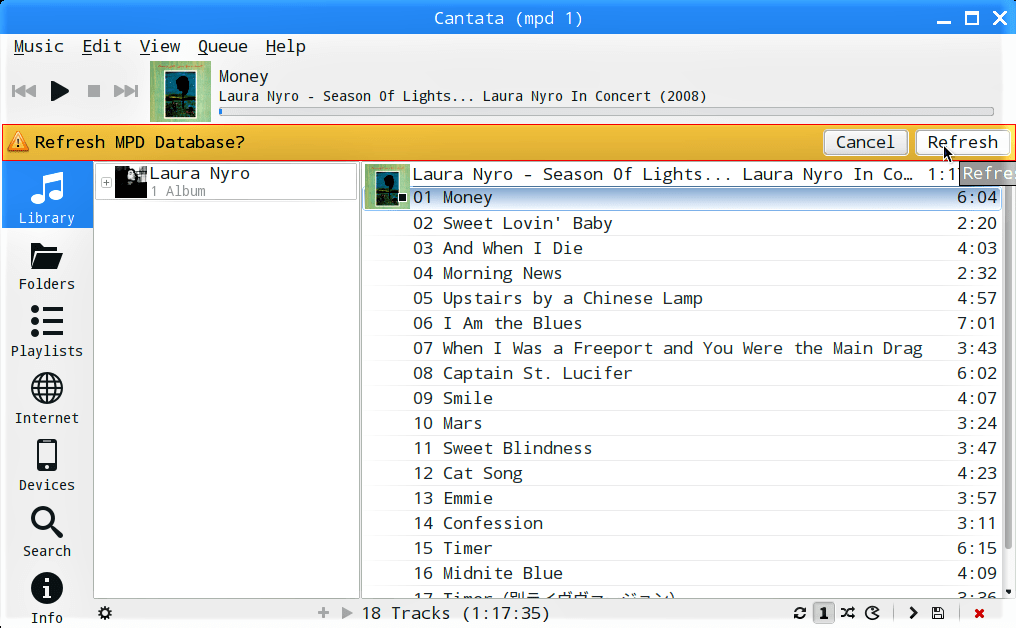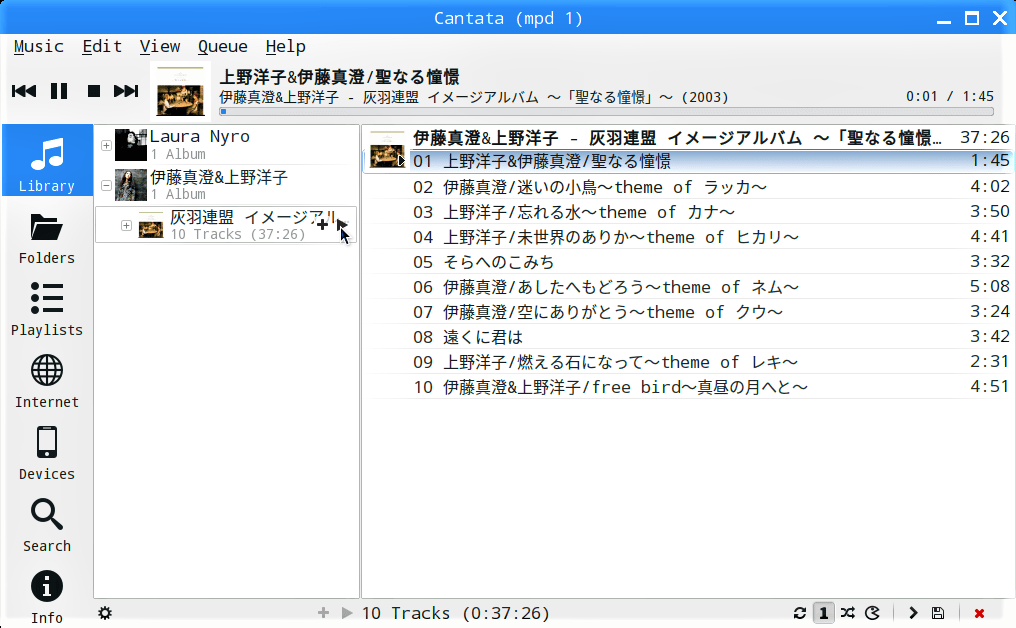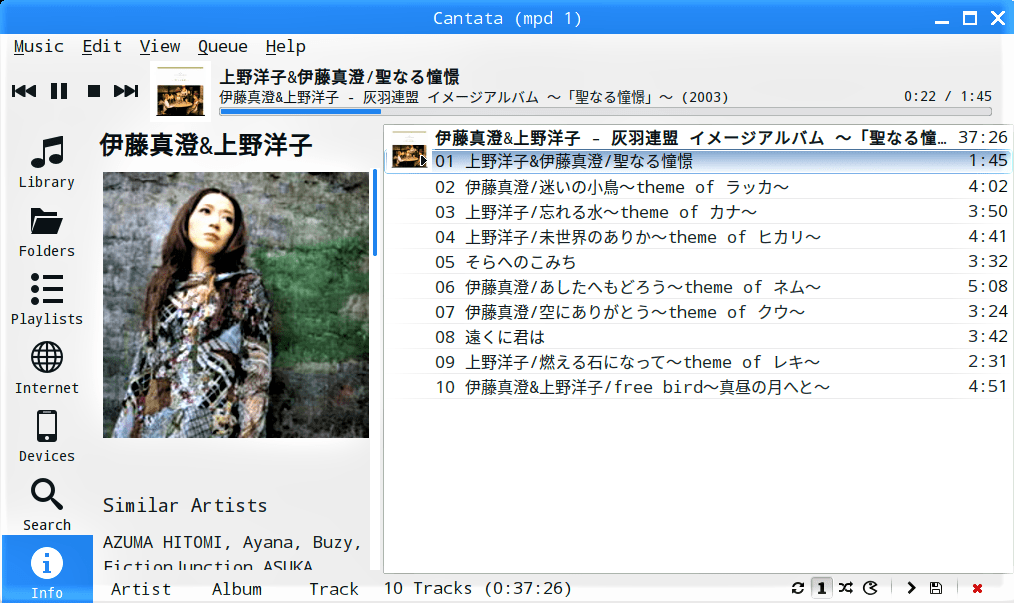以前の記事【STEP-67】で、MPDクライアントCantataによるCDのリッピングを紹介しましたが、【STEP-44】で紹介したAsunderと比べるとCD情報のヒット率で遅れをとっていることは否めません。リッピング後にタグ編集で修正するにしても手間が掛からないに越したことはありません。その上、Asunderはリッピング時のフォルダ構成が実物のCDと一致しているので、今後はこちらでリッピングすることにしました。幸い、クライアント側でリッピングしたデータを保存するストレージ(HDD)は、MPDサーバーと共用しているのでデータベースを”Refresh”することで簡単に同期させることが可能です。
Asunderの設定の見直し
以前の記事【STEP-44】で設定したときとは、音楽保存ストレージのマウント先が違うので、「リセットされます」と言ってきました。
CDから音声ファイルをリッピングする
アルバムカバーの画像ファイルを取得する