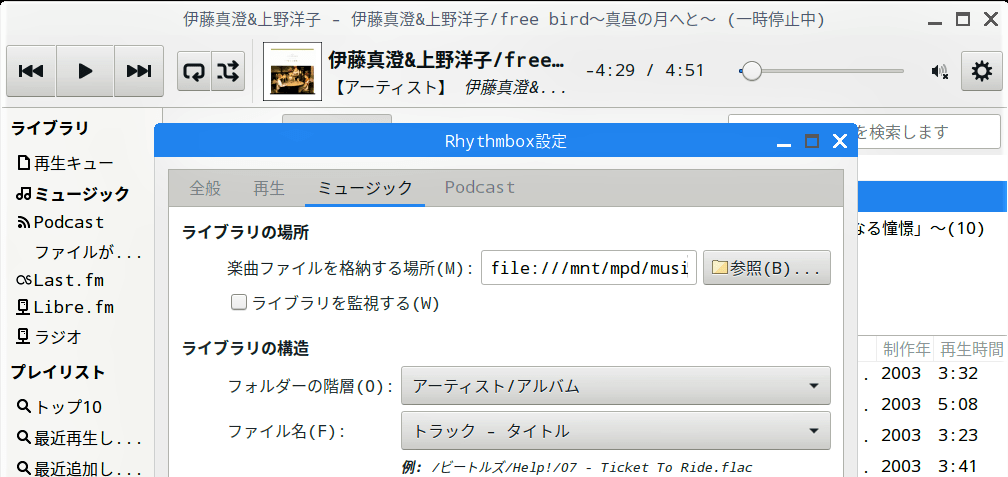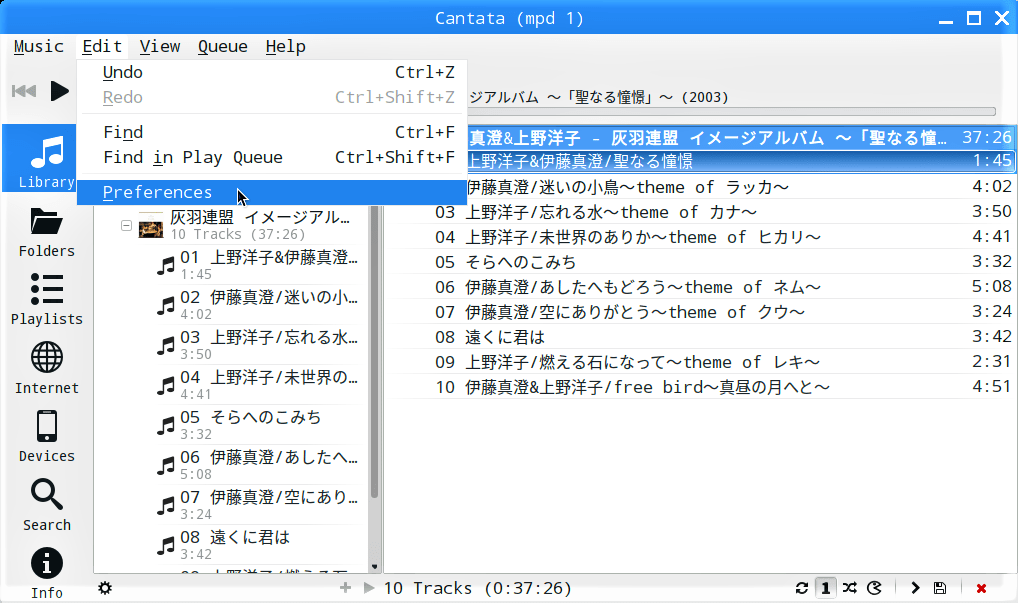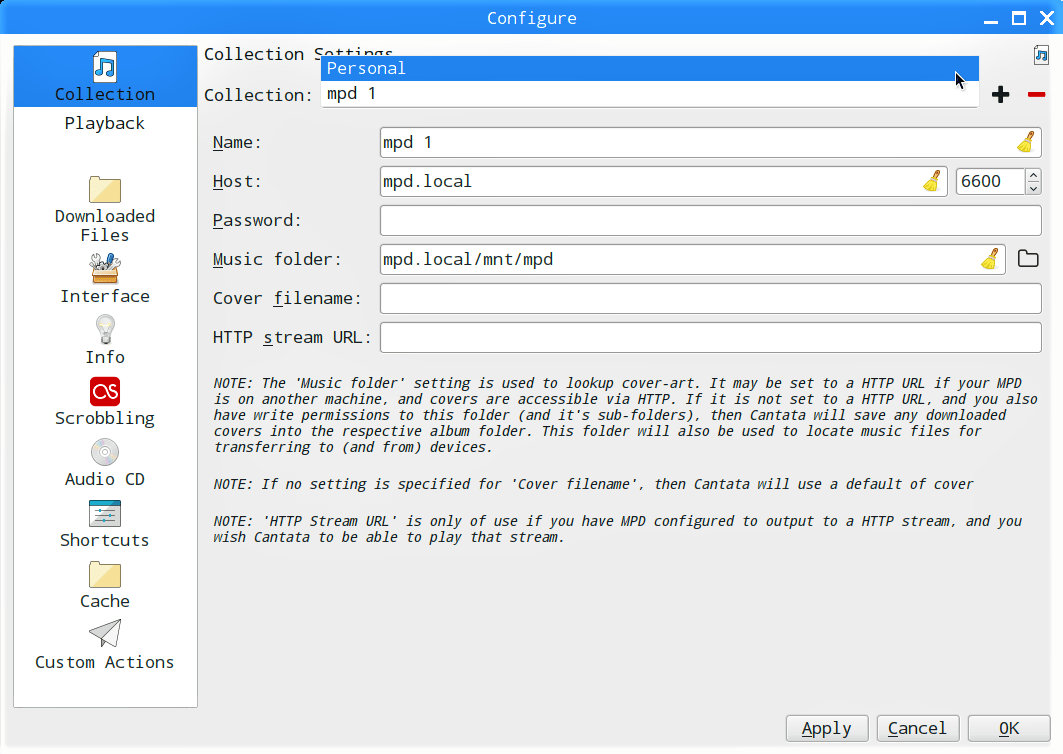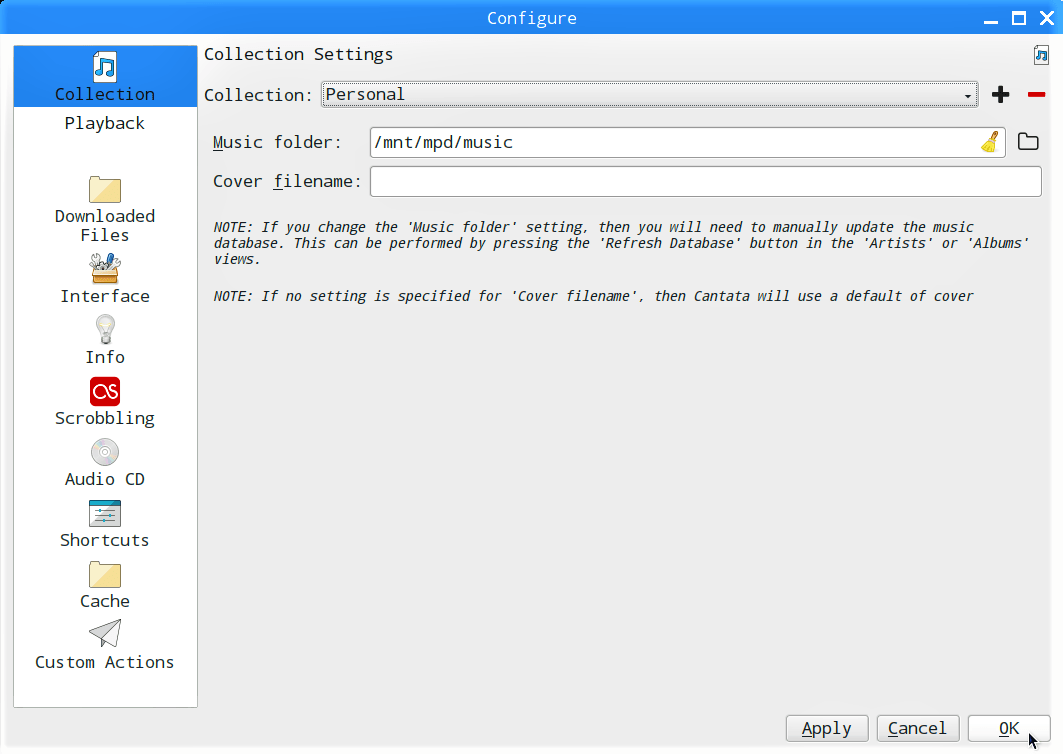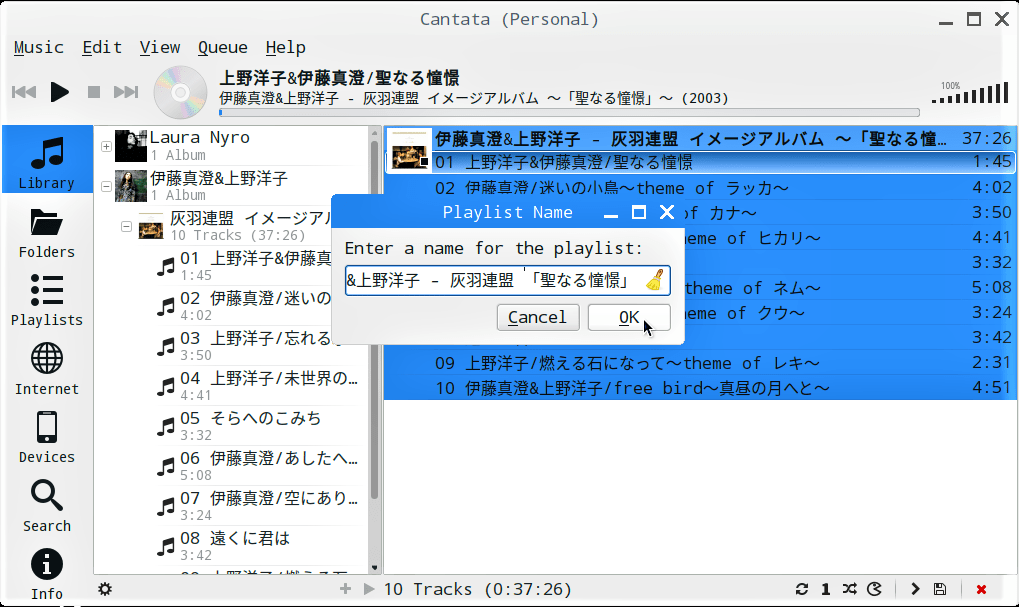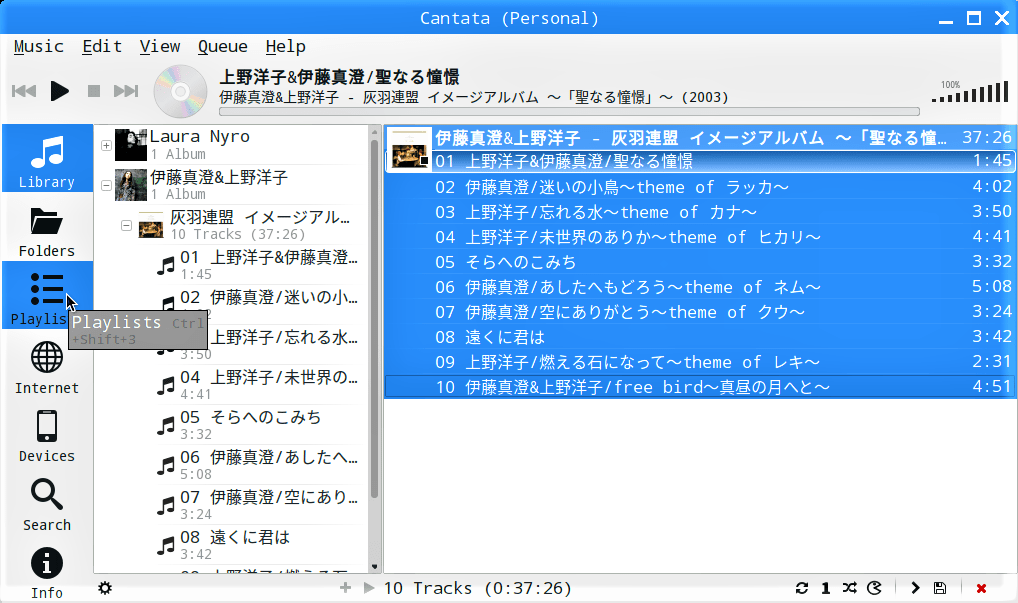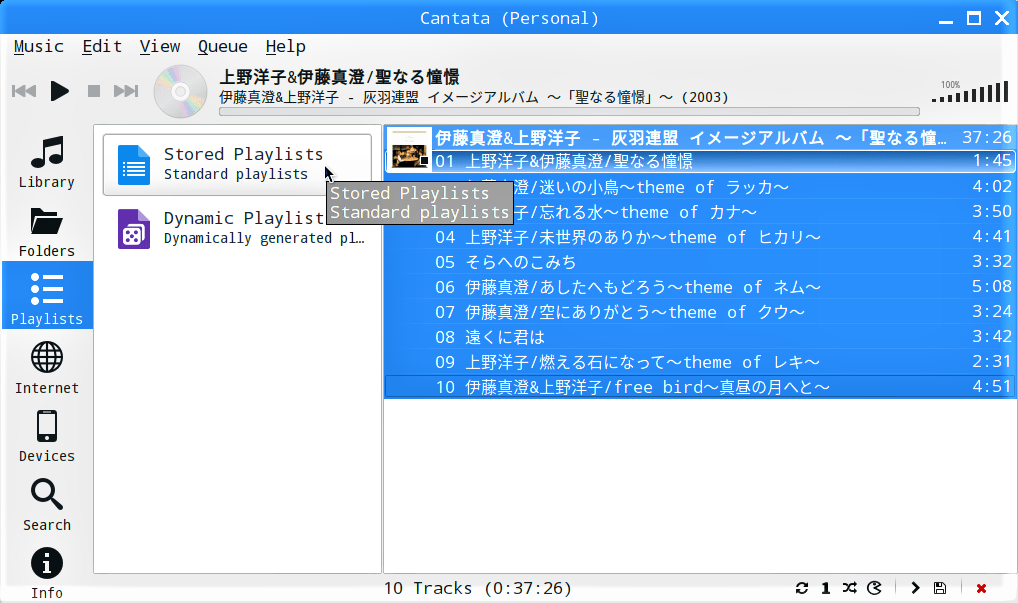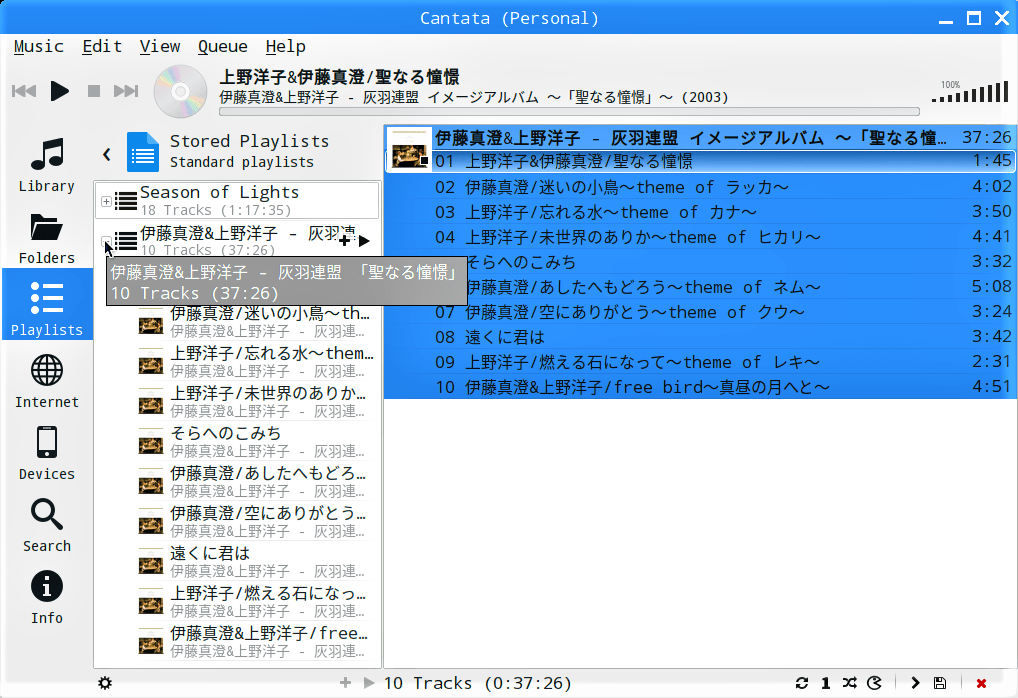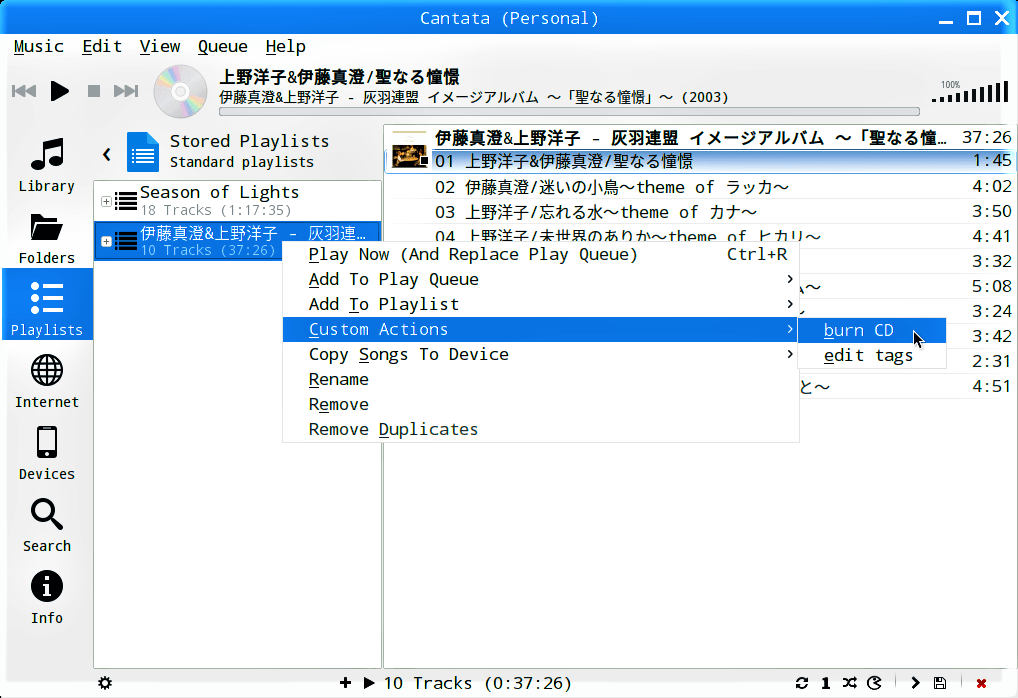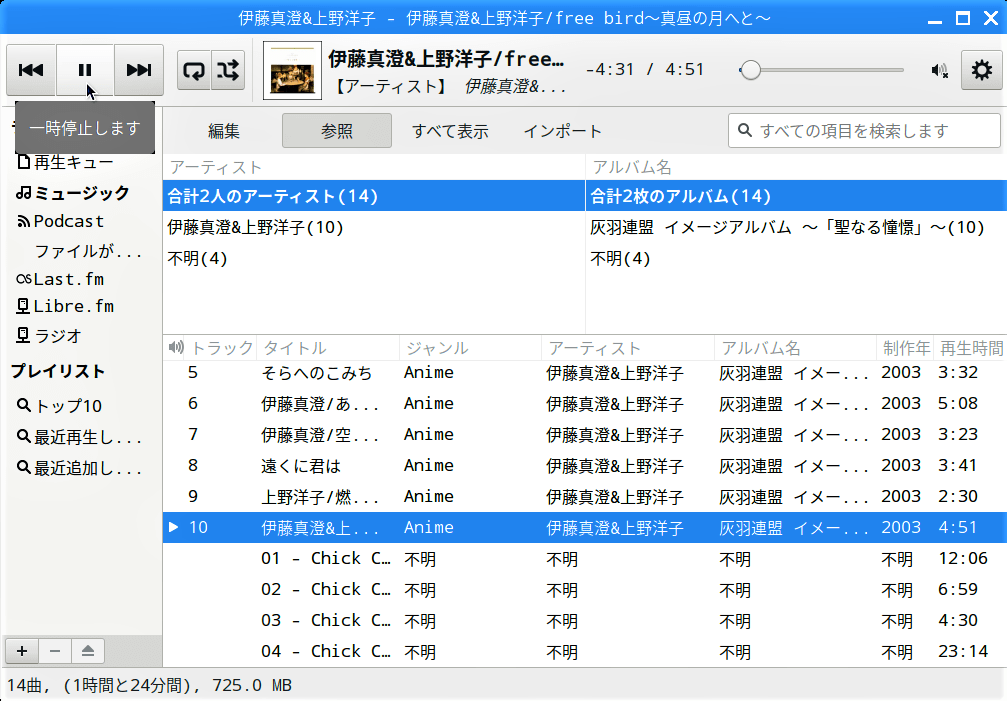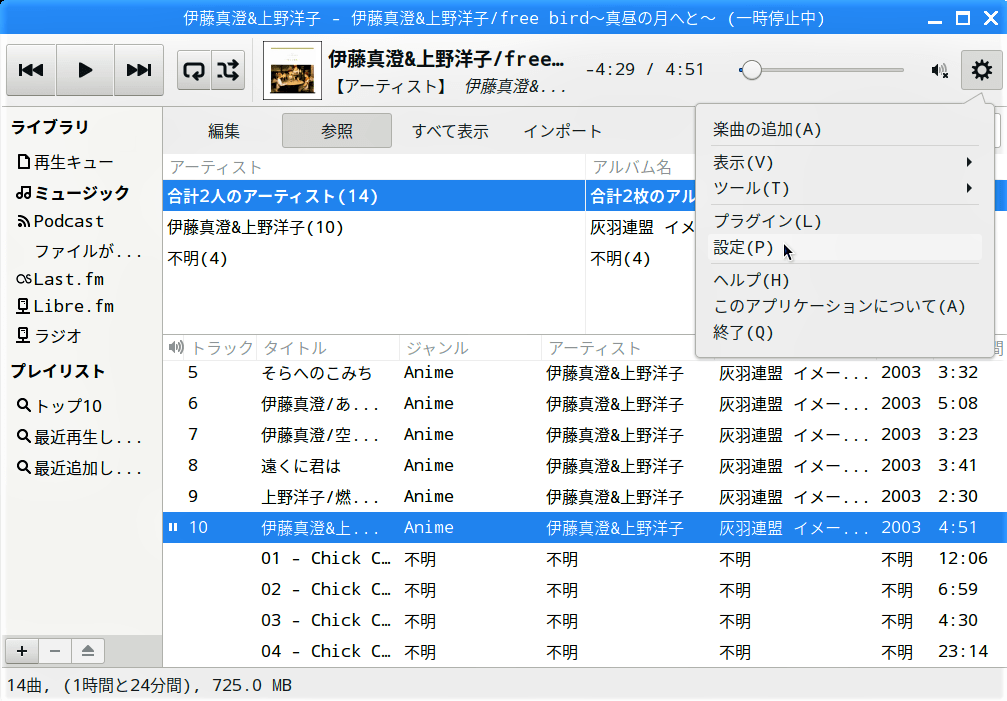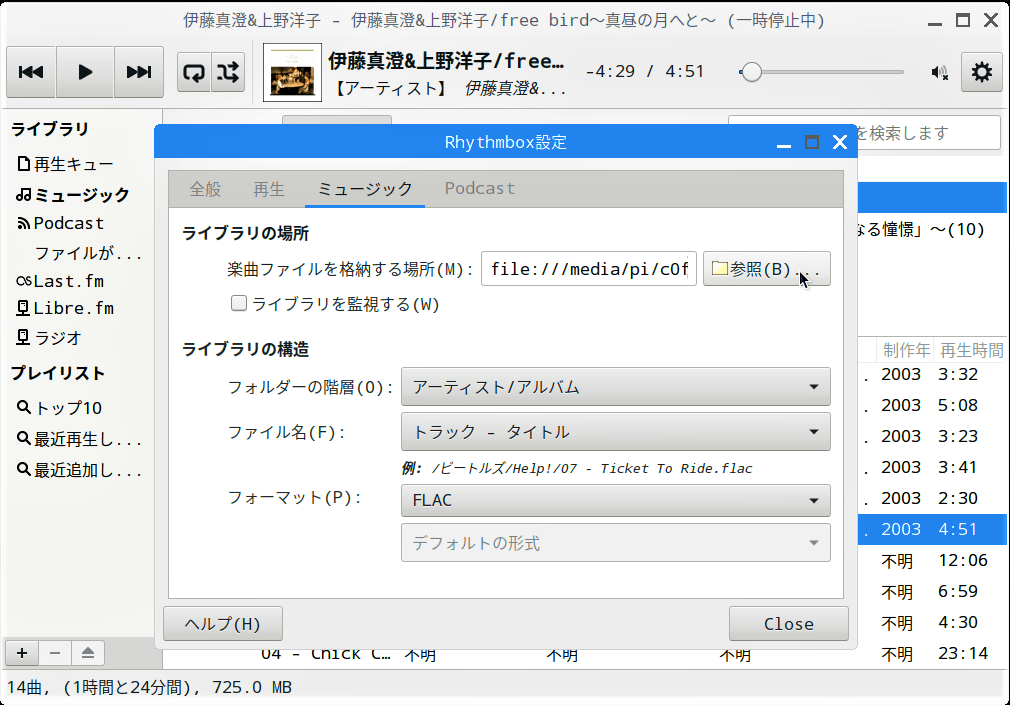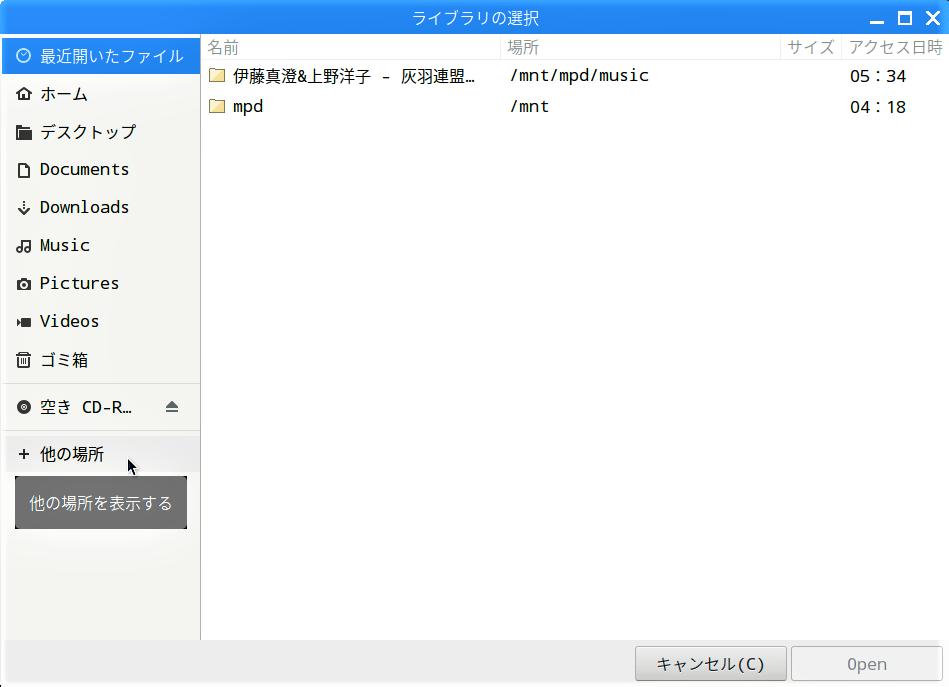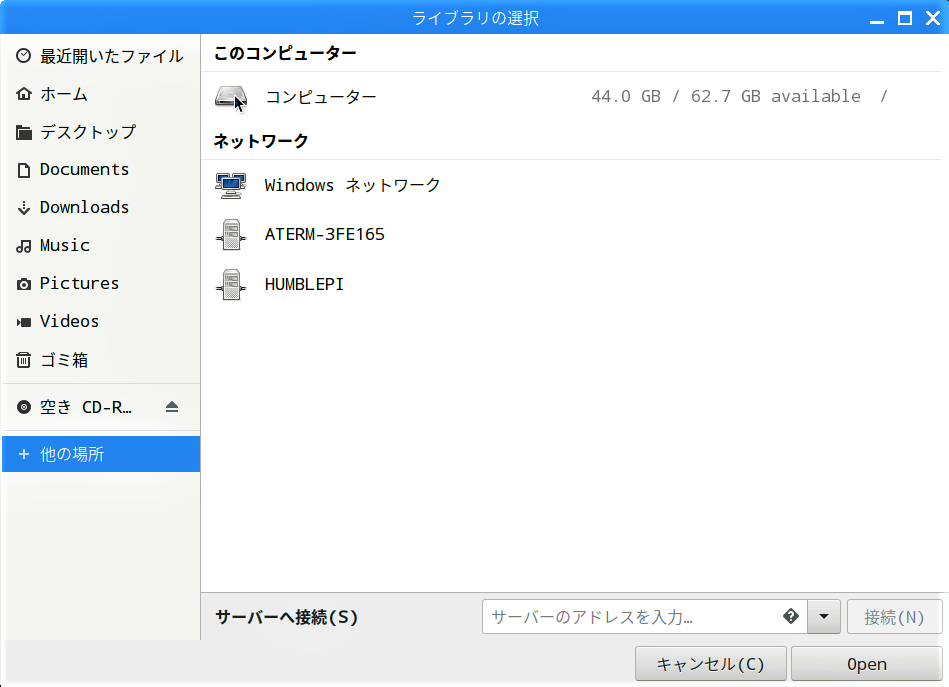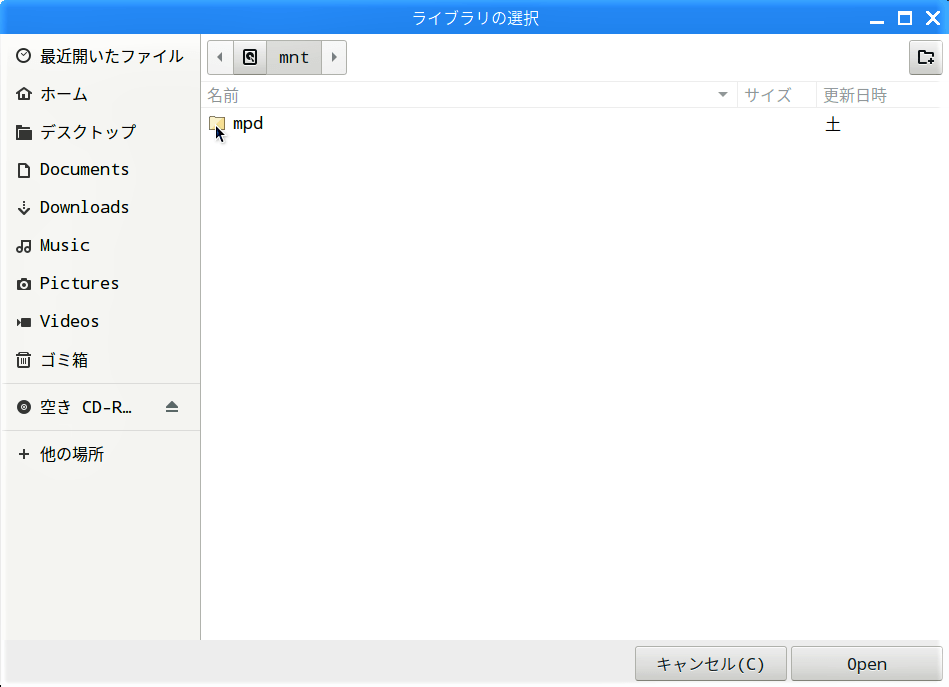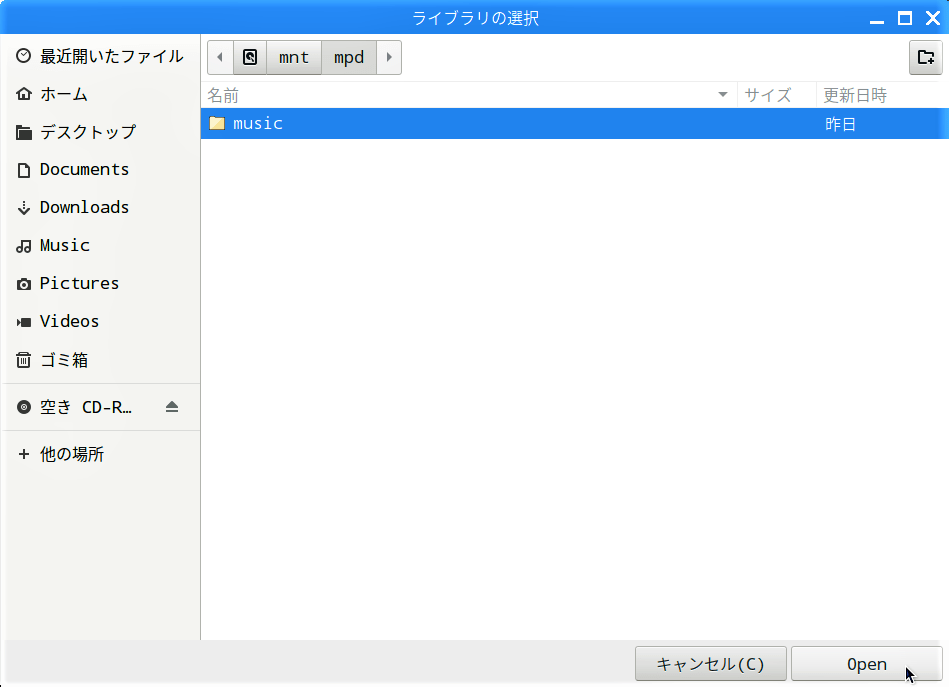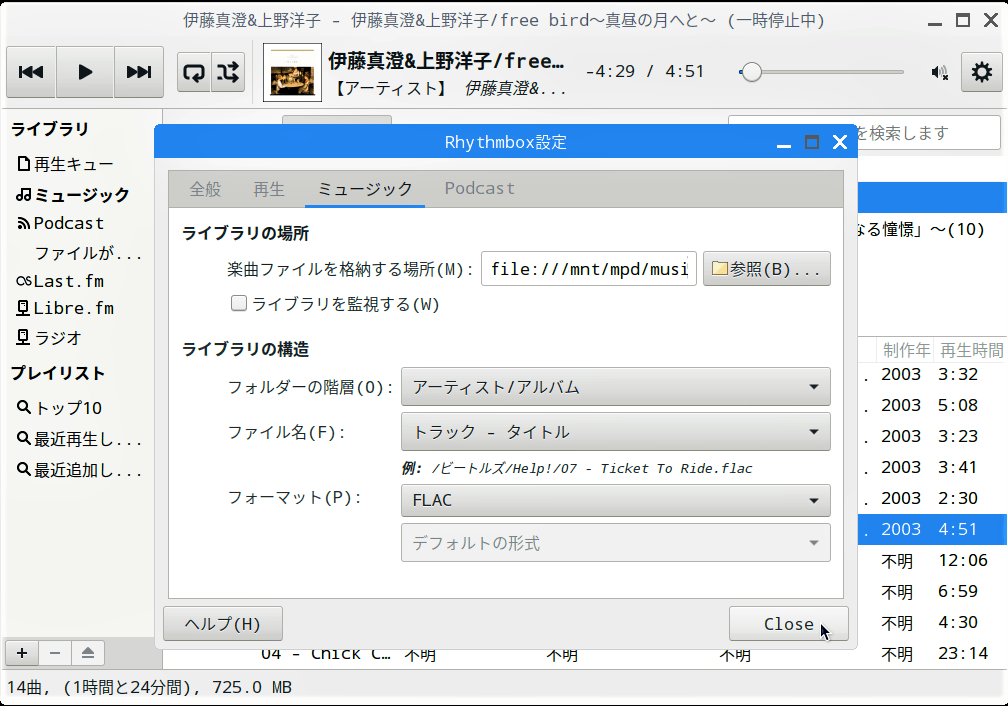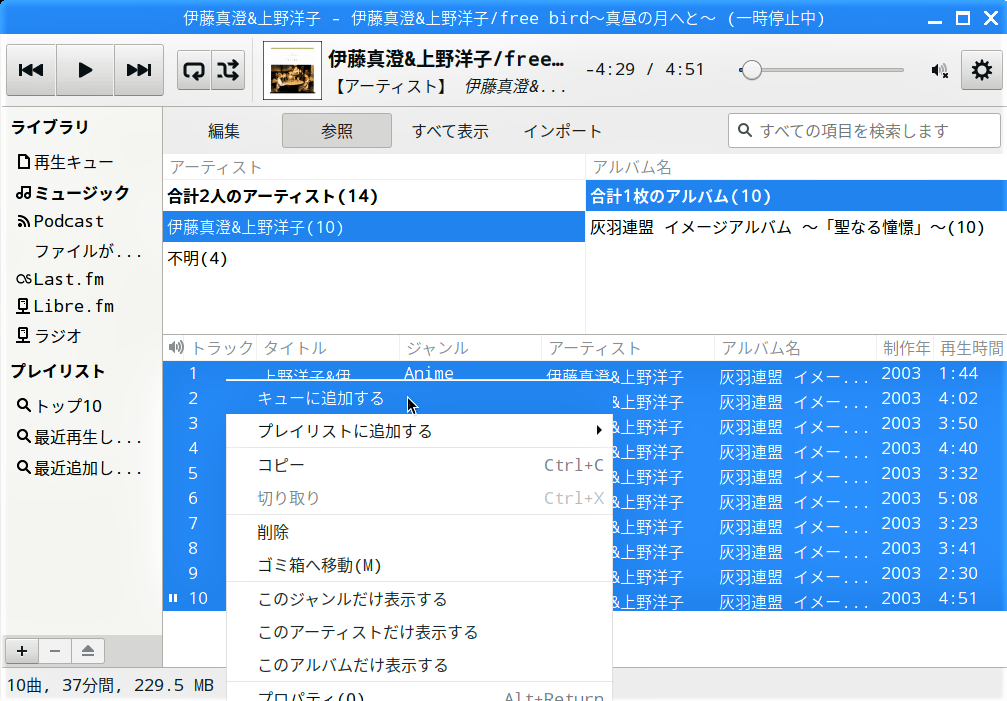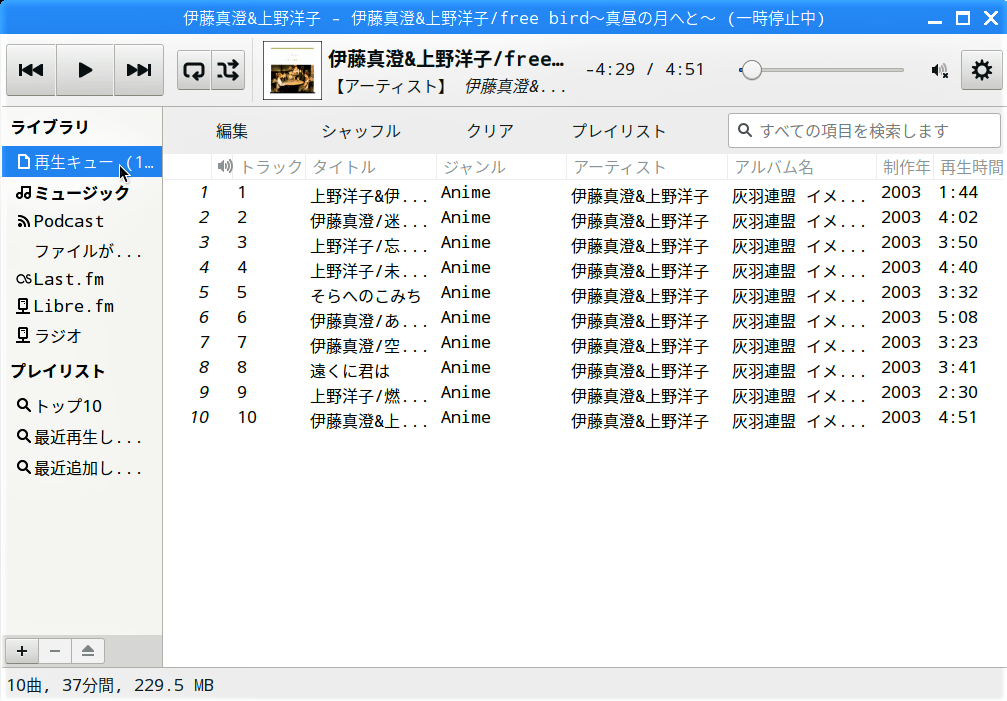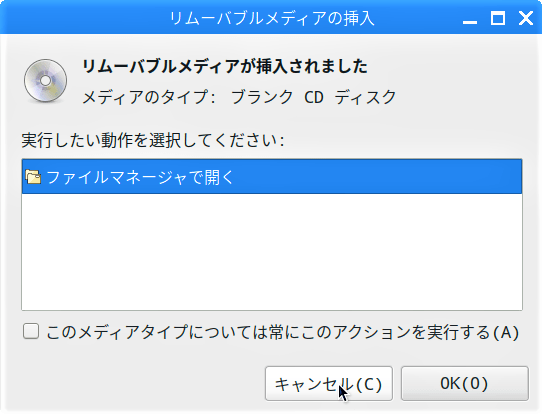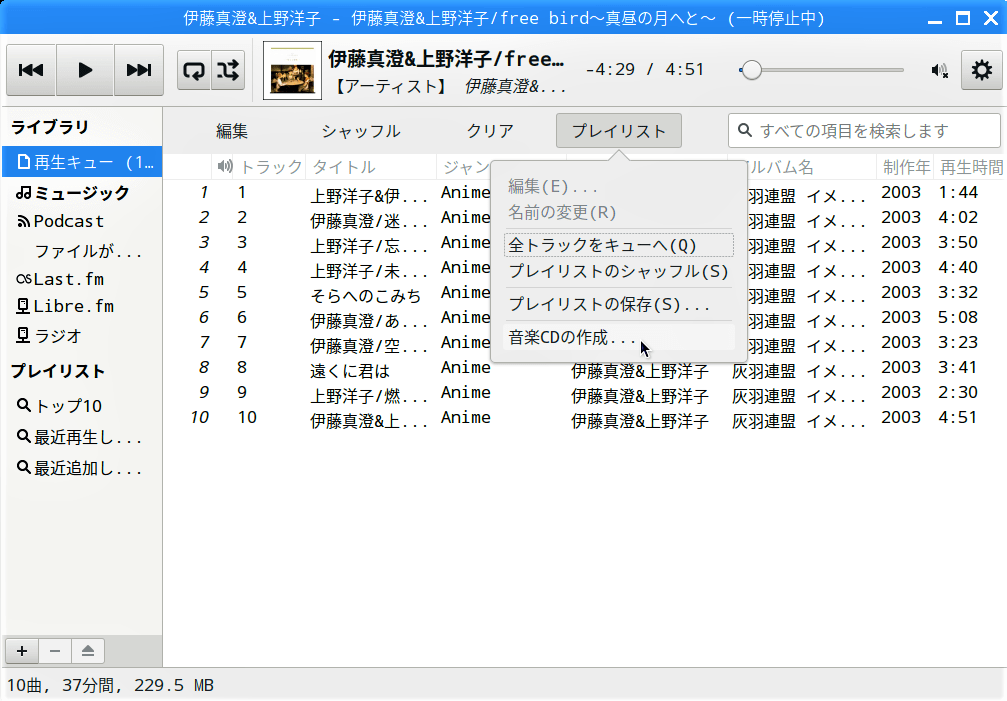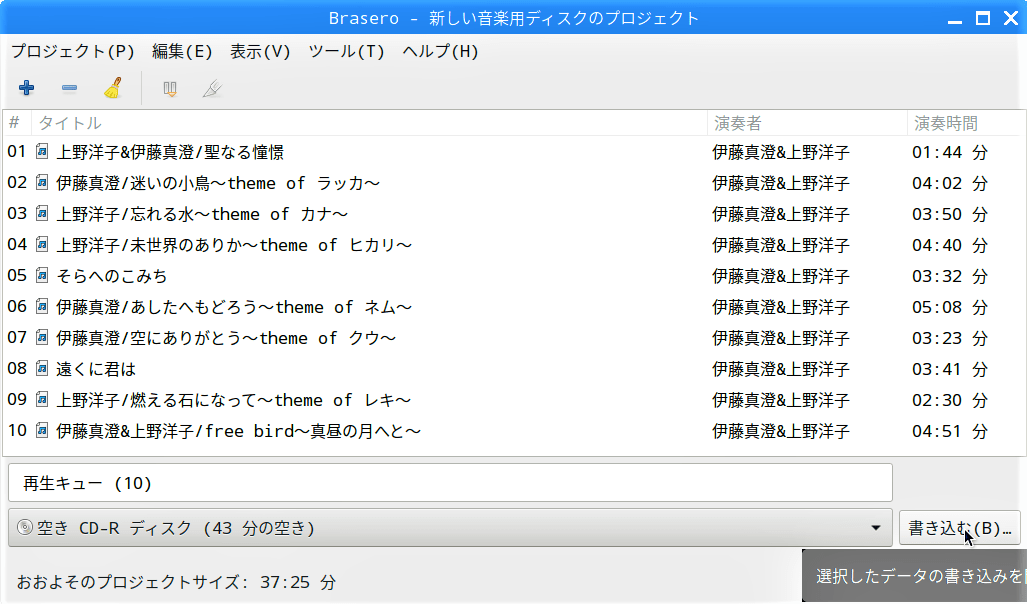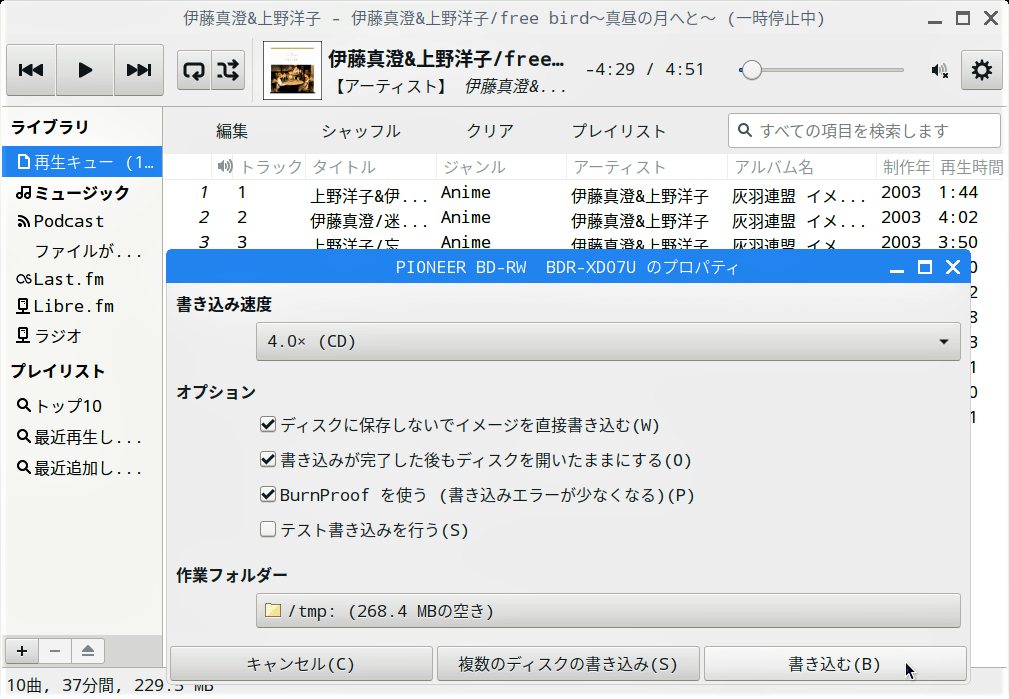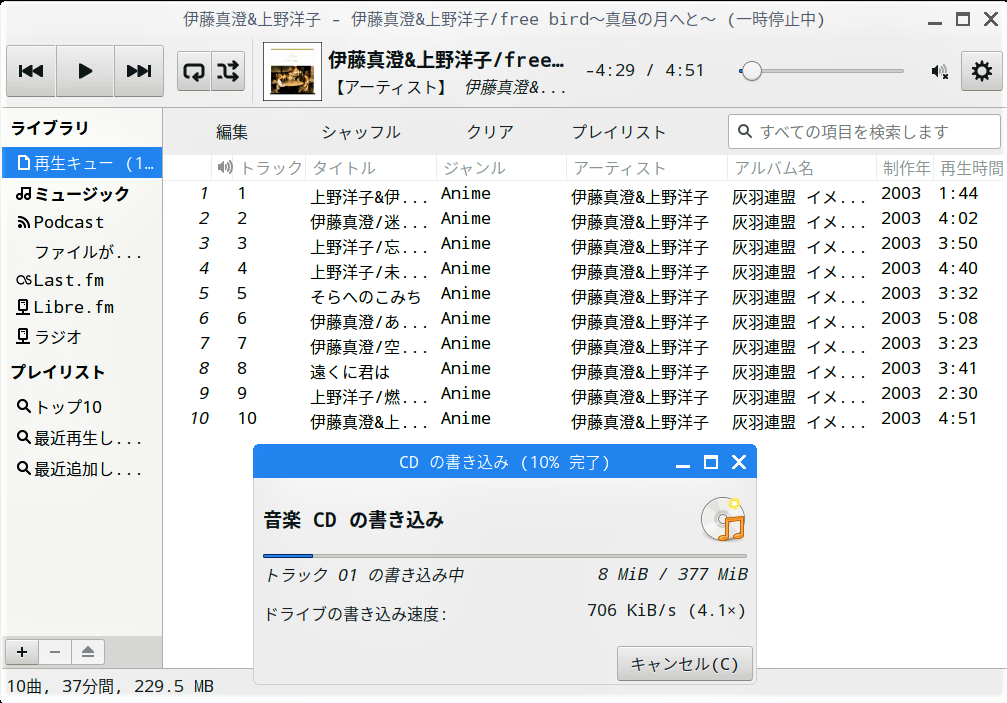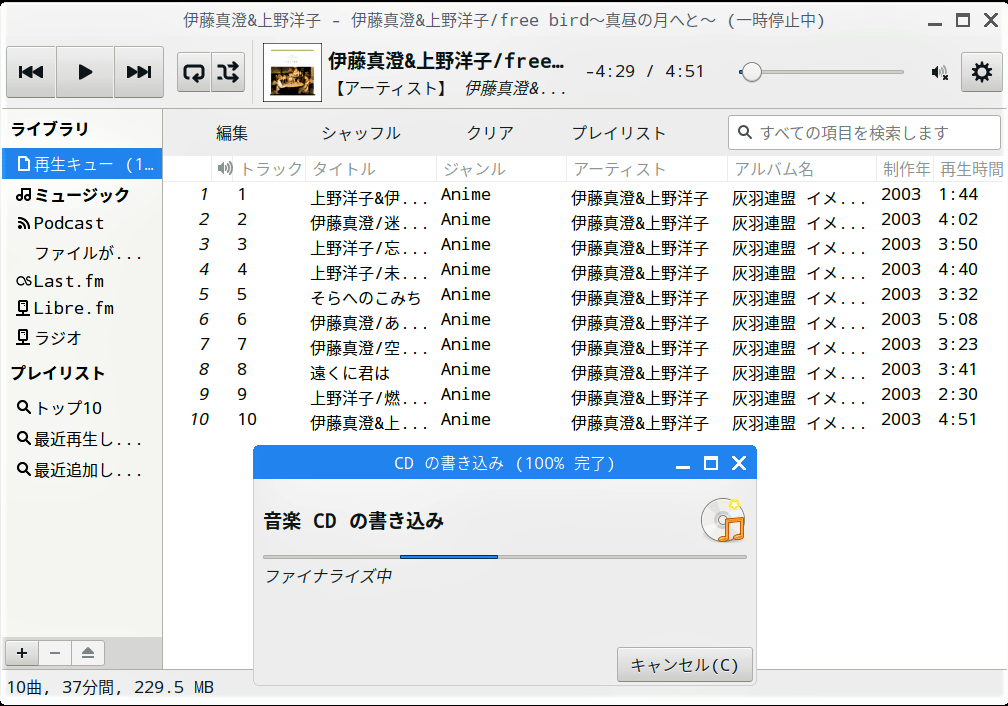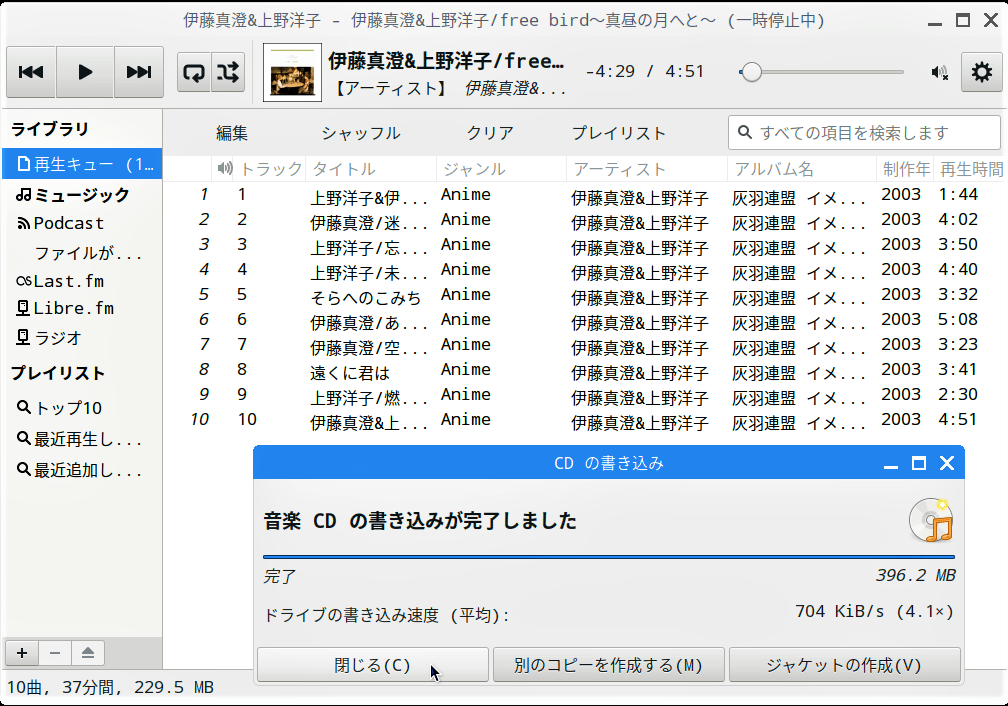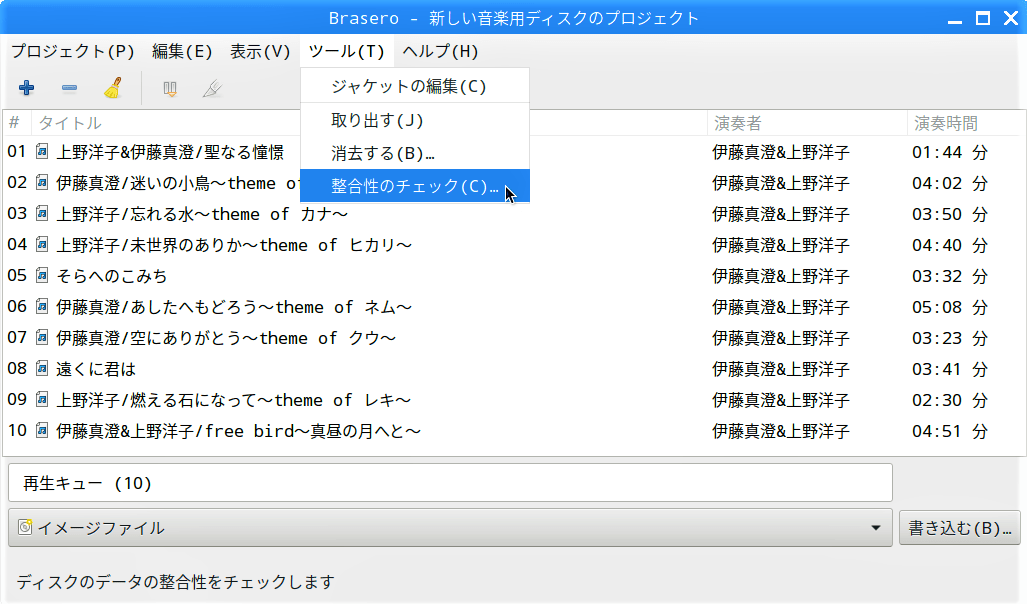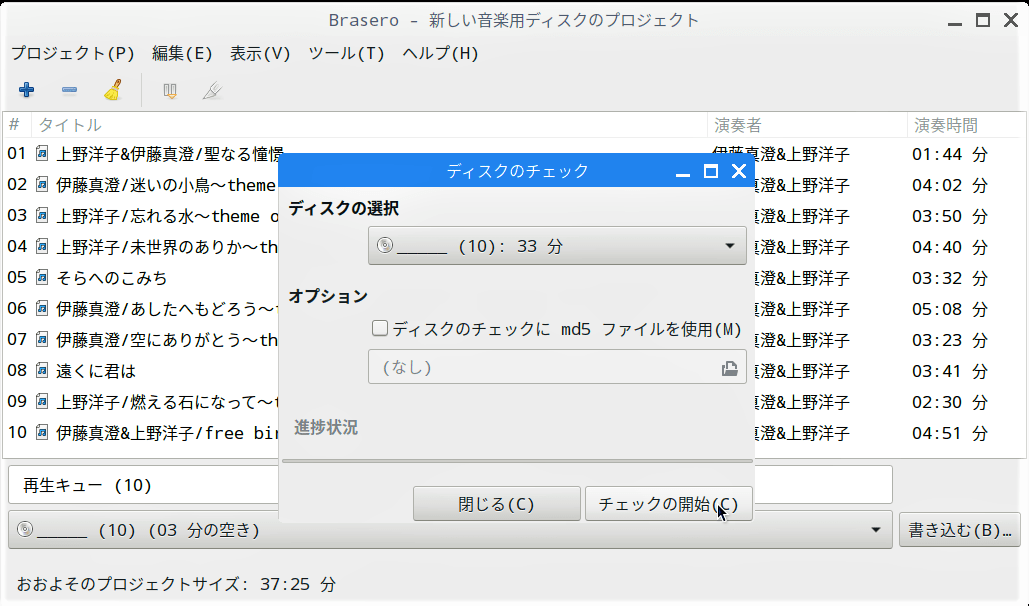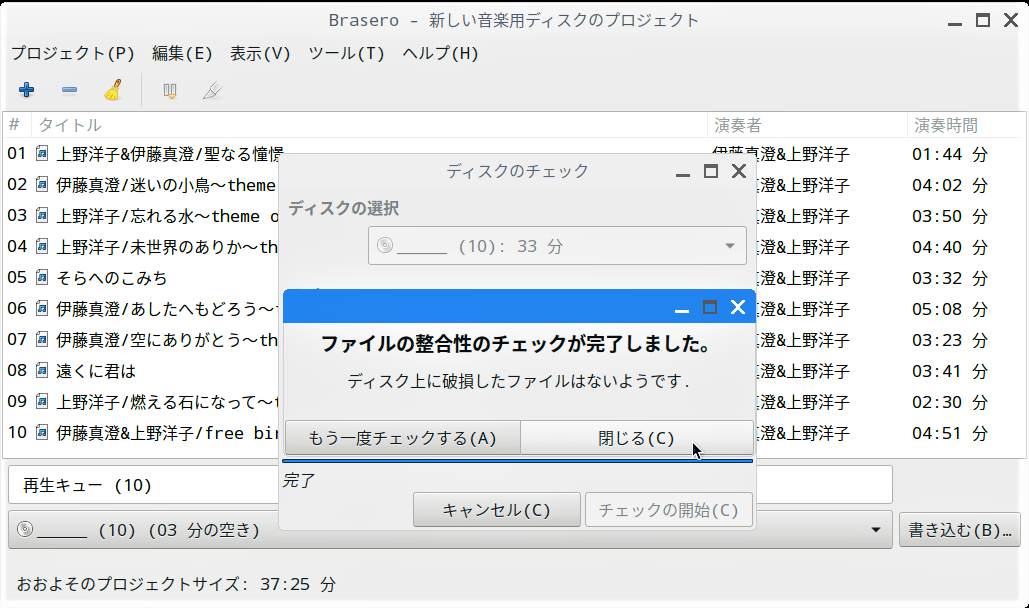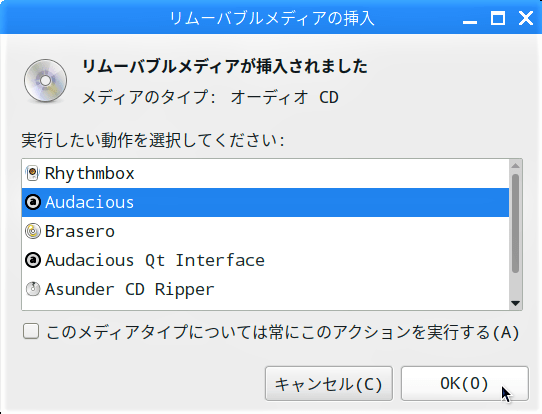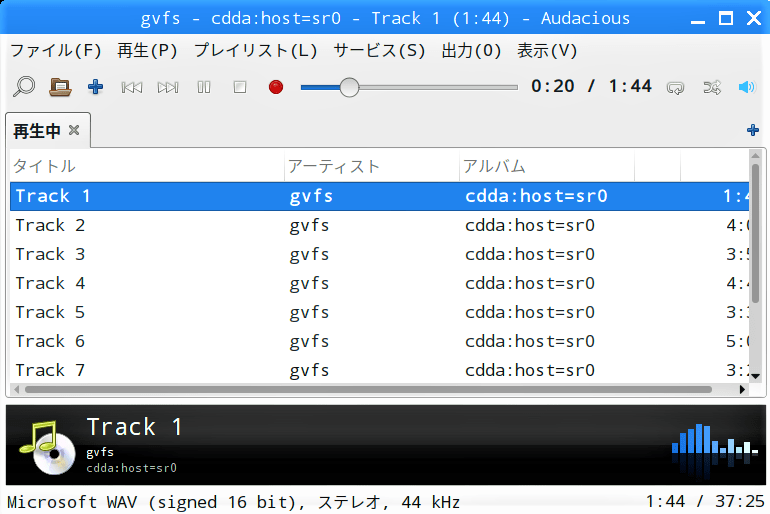MPDクライアント:Cantataのプレイリストから音楽CDを作成する方法については【STEP-72】で紹介しましたが、Cantataからプレイリストを取り込むアプリRhythmboxも音楽保存ストレージのマウント先変更に応じた設定が必要です。併せて、MPDサーバー/クライアント環境でのプレイリスト作成からCDの書き込み、整合性のチェックまでの作業を通しでおさらいしておきます。
作成するCDに収録する曲のプレイリストを作成する
前回【STEP-97】の続きでCantataの画面タイトルが”Cantata (mpd 1:MPDサーバー環境)”だったので、メニューバーから「Edit」→「Preferences」をクリックしてローカル環境に切替えます。
Rhythmboxの楽曲ファイルを格納する場所を変更する
Rhythmboxに取り込まれたプレイリストから音楽CDを作成
書き込みのあとでファイナライズが実行されます。