Arduinoはマイコン入門に最適!しかもRaspberry Piで開発!
Arduino(アルデュイーノ)は小型多機能なマイコンボードです。パソコンやRaspberry Piなどのコンピュータで作ったプログラムをArduinoに書き込むとプログラムで指示した通りに動作するマイコンボードです。
Arduinoには入力、出力用のポートがデジタルで14個、アナログ入力用が6個ついています。デジタルの14個のうち6個はアナログ出力用にも設定変更が可能です。これら入力、出力のポートをIN/OUTの頭をとってIOポートといいますが、このIOポートにモーターやセンサーなどいろいろな電子部品を付けて動作させることができます。
Raspberry Piでやる場合と何が違う?
Raspberry Piはマイコンといってもパソコンに近い位置づけです。Raspberry PiはArduinoよりもいろいろな事ができるように「OS:オペレーティングシステム)」と呼ばれる基本ソフトが動作しているためモニタに接続すればそれ自体でデスクトップなどが表示されマウス操作が可能です。Arduinoではこういったことはできません。
しかしながらRaspberry PiはこのOSを動かすという非常に大変な処理を行っているため、高性能なハードウェアが必要で、かつOSという複雑なソフトウェアが動いています。そのため他のハード(モーターやセンサーなど)を付けて動作させているときでも、OS(基本ソフト)が他にも様々な処理をしていたり、実際にはいらない作業もしているため、時には動作が不安定になってしまう場合があります。
無駄なものがない専門家をつくる!
Arduinoはマイコンで、プログラムで指示を与えればそのように動きますが、逆に指示していない動きはしません。つまりOSというものがなく、プログラムを動かす以外は動作しませんので、無駄な動きがすくなく安定して動作させることができるわけです。Arduinoは自分が考えた動作をさせるためだけの動きをさせる、いわゆる何かコンピュータに動作させる場合、指示した動作だけを行う専門家という事になります。
Raspberry Piで開発するために。
Raspberry Piで開発するためには、Arduinoの開発環境をダウンロードし、その開発環境でプログラムを作成してArduinoに送る必要があります。

まずは、Arduinoの開発環境を整えるためにソフトウェア群をインストールしていきます。「ラズベリーパイ」メニューをクリックして、「設定」-「Add/Remove Software」を開きます。
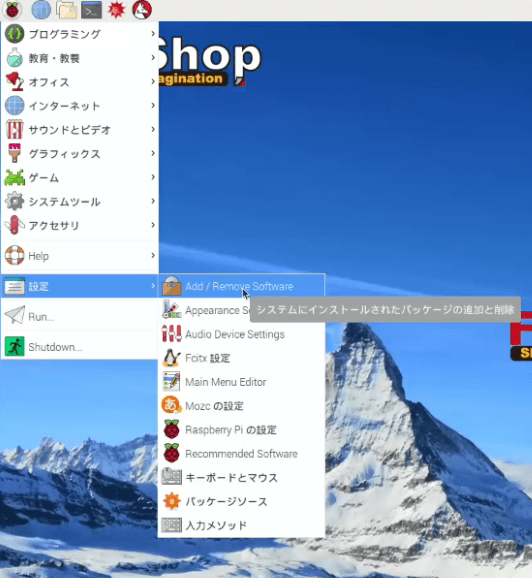
「Add/Remove Software」の画面がでたらウインドウの左上にある検索窓に「Arduino」と入力してEnterキーを押して検索をスタートします。結果に関連するソフトウェアパッケージの一覧が表示されますので、「AVR Development Board IDE・・・」というパッケージの先頭のチェックを付けて画面右下の「OK」をクリックします。
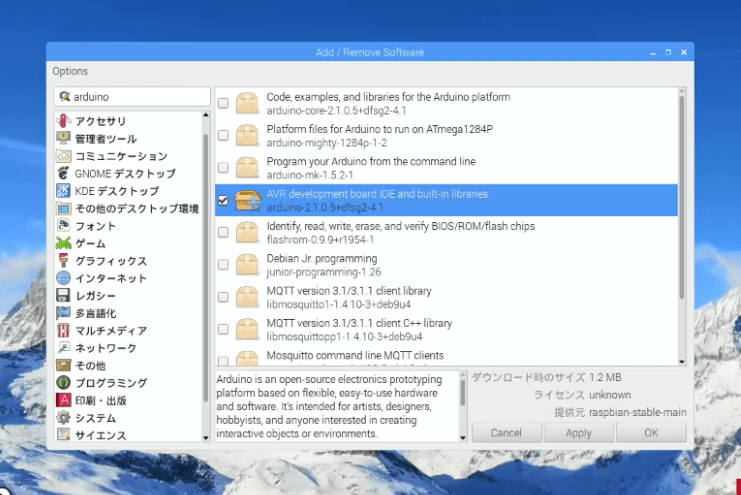
すると以下のように、関連するパッケージをインストールする旨が表示される場合があります。この画面が表示されたら「続行」をクリックします。何も表示されない場合は次の認証画面に進みます。
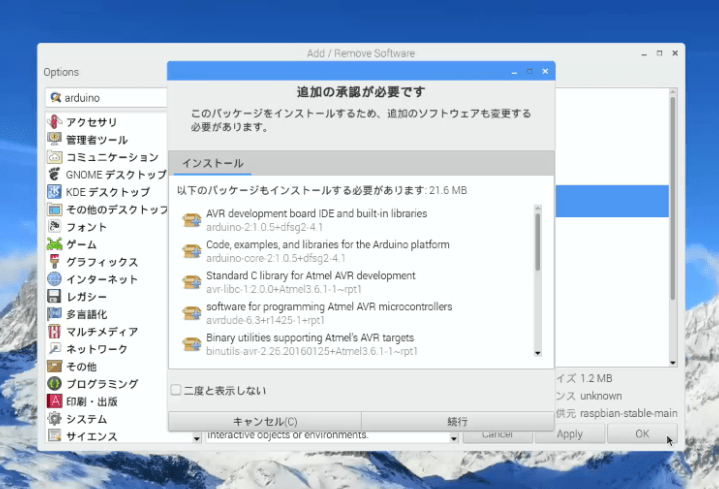
ユーザーの認証を行います。ユーザーは通常「pi」のまま利用している場合が多いと思います。特に自分で変更した記憶がなければ、piのまま進めて、パスワードはデフォルトでは「raspberry」となっているはずです。
インストールには少し時間がかかる場合があります。
全てが終了すると自動的にインストール画面が消えますので、画面左上のRaspberry Piメニューから「プログラミング」ー「Arduino IDE」をクリックすればプログラムの作成画面になります。
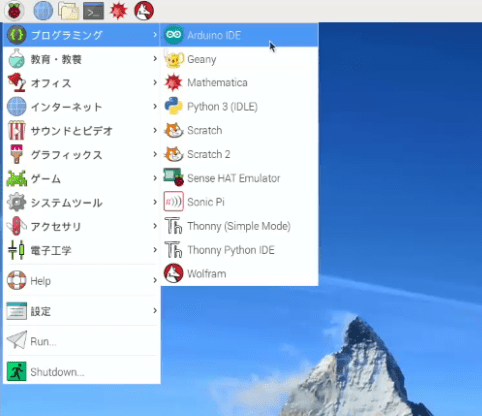
これでArduinoの勉強をスタートできます。ArduinoについてはFabshopでも特集を組んで取り組んでいますので、他の記事などをご覧いただきながら、慣れながらプログラムを覚えていっていただければよいと思います。
早速スケッチを動かしてみよう!
Arduinoを動作させるにはArduino言語というプログラミング言語を使ってマイコンに命令を送ります。C言語にも似た言語で、Fabshopでもご紹介しているProcessing言語とも殆ど同じ仕様になっています。
この画面で作ったプログラムの事を「スケッチ」と呼んだりしています。画面左上の「ファイル」と書かれた部分のすぐ下に「✔」マークがありますが、これをクリックすると自分が作ったプログラムにエラーが無いかどうかのチェックを行う事ができます。その隣の「→」ボタンはプログラムをArduinoマイコンボードに書き込むというものです。
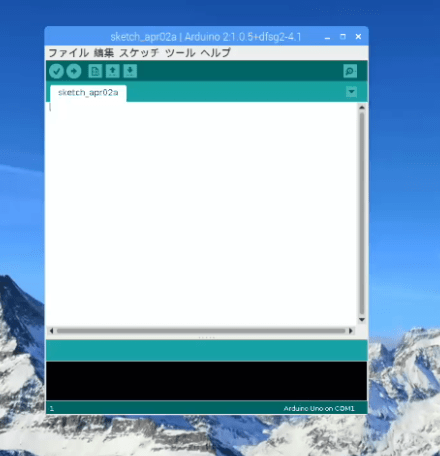
ここでは、以下の道具を準備してLEDを配線し、LEDをチカチカさせるプログラムを「Arduino」にやらせてみましょう。
<用意するもの>
- ブレットボード ×1
- LED ×1
- ジャンプワイヤー(オスーオス)×2
- Arduino Uno ×1
- USBケーブル(A⇔B) ×1
上記の部品が用意出来たら早速サンプルプログラムを呼び出してみます。スケッチの「ファイル」メニューをクリックして「スケッチの例」-「01 Basics」-「Blink」をクリックします。
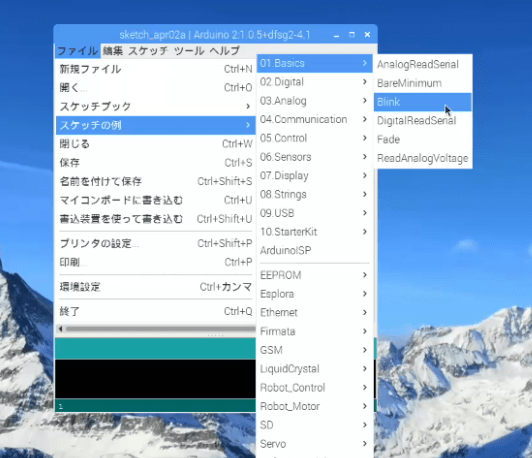
「BLINK」プログラムが開きます。プログラムの準備はこれで整っていますので、今度はRaspberry PiとArduinoの接続などをチェックします。

ArduinoはUSBでパソコンやRaspberry Piと接続して、電源供給とデータ通信を行います。プログラムを書き込んだ後はACアダプタなどで単独で動作するようになります。ラズベリーパイとの接続ができたら、スケッチの画面でファイルメニューの下にある「書き込み」ボタンをクリックして、プログラムを送ります。

プログラムの書き込みを行うと、LEDが激しく点滅を繰り返します。しばらく待つとプログラムが動作を始めます。
実際の動作の映像が下の動画になります。


