【 Raspberry Pi 】Windows10搭載のPCからWindows10 loT Coreをインストールする方法
Raspberry PiにWindows10 IoT Coreをインストールする方法はいくつかありますが、今回はMicrosoftの公式サイトからWindows10が搭載されているパソコンから行う方法を紹介します。
(※より簡単なNOOBSを使ったインストールを希望される方はこちらへ)
<必要なもの>
- Windows 10が搭載されているパソコン
- microSDカードリーダ
- microSDカード
まずは、以下のURLより、Windowsデベロッパーのウェブサイトへ移動します。このページは、Raspberry PiやArduinoなどのIoT機器にWindows10 IoT Coreをインストールするために用意されたサイトです。
https://developer.microsoft.com/ja-jp/windows/iot
クリックして開くと以下のようなサイトが表示されますので、画面左側にある「すぐに作業を開始」をクリックします。
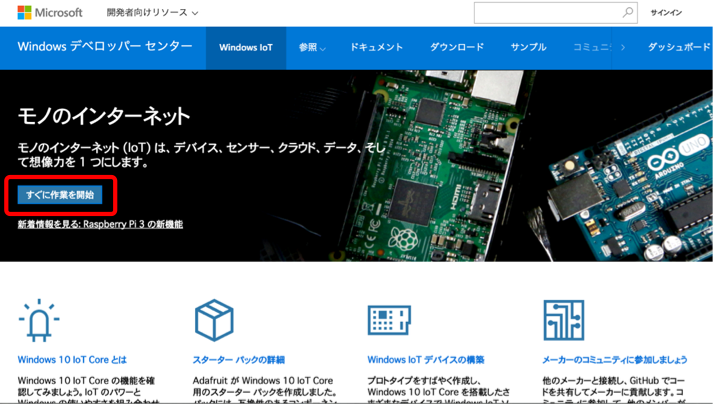
次の画面では、ハードウェアを選びます。今回はRaspberry Pi3を選んでいますが、Raspberry Pi2も選べます。
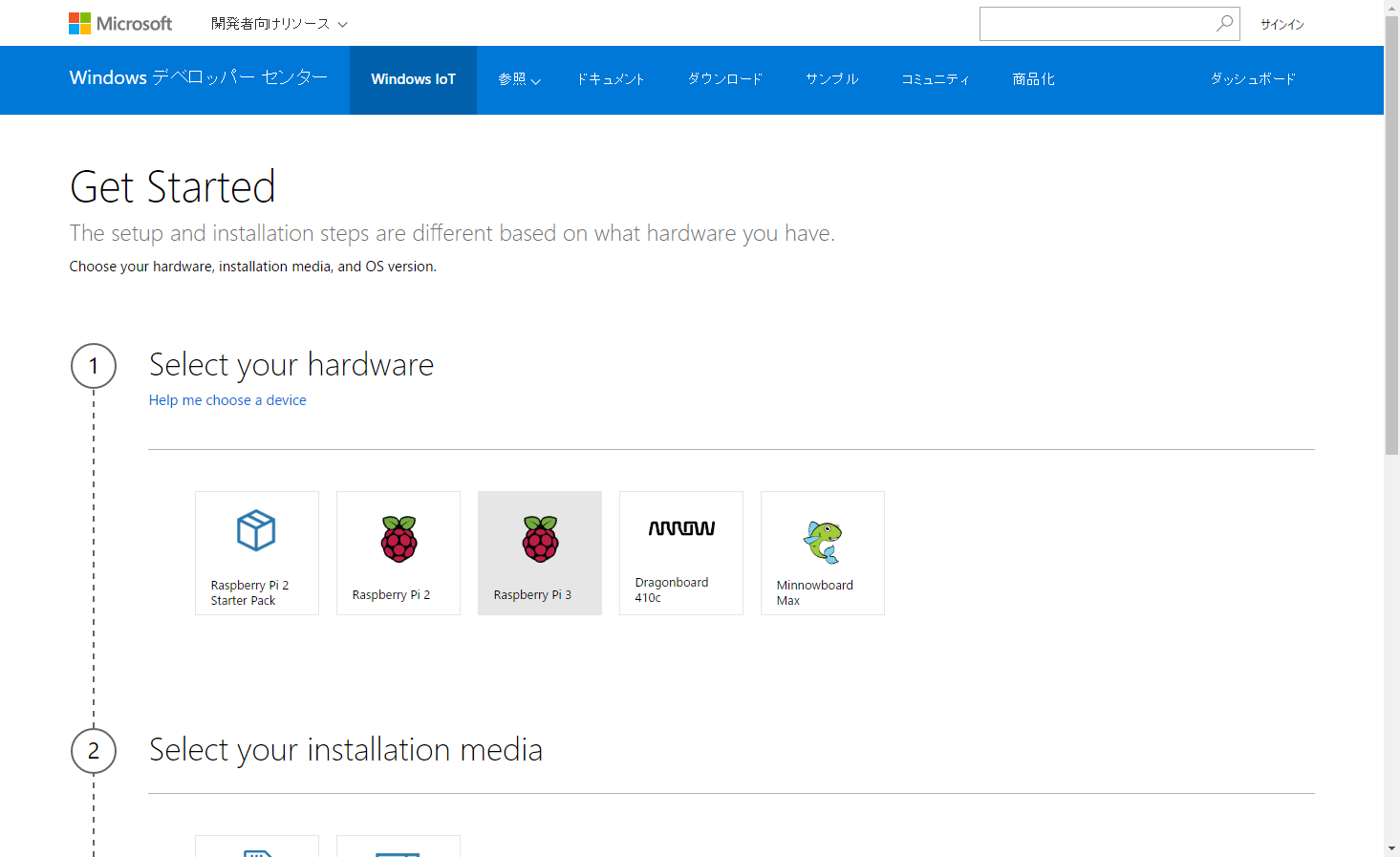
次に、メディアを選びます。今回はmicroSDカードに直接インストールしますので、「Install onto my blank microSD card」を選びます。
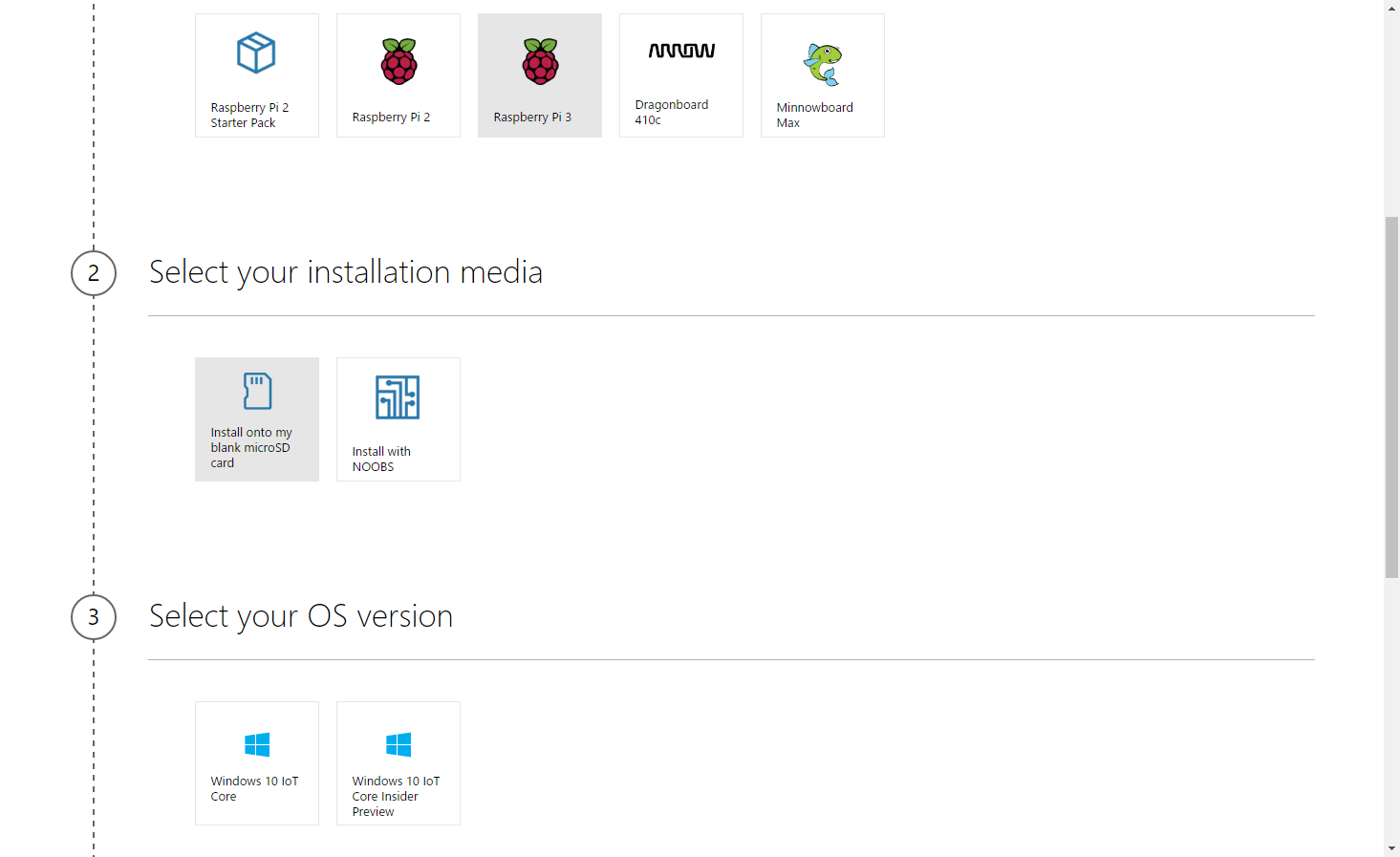
次にOSのバージョンを選びます。通常のWindows10 IoT Coreか、Insider Previewという公開前の最新版のどちらかを選べます。Insider Previewは多くのデベロッパーが情報を寄せ合って、最新のOSを汲み上げている途中の未完成のOSと言えるでしょう。最新だけれども不安定さもかかえているため、開発者向けです。
以上選択したら、「NEXT」のボタンを押して次に進みます。
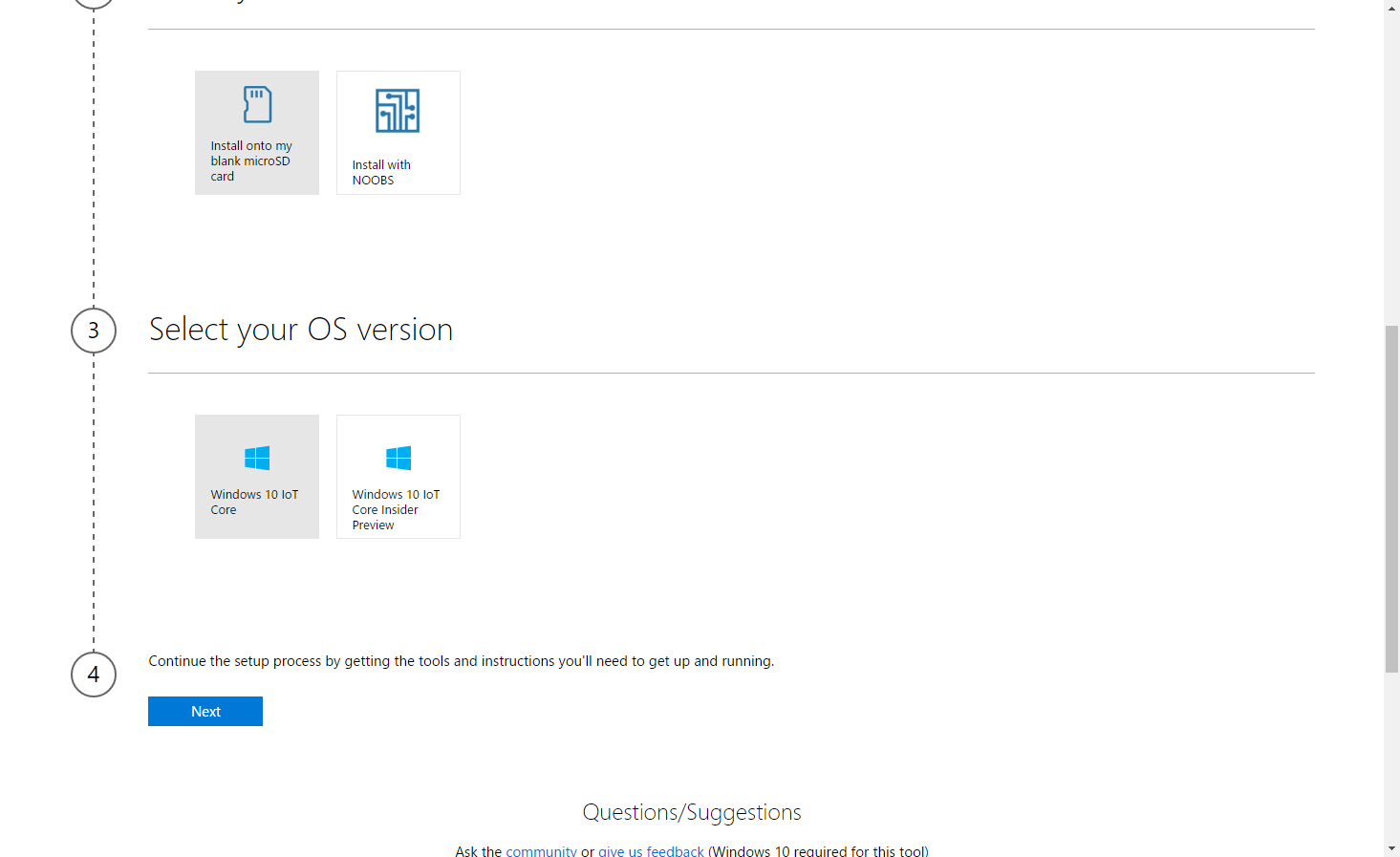
次の画面では、Windows10パソコン用のソフトウェアのダウンロード画面になります。ここから先はWindows10のパソコンでないと動作しないソフトウェアをダウンロードします。Download Dashboardボタンをクリックするとアプリケーションがダウンロードされます。
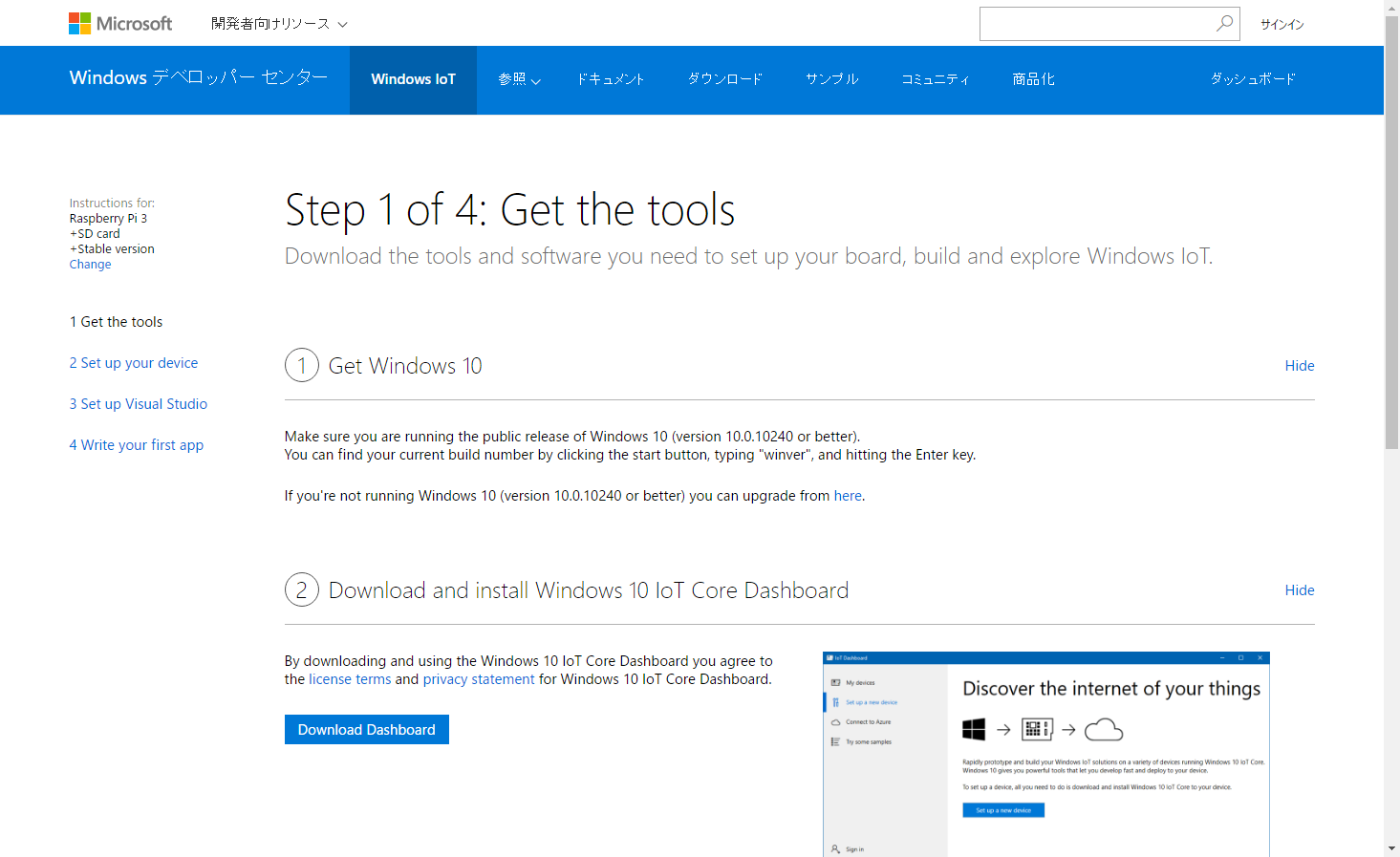
ダウンロードしたアプリを実行すると、インストールの警告が表示されますが、公開元などを確認して「インストール」をクリックしてインストールします。
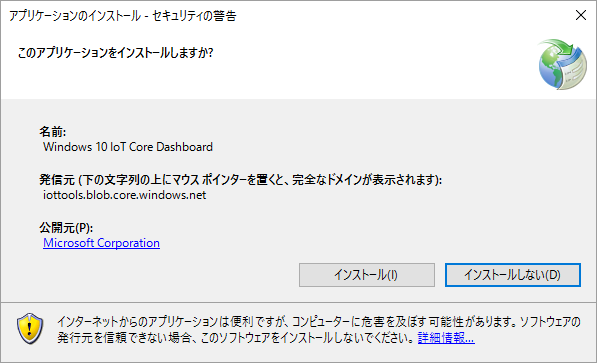
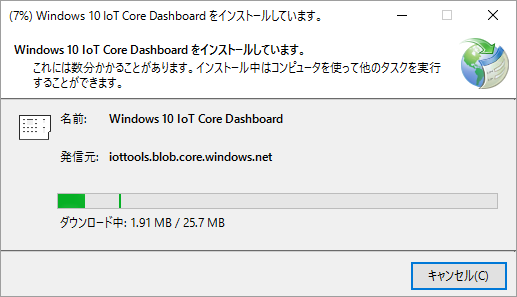
インストールが完了すると、以下のようなIoT Dashboardが表示されます。インストールしたいmicroSDカードをカードリーダにセットし、「新しいデバイスのセットアップ」をクリックします。
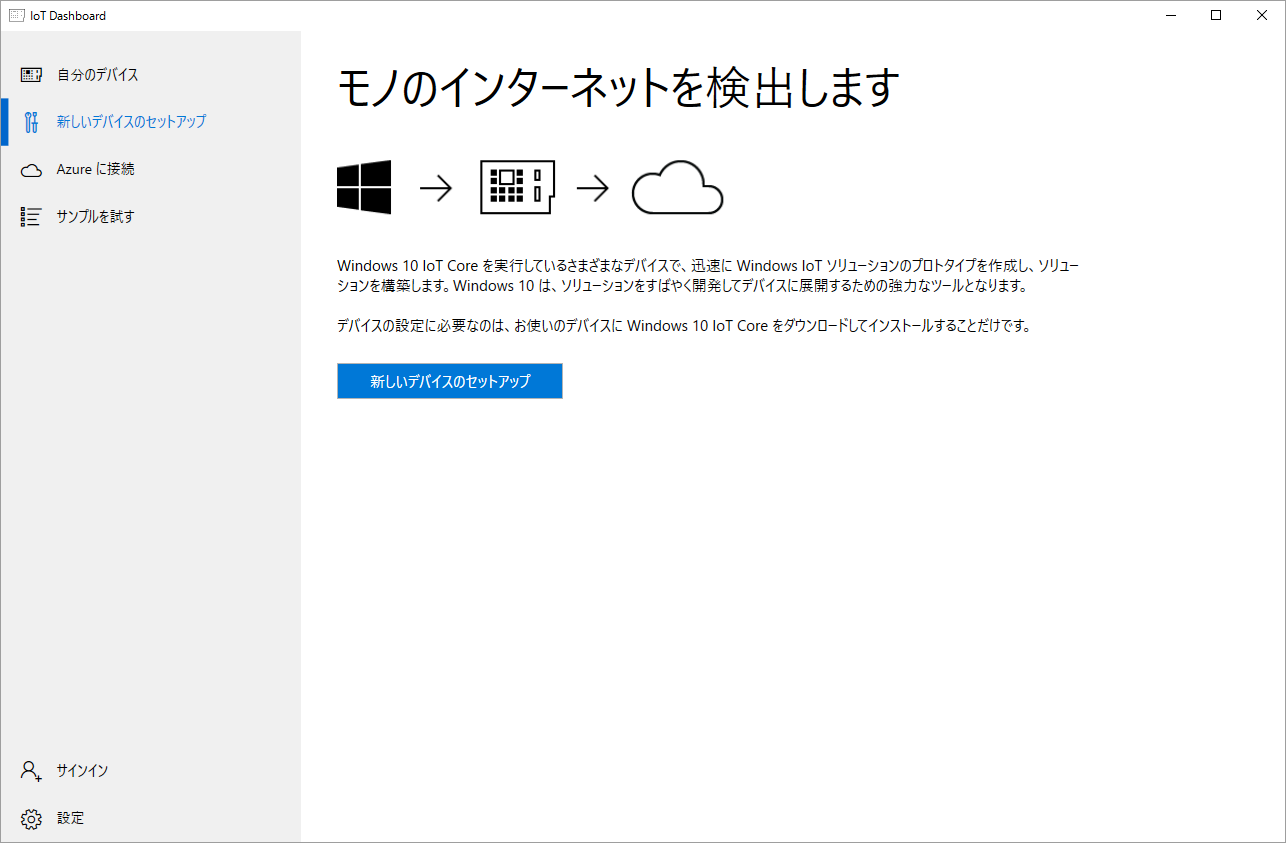
次にセットアップ画面に移ります。以下のようにデバイスの種類、OSビルドの種類、microSDカードリーダのドライブ名が表示されていればOKです。デバイス名は任意のものが決められます。パスワードもWindows 10 IoT Coreを設定するときに必要ですので、必ず設定しましょう。
「ソフトウェアライセンス条項に同意する」にチェックを入れたら「ダウンロードとインストール」をクリックします。
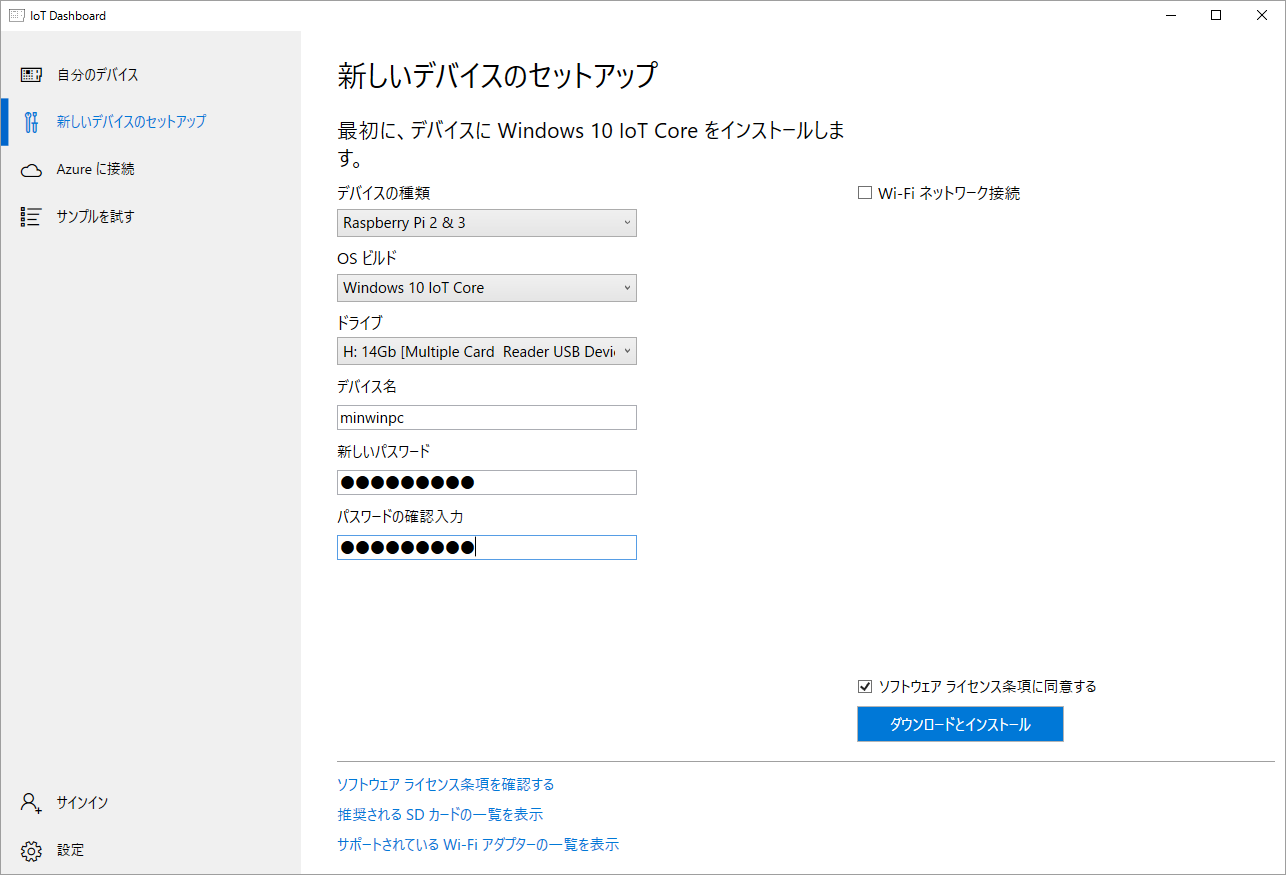
次の画面で「続ける」をクリックすると、SDカードの消去が始まり、SDカードにソフトウェアがインストールされます。
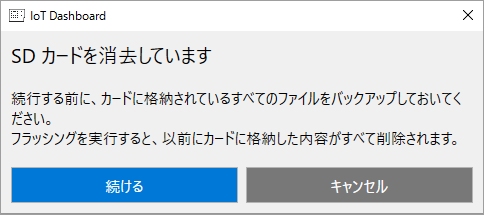
ウインドウの下部には、進捗状況が表示されます。
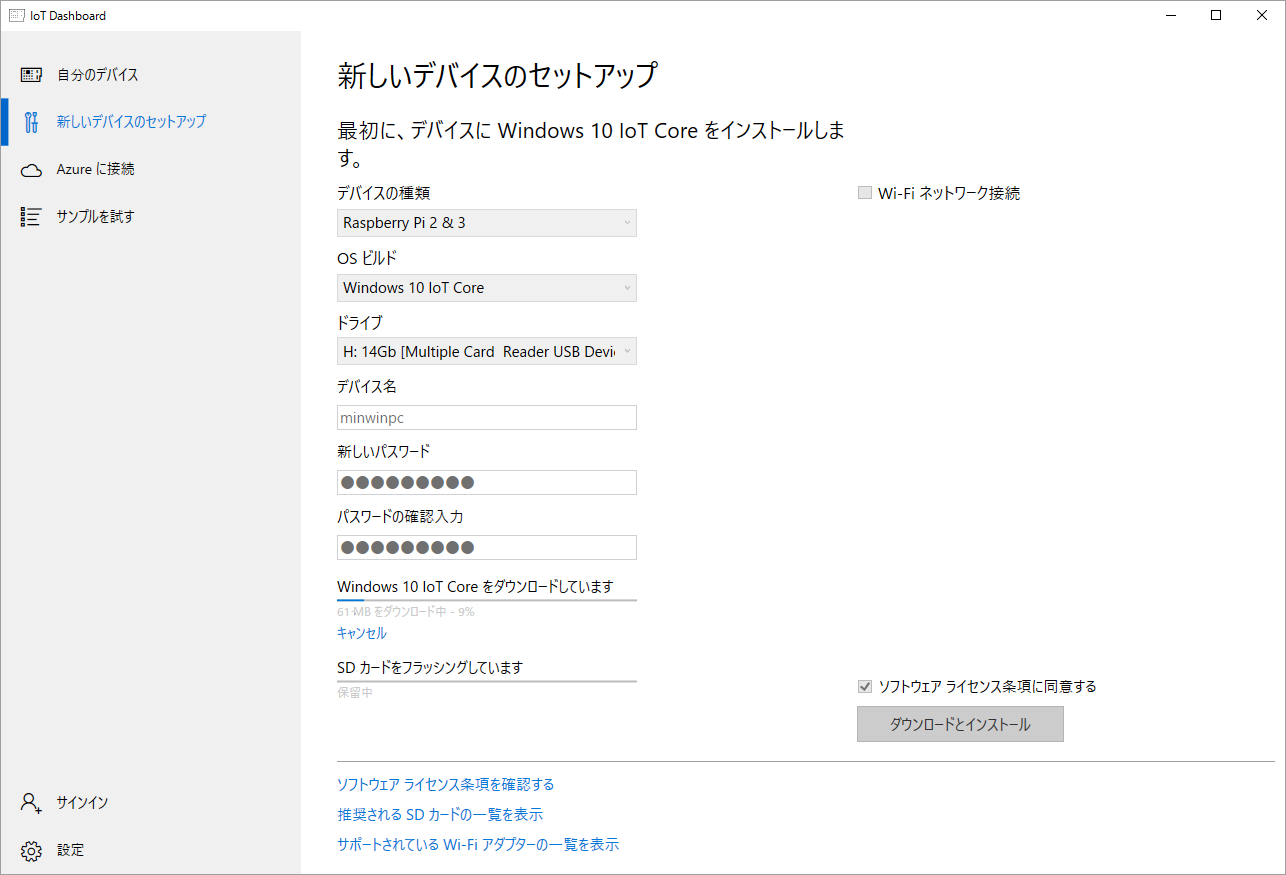
以上が終了すれば、インストールが完了します。あとは、SDカードを取り出して、Raspberry Piにセットすれば、Window 10 IoT Coreとして利用開始できます。

