はじめての起動に向けた最初のセットアップ
JETSON NANOを始めて起動するときには以下のものを用意します。FabshopではJETSON NANO用の電源は「5V-4A」のJ25コネクタのものを推奨しています。JETSONは小電力で動作するとはいえ、それは後の話で、最初に学習する場合はGUIなどをふんだんに使うためある程度電流を食います。普通の作業でもmicroUSBからの電源供給を超える場合があるので、こちらをおすすめしています。
はじめての起動に必要なもの
起動前の接続確認
接続は以下の図のように行います。電源ケーブルをJ25コネクタ側で行う場合にはジャンパーピンを使ってショートさせておくことを忘れないようにしましょう。このジャンパーPINにより、写真右下にあるmicroUSBへの給電が止まり、別の用途にmicroUSBを利用することができるようになります。

SDカードはを差し込む
SDカードはヒートシンクのついたボードとメインボードの間に差し込むようになっています。
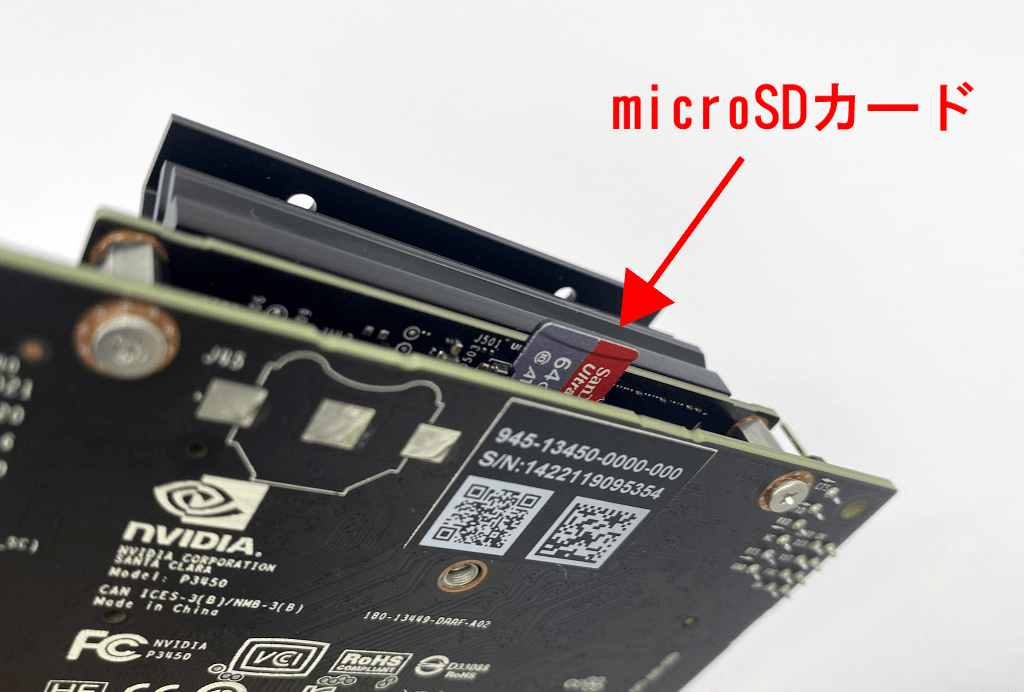
[adcode]
初回起動時の設定
起動後にはいくつかの設定項目がありますが、非常に簡単です。電源コネクタを接続すれば画面が表示されます。
セットアップ開始
セットアップが開始すると最初は英語で進みます。まずは利用規約への同意になりますので、「I accept the…..」の前のチェックボックスにチェックを入れて「Continue」をクリックします。
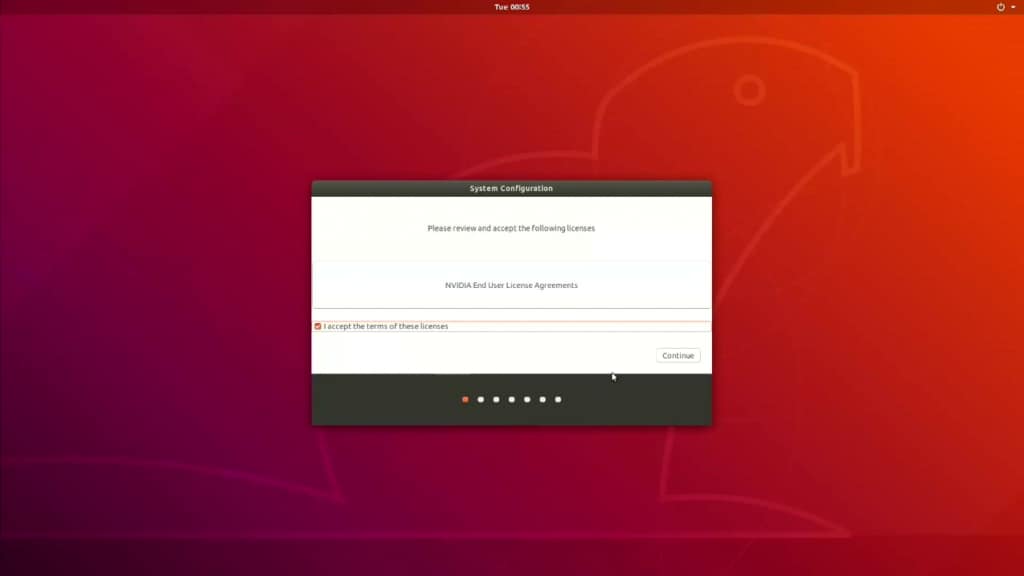
日本語環境の設定
次の画面のタイムゾーンは「TOKYO」を選択して「続ける」をクリックします。
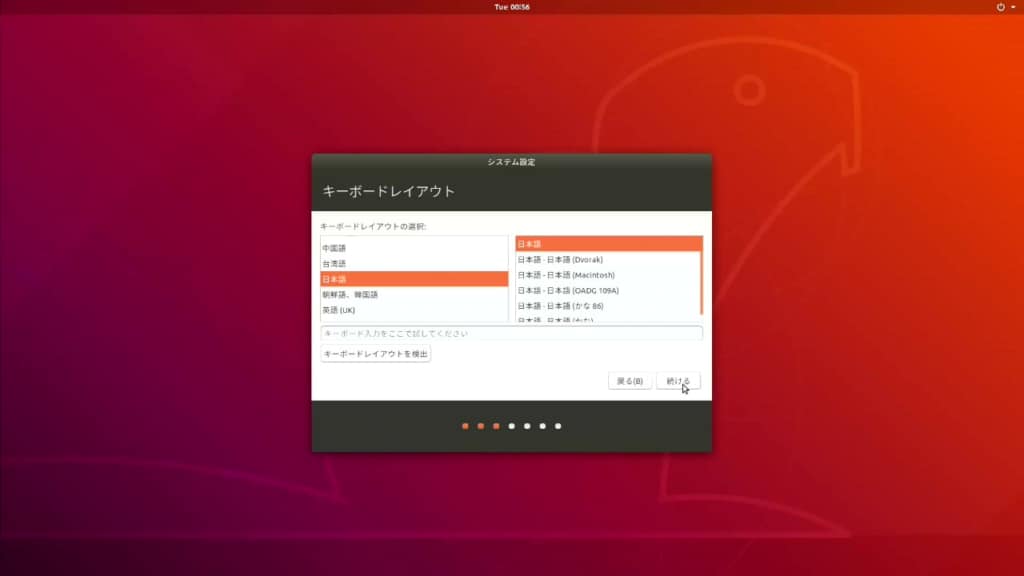
LINUXユーザー名の設定
JETSON用のシステムはJET PACKと呼ばれているLinuxの中でもUbuntuと呼ばれるディストリビューションを使っています。Linuxの場合ユーザーを最初に登録します。これは管理者にもなるユーザーですので、パスワードもしっかりしたもの(8文字以上英数大小文字、記号など含む)にしておきましょう。
コンピュータの名前とユーザー名は半角英数のものを利用します。(ここではまだ日本語入力はできなくなっています。)
セキュリティ上ログイン時のパスワードは要求するようにしておくことをおすすめします。
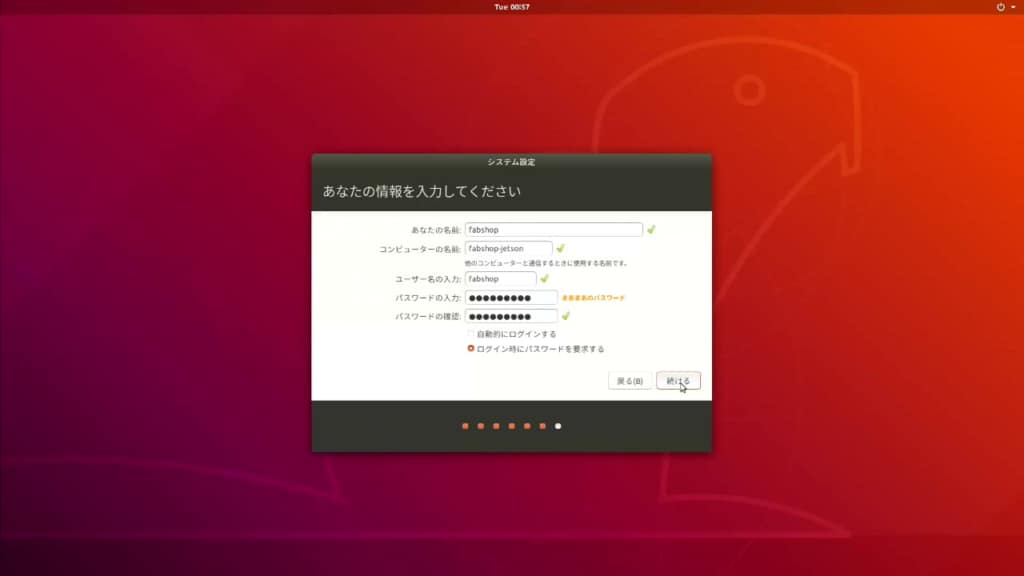
全部設定したら「続ける」をクリックします。
APP Partition Sizeについて
これは今後アプリケーションなどをインストールして利用するためのディスク領域(パーテーション)をどれくらい取るかを聞いてきています。基本的には残り全てを割り当てて良いと思います。Maximumサイズに設定して「続ける」をクリックします。
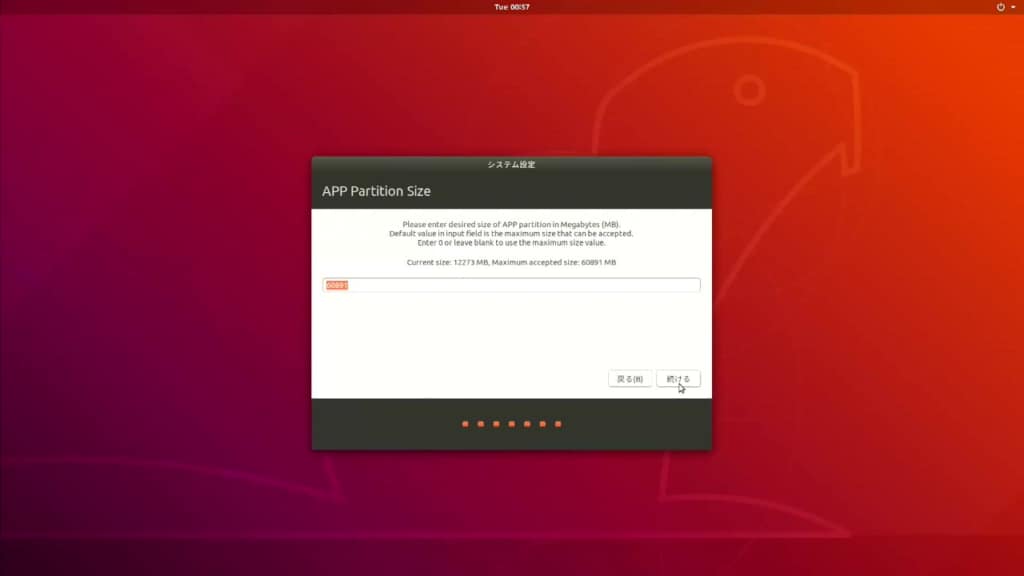
ここまでで、基本的な設定は完了します。各種設定に数分かかります。設定が完了するとログイン画面が開きます。
Ubuntu起動後の設定
Ubuntuのデスクトップ画面が起動したら、最初にショートカット画面が表示されます。この画面は左上の「✖」ボタンをクリックして閉じてしまって結構です。
Initial画面はとりあえず一通りNextで飛ばす
次にgnome-initial-setupの画面が立ち上がってきます。この画面では右上の「Next」ボンタンを押して全て次へ進めてください。
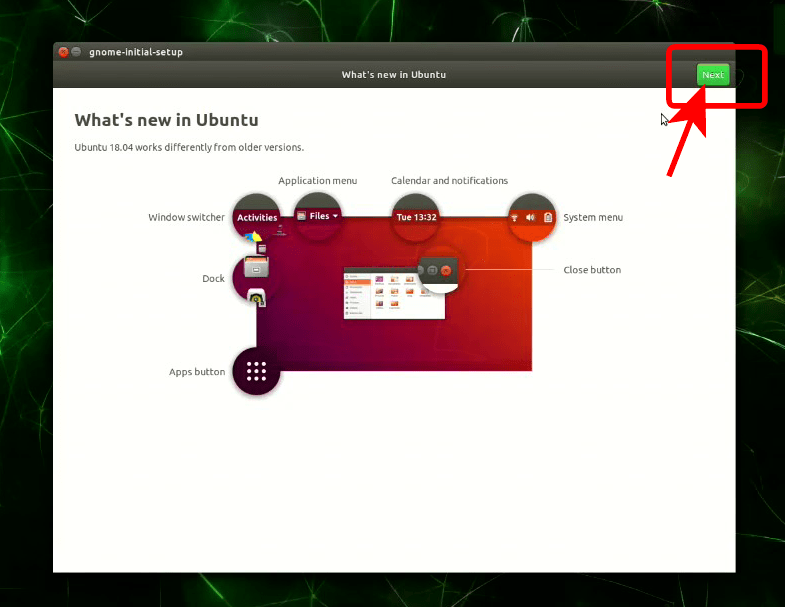
最後まで進むと「You are ready to go!」という画面が表示されます。ここまででUbuntuが使えるようになりました。最後も右上の「Next」を押すとこちらの画面は消えます。
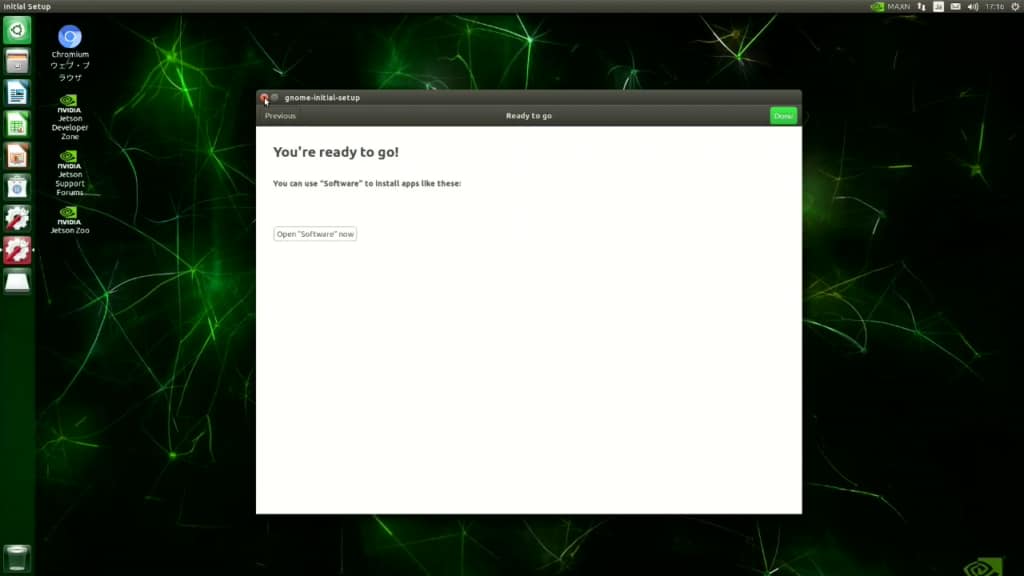
初回の起動はここまでですが、この状態では日本語入力ができなかったり、基本的なUbuntuの設定が終了しただけです。しかしながらLinuxの標準で搭載されている様々なアプリケーションは利用可能です。特に標準の状態で画面左側に表示されているランチャーメニュー上にはオフィス系のアプリケーション「Libre Office」が搭載されていて、ワープロ・表計算・スライドなどの仕事でつかえるアプリケーションなどもそろっています。


