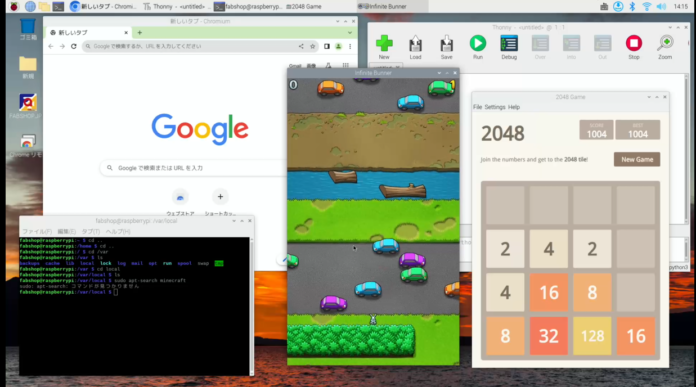2万円以内で子供専用のコンピュータを作ろう!
コンピューターの時代、子どもにも早くからコンピューターに強くなってほしいと願う保護者の方も多いでしょう。WindowsやMac、スマートフォン、タブレットなどコンピュータと呼べるものはいろいろありますが、どんなコンピュータを子どもに与えるかはとても重要になってきます。
ここで紹介する簡単に用意できるコンピューターはハードウェアやソフトウェアの両方に強くなり、ネットワークの勉強やプログラミング、電子工作など様々な用途で使えるたった2万円程度で作れるコンピュータです。
今回の夏休み企画では、超簡単に子供用コンピューターを作って、楽しみながらコンピューターとITを研究し、2学期までにコンピュータに強くなろうという企画です。
Raspberry Pi を使ってコンピュータを作るまでの流れ
まずは、何をするか全体的な流れを見ておきます。今回コンピューターとして利用するのはRaspberry Piと呼ばれるマイコンボードで、これに「Raspberry Pi OS」と呼ばれる基本ソフト(OS)を入れて動作させます。
OSはmicroSDカードに入れてそれをRaspberry Piに差し込んで起動させます。
- セットアップに必要なものとパーツを揃えます。
- パソコンを使ってmicroSDカードにOS(Raspberry Pi OS)をインストールします。
※パソコンが自宅に無い方はインストール済みSDカードを購入すればこのステップをスキップできます。 - Raspberry Pi にSDカードをセットします。
- キーボード・マウス・モニタ(液晶TVでもOK)を接続して起動。
- OSのセットアップ
- 完成!コンピューターとして使い始めよう!
以上の流れになっています。それでは準備を始めていきましょう!
まずは準備パーツをそろえよう!
パーツはオンラインであっという間に揃えられます。以下に販売先と必要なパーツの一覧を用意しましたので、全て用意しておきましょう。
セットアップに必要なもの
microSDカードをセットアップするためにはパソコンが必要です。自宅にパソコンがない場合や、microSDカードのセットアップを行いたくない場合は、すでにOSイメージをインストールしたSDカードも販売していますので以下のリンクからそのSDカードを購入すれば、ここの準備ステップは飛ばす事ができます。
>>Raspberry Pi OS入りSDカード
- パソコン(Windows、Mac、Linuxのいずれか)
- microSDカードリーダー
子ども用パソコンに必要なパーツ
ここでは、必要なパーツを紹介していきます。
- Raspberry Pi5 8GB本体
- microSDカード
- キーボード
- マウス
- microHDMIケーブル
- USB TypeC電源ケーブル
- 液晶モニタ、または自宅の液晶テレビ
以下、各詳細紹介ページでは、販売サイトへのリンクも貼ってありますのでご活用ください。
Raspberry Pi 5 ボード本体です。パソコンのメインボードになる部分です。搭載するRAM(メモリ)によって価格が変わります。4GB・8GB・12GBが用意されていて搭載されているメモリが多いほど高速になると思ってください。
ここではRaspberry Pi5 8GBを推奨しています。
Raspberry Pi OSや各種アプリケーションなどをダウンロードして保管するためのストレージ(保存領域)に使います。容量が多い方が沢山保管できますが、今回は必要十分な64GBのものを推奨しています。
Raspberry Pi OSインストール済みのものを購入すれば、パソコンなどを用意せずにいきなりRaspberry Piでのコンピューティングを楽しめます。
キーボードは自宅に余っているものがあればそれでも良いですが、購入しても1,000円程度で手に入りますので、専用に用意しておいた方が良いでしょう。Raspberry PiにはUSBポートがついていますから、ワイヤレスなどではなく、有線のものを選ぶようにしてください。「キーボードを接続する」というのも子供にとって学習です。
キーボード同様マウスも自宅に余っているものがあればそれでも良いですが、購入しても1,000円程度で手に入りますので、専用に用意しておいた方が良いでしょう。こちらもワイヤレスではなく、有線のものを選ぶようにしてください。
Raspberry Pi 5には2つのmicro HDMIポートがあり、デュアルディスプレイにすることも可能です。今回は1つのディスプレイを想定していますので、1本用意すれば十分です。ケーブル長は2mくらいあればよいですが、自宅の液晶TVなどを利用する場合はもう少し長くても良いかもしれません。
Raspberry Pi 5は処理速度が向上しているため、その分電力消費も多くなりました。電流値が低い電源ですと正常に動作しない場合がありますので、5V 5A程度の出力のものを使いましょう。
コンピュータの画面を映す「モニタ」はパソコンのように専用ディスプレイを購入しても良いですが、自宅のテレビなどHDMIポートがあるモノであれば、代用も可能です。購入する場合20インチ程度のものが使いやすいでしょう。
以上6点全て揃ったらいよいよセットアップを行います。本体とSDカードだけなら15,000円~16,000円程度で揃えられます。キーボードやマウスはUSBであればどんなものでも使えますし、モニタも自宅のテレビなどを使えば20,000円以内で部品を揃えられるでしょう。
SDカードをセットアップする
全てのパーツが揃ったら、microSDカードにOSイメージを書き込む操作を行います。パソコンがない場合は先にも述べた通り、Raspberry Pi OSがインストール済みのmicroSDカードを利用すればこのステップはスキップできます。
ここでは、空のSDカードを購入した人向けに解説いたします。
まずは、Raspberry Pi の公式サイトからRaspberry Pi Imagerというアプリケーションをダウンロードして、パソコンにインストールを行います。今回はWindowsでの方法をご紹介します。
Raspberry Pi OSをSDカードに書き込む
Raspberry Pi Softwareページへ以下のリンクからアクセスします。
URL:https://www.raspberrypi.com/software/
ページ中ほどにある「Download for Windows」というボタンをクリックします。

ダウンロードが終わったらインストーラーを開いてパソコンにインストールします。完了したら起動してみましょう。
Raspberry Pi Imager起動すると以下のような画面になりますので、左から設定を行って行きます。
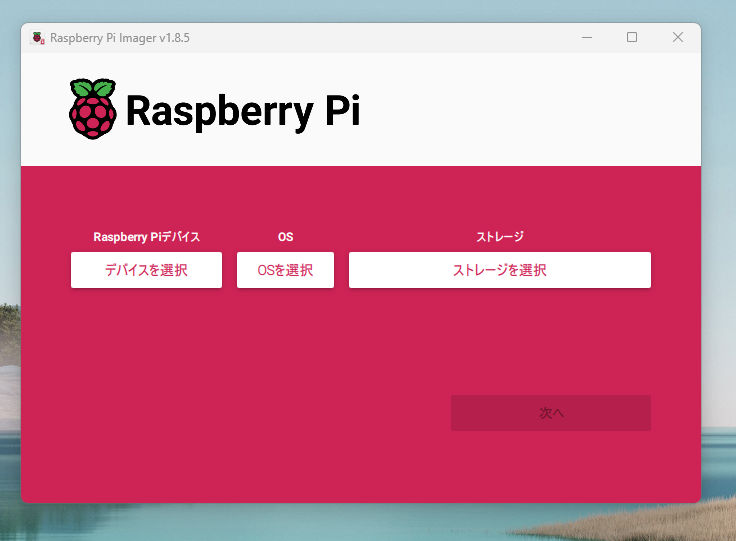
今回はRaspberry Pi5用のOSを使いますので、Raspberry Pi5を選択、OSは64bitバージョンのRaspberry Pi、そしてパソコンに接続したSDカードリーダーにセットしたmicroSDカードのドライブ名を選択します。
- Raspberry Piデバイス:Raspberry Pi5
- OS : Raspberry Pi OS(64bit)
- ストレージ:※パソコン環境により表示が変わります64GBに近いものを選択してください。
設定したら「次へ」をクリックします。
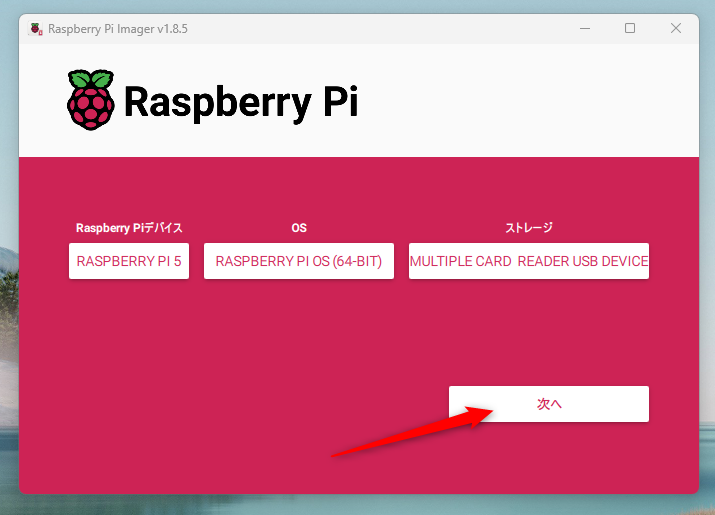
続いて、OSのカスタマイズ設定を行うかと聞かれますが、これはインストール時に行いますので、ここでは「いいえ」をクリックしましょう。
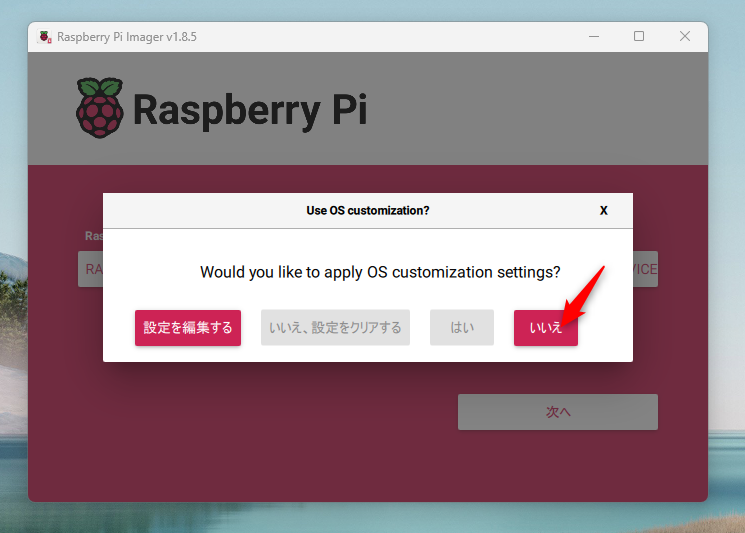
次にすべてのデータが削除される旨の警告がでます。ここでは消去して問題ないので「はい」を選択します。

これで、microSDカードへの書き込みが始まります。書き込みにはmicroSDカードリーダーやパソコンのスペックにより数分から数十分かかる場合があります。
以下のような画面が出て完了したらこれでmicroSDカードを取り出して完了です。
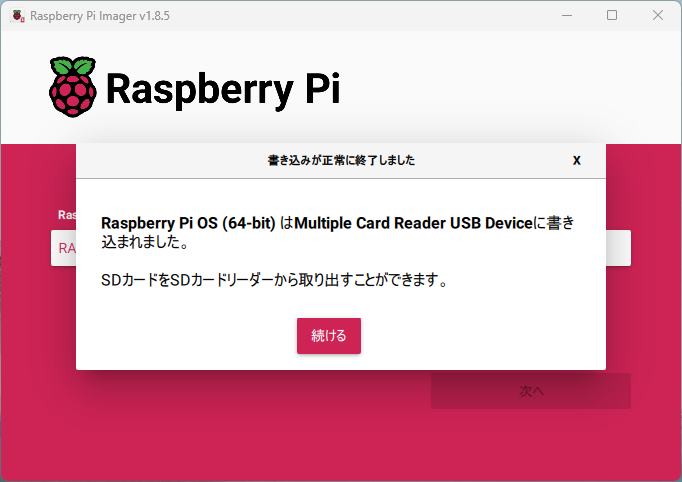
準備完了!
ここまでで準備は完了です。セットアップ編に続きます。ここまでで、OSやRAMなどコンピュータを学ぶ上で重要なキーワードがいくつか出てきました。理解を深めるためにも当サイト内のコンピューターサイエンスも同時にお読みいただくと、コンピューターの仕組みが見えてきます。
※OSやRAMについては「【CS01-05】第5話 コンピュータはどのように処理を行うのか?」で触れています。
【CS01-05】第5話 コンピュータはどのように処理を行うのか?