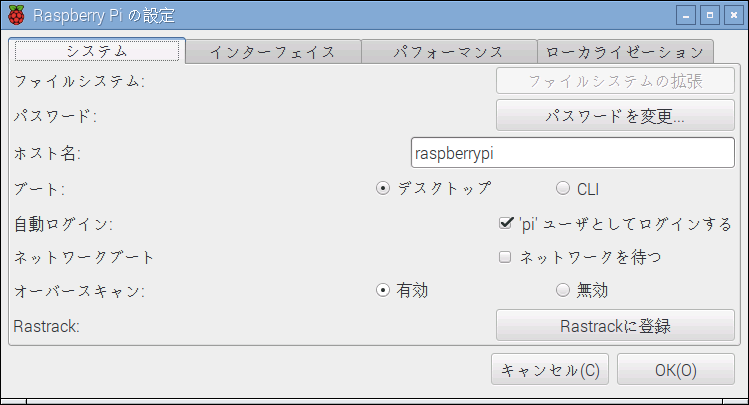Raspbian を日本語化する方法
この初期設定では、英語版でインストールしたRaspbianを日本語化する方法を紹介します。
今回行う流れは以下の通りです。
- Raspberry piの表示設定を「日本語」にします。
- 時計(タイムゾーン)が日本の設定になっていないので、日本のタイムゾーンにします。
- Raspbianには元々日本語を表示するためのフォントが入っていないため、文字化けするので、日本語フォントをインストールする。
- コマンド操作はよく使いますので、日本語の漢字が表示できるターミナルをインストールします。
以上が日本語化するために最低限必要な操作になります。
Raspberry Piの表示設定を「日本語」する。
画面左上の「MENU」をクリックして、「Preferences」-「Raspberry Pi Configuration」をクリックします。

Raspberry piの設定が開きますので、右端のタブ「Localisation」をクリックします。
次に「Set Locale」というボタンをクリックします。
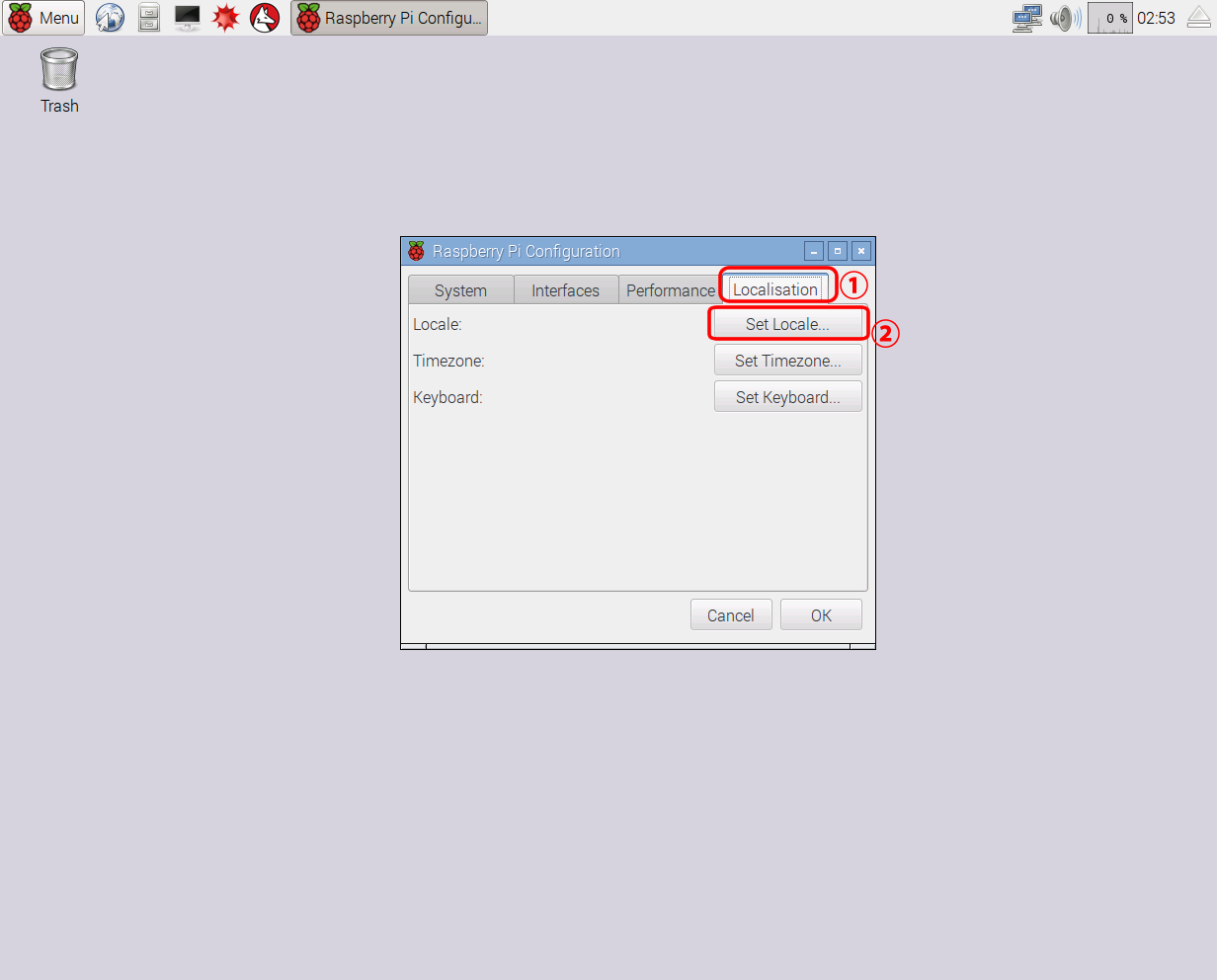
Languageのプルダウンメニューを「ja(japanese)」にセットし、Countryを「JP(Japan)」、Character Setを「UTF-8」にします。
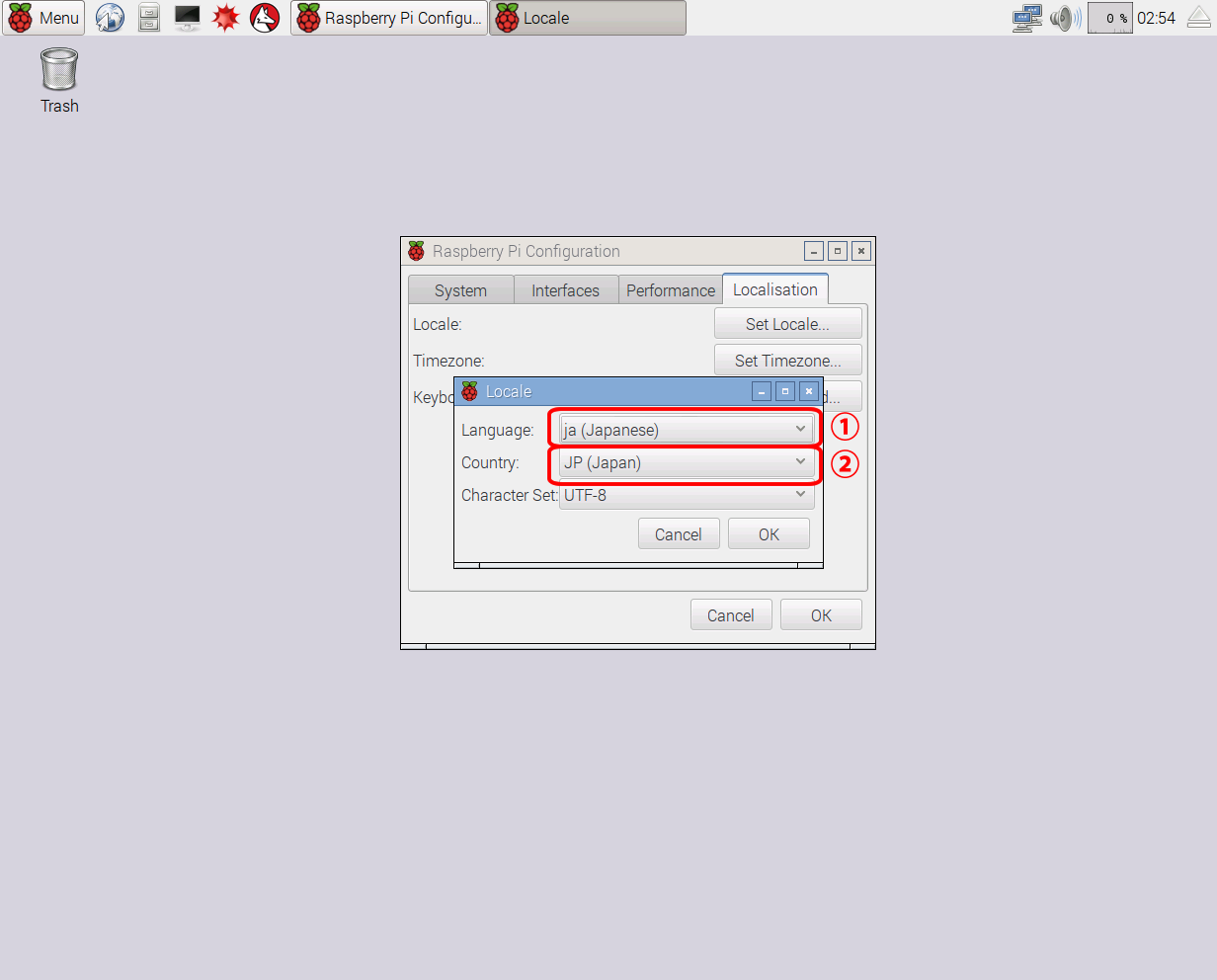
続いて、「Set Timezone」をクリックして、日本時間に設定します。Areaの項目を「Japan」にセットし「OK」をクリックし、最後に右下角(写真③)の「OK」をクリックします。
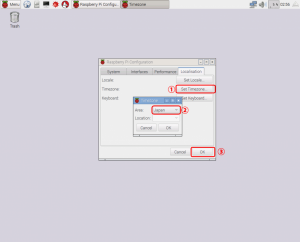 するとメッセージが表示され、変更を有効にするためには再起動(Reboot)するように求められますので、「YES」をクリックして再起動します。
するとメッセージが表示され、変更を有効にするためには再起動(Reboot)するように求められますので、「YES」をクリックして再起動します。
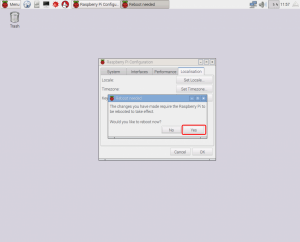 日本語フォントを入れて文字化けを解消します
日本語フォントを入れて文字化けを解消します
再起動後は、日本語だった部分が文字化けしてしまいます。これは日本語設定にはなったのですが、日本語用フォントが入っていないため文字化けしてしまっていますので、日本語フォントをインストールします。
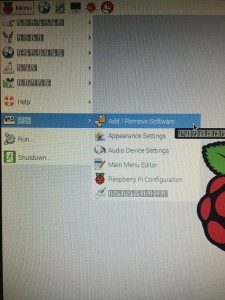
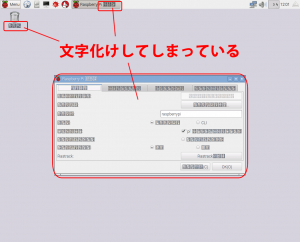 ターミナルを開きコマンド入力でインストール
ターミナルを開きコマンド入力でインストール
RaspbianはLinuxという種類のOSをベースにしたものです。Linuxでは、ターミナルという文字でコンピューターに命令するアプリケーションを使って操作を行います。今回はフォントをインストールするために、ターミナルを開き以下のコマンドを入力します。画面右上のLXTerminalを開き、以下のコマンドを入力します。
sudo apt-get install ttf-kochi-gothic xfonts-intl-japanese xfonts-intl-japanese-big xfonts-kaname
以下の4つのフォントをインストールします。
ttf-kochi-gothic
xfonts-intl-japanese
xfonts-intl-japanese-big
xfonts-kaname
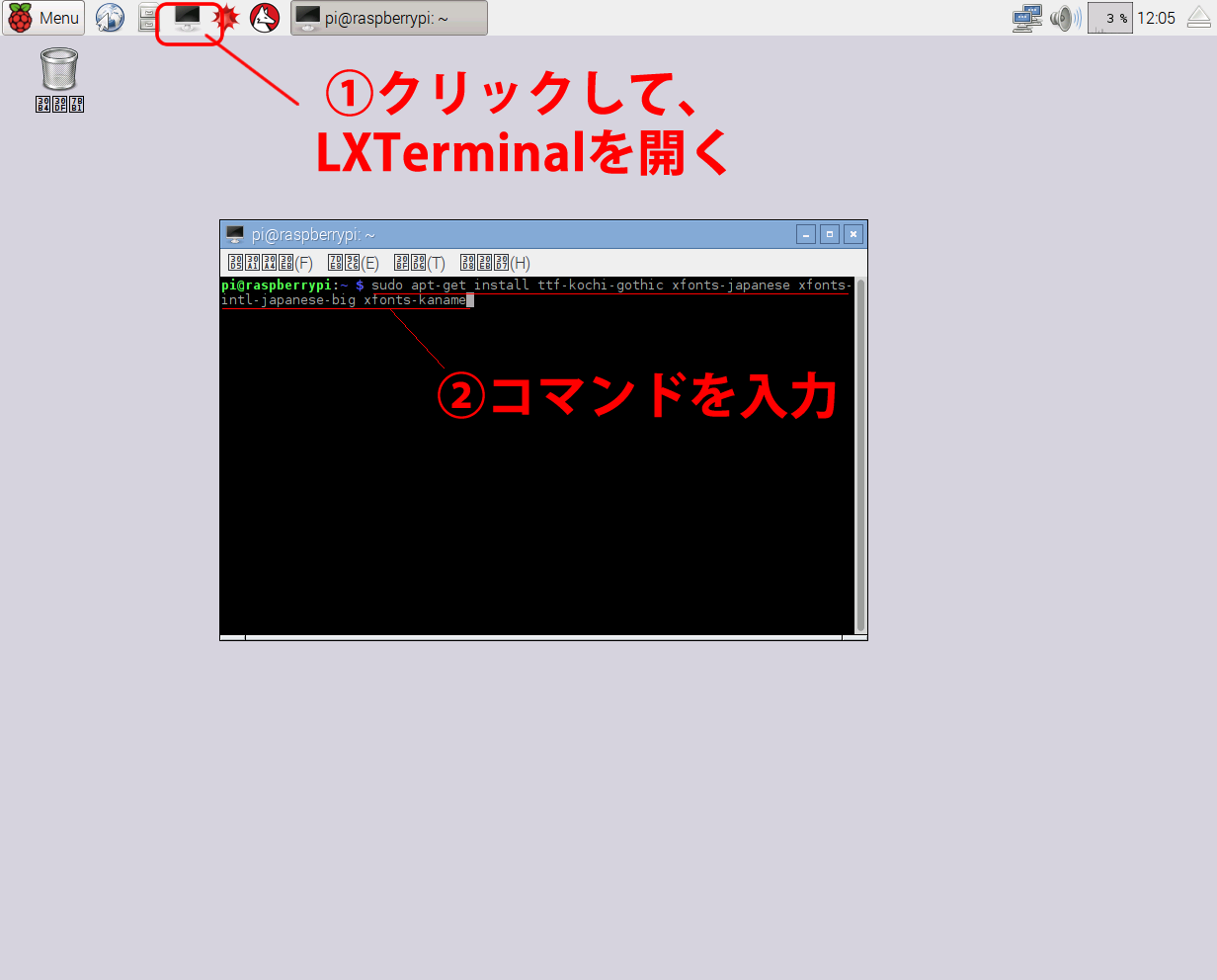
コマンドを解説すると、sudoは管理者で実行するという意味で、apt-getは、アプリを取ってくるというコマンドです。installはとってきたアプリをインストールするという意味で、そのあとにインストールしたい名称を入力します。すべて半角で入力し、コマンドの間には「スペース」が入りますので注意してください。
入力後「Enter」を押すと、以下のようにコマンドラインに文字化けした文字が表示されて、再度入力待機の緑色の文字表示にカーソル表示されたら、フォントのインストールは完了です。

日本語漢字が表示できるターミナルjfbtermをインストールする。
更に、このターミナルを日本語化するために、「jfbterm」と呼ばれる日本語表示に対応したターミナルをインストールします。先ほどと同様にsudoを実行します。以下のコマンドを入力しましょう。
sudo apt-get install jfbterm
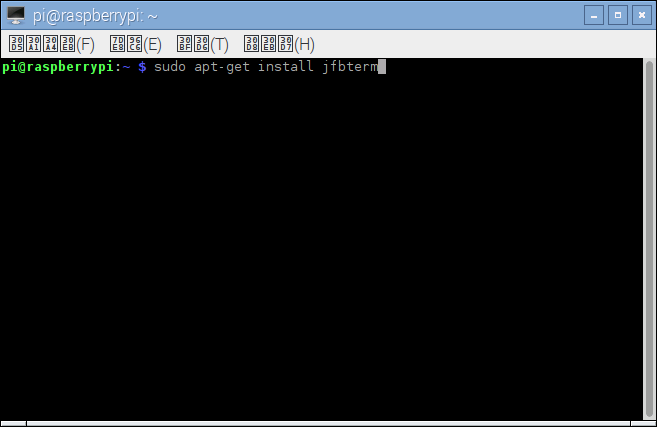
入力したら「Enter」を押すと、文字化けした文字列が出て、途中で止まってしまいますが、よく見ると最後の行で[Y/n]と表示されています。これは、42.1MBあるjfbtermをインストールしていいですか?と確認しているものですので、キーボードのYキーを押せばインストールが開始されます。
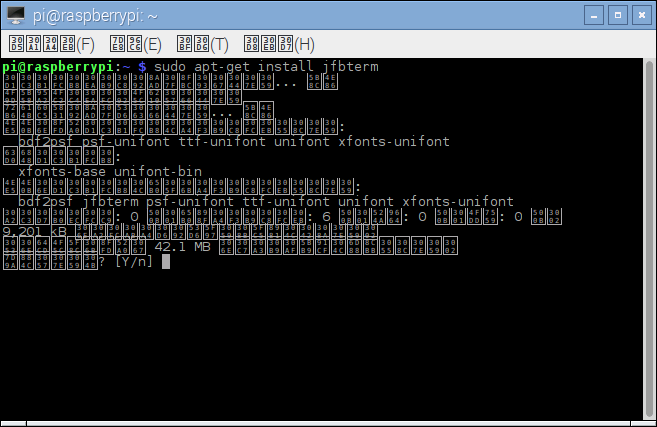
インストールが終了すると、再度緑色のpi@raspberrypi:~が表示され待機状態になります。ここまできたら再起動します。
再起動の際にもコマンドラインからできますので、sudo rebootとコマンドを入力してみましょう。
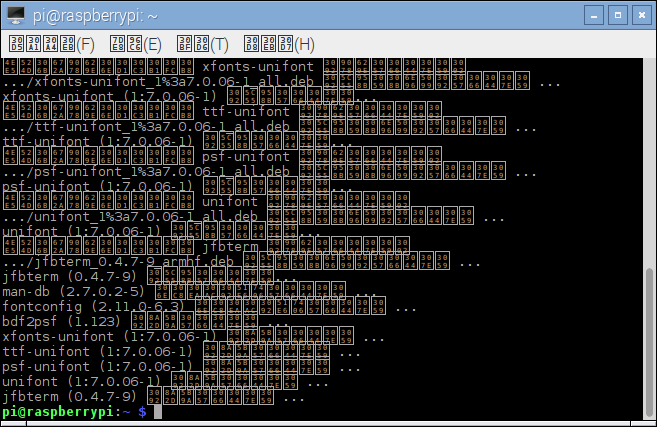
再起動されてくると、メニューの中も、設定のウィンドウ内もきちんと日本語表示されるようになりました。
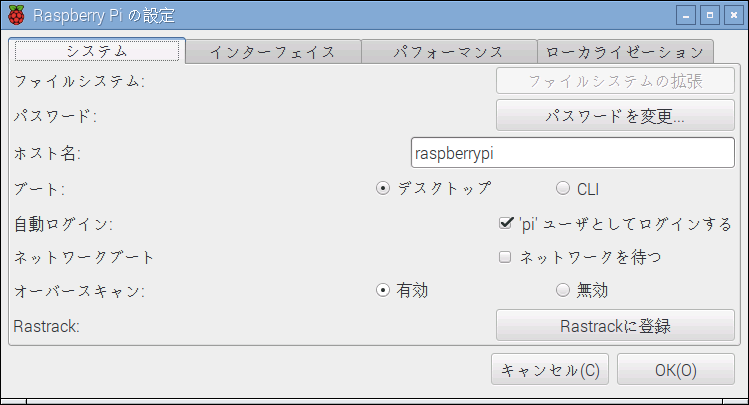
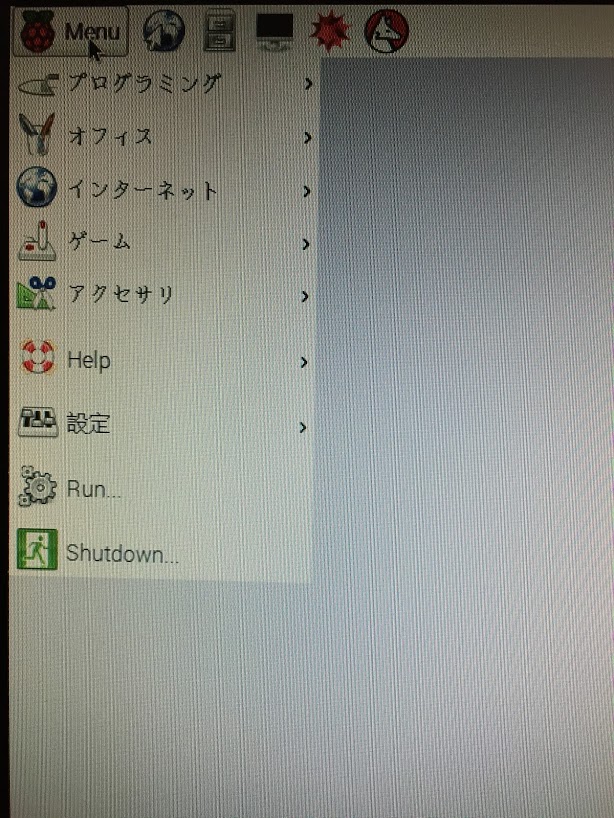
以上で日本語化が完了です。