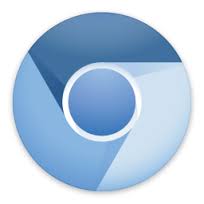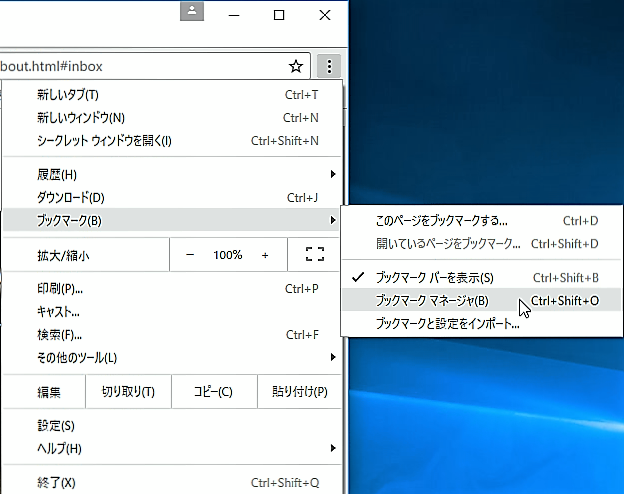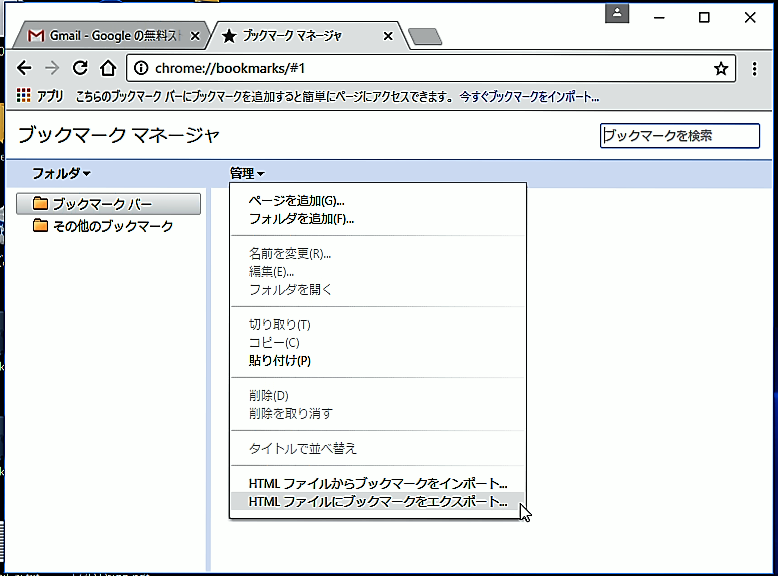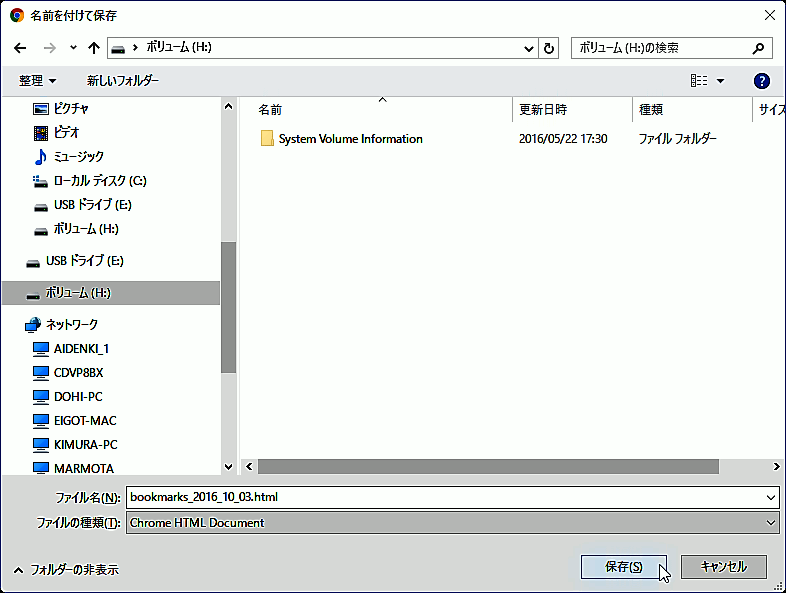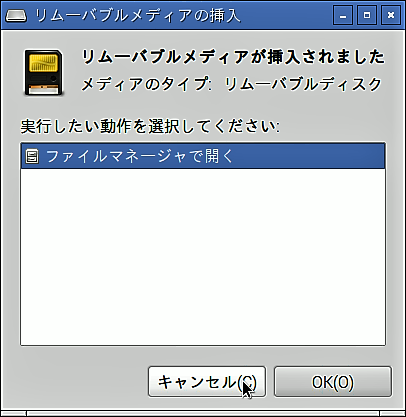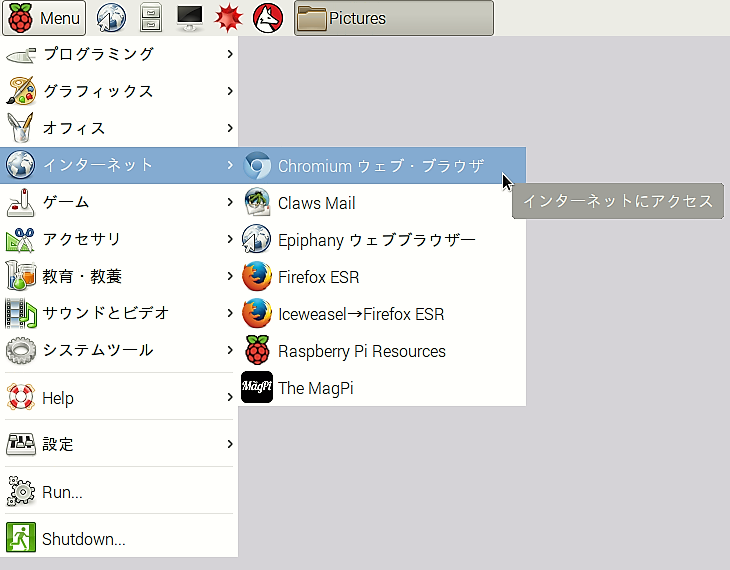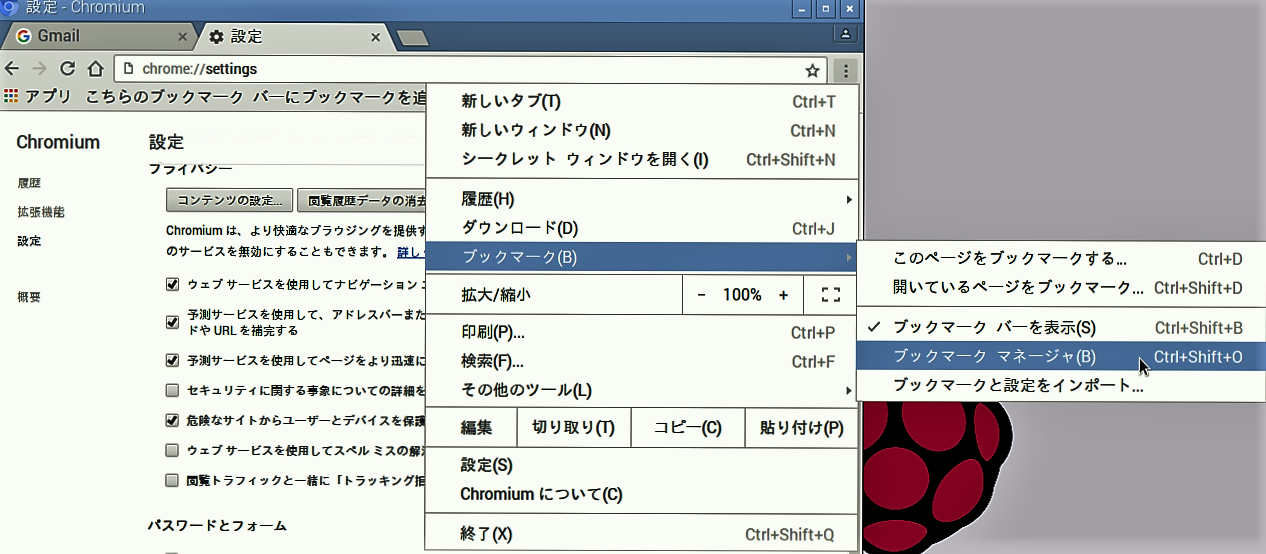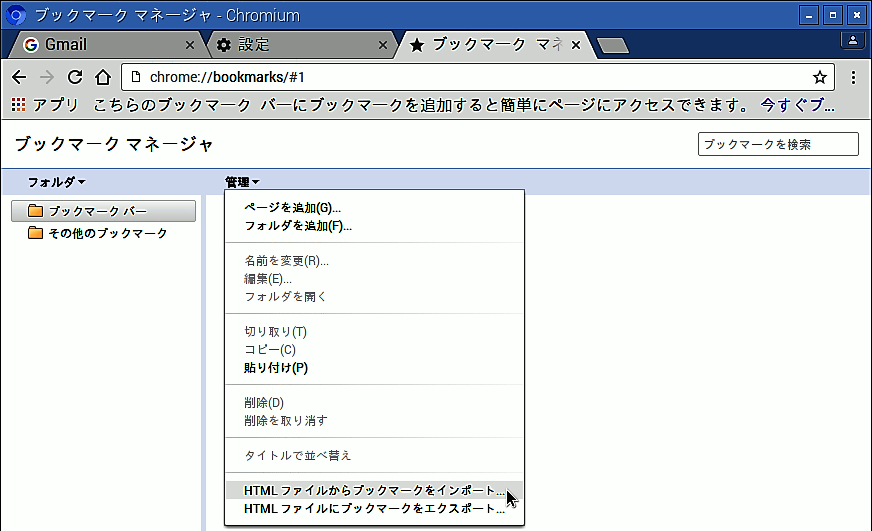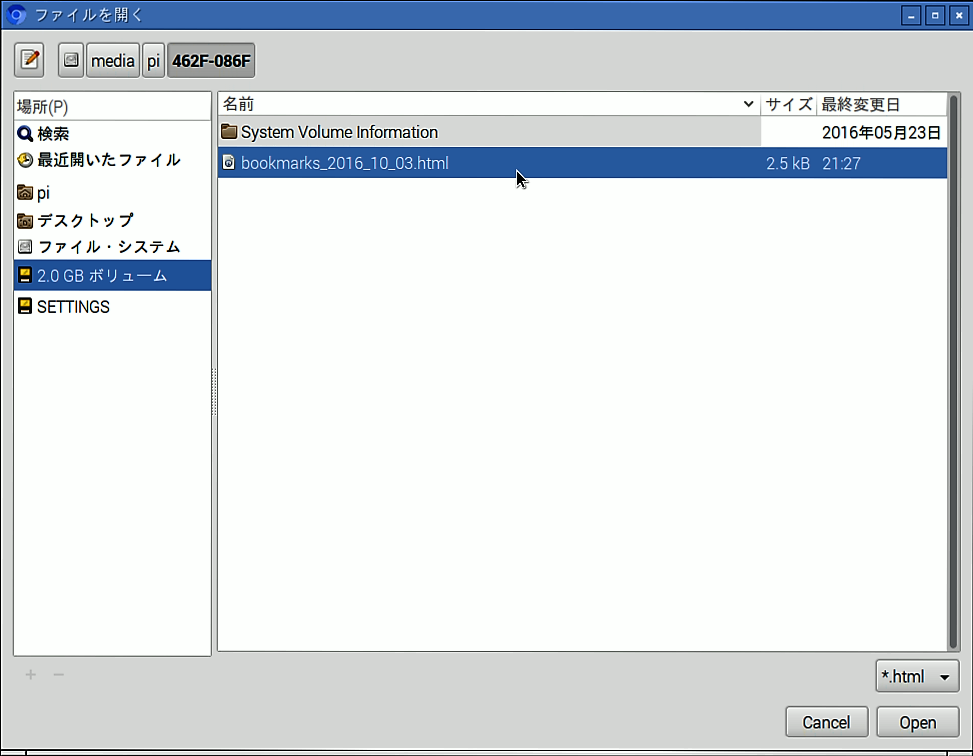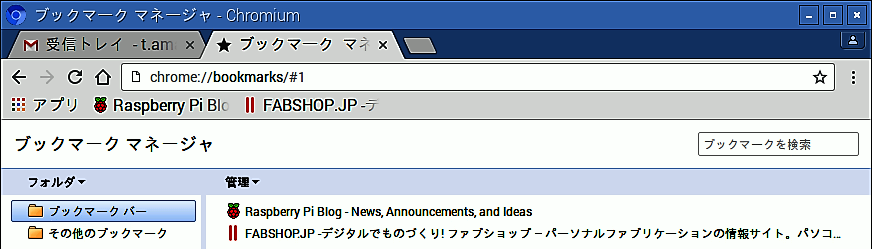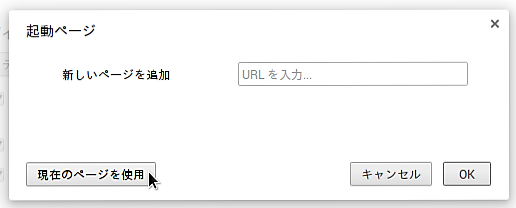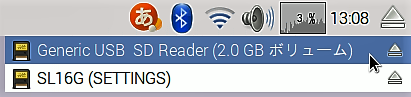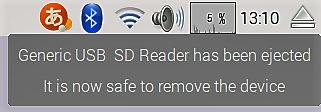※ 本記事は作成時の情報を元に作成されたものです。
最新の情報に基づく記事として「【STEP-12】GoogleアカウントにログインしてPCとのブラウザ設定を共通化」を新たに作成しましたので、こちらをご覧ください。
Chrome のブックマークを USB メモリーにエクスポート
普段、Chromeをお使いになっているPC等のブックマークをUSBメモリーにエクスポートします。
あらかじめ、コピー元のUSBポートにUSBメモリーを差し込んでおきましょう。
Chromeのアドレスバーの右にある点が縦に3つ並んでいるところ → 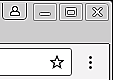 をクリックし、
をクリックし、
「ブックマーク」→「ブックマーク マネージャ(B)」をクリックします。
開いた「ブックマークマネージャ」画面中央の「管理」右のプルダウンメニューから、
「HTMLファイルにブックマークをエクスポート」をクリックします。
すると、「名前を付けて保存」ウィンドウが開くので、保存先にUSBメモリーを選択して保存します。
このとき、保存したファイル名を覚えていてください。
このUSBメモリーを起動しているRaspberry PiのUSBポートに差し込むと、
「リムーバブルメディアの挿入」ウィンドウが開きますが、ここは、「キャンセル」ボタンを
クリックして閉じます。
Raspberry Piの「Menu」→「インターネット」→「Chromium ウェブ・ブラウザ」を
クリックして、Chromiumを起動し、
アドレスバーの右にある点が縦に3つ並んでいるところ → 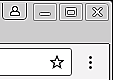 をクリックし、
をクリックし、
「ブックマーク」→「ブックマーク マネージャ(B)」をクリックします。
開いた「ブックマークマネージャ」画面中央の「管理」右のプルダウンメニューから、
「HTMLファイルからブックマークをインポート」を選択してクリックします。
開いた「ファイルを開く」ウィンドウの左ペインでUSBメモリーを選択して、
右ペインで先ほど保存した.htmlファイルをクリックし、「Open」ボタンをクリックします。
すると、「ブックマークマネージャ」の右ペインとブラウザのブックマークバーに
コピー元のブックマークが表示されます。
このブックマークの内、起動時にいつも開いておきたいページがある場合は、前回の
「Chromiumで、google アカウントにログインしよう!」の設定画面で、
「起動時」項目のラジオボタン「特定の1つのページまたは複数のページを開く」から、
「起動ページ」ウィンドウでページを追加してください。
インポートが完了して、USBメモリーをポートから取り出すときは、タスバー右上の
△アイコンをクリックして、リストから取り出すUSBメモリーを選択してクリックし、
「******** has been ejected it is now safe to remove the device」と表示が出てから、
取り出しましょう。(画面では、USBメモリーがUSB SD Readerとして認識されていますが)
今回は、ブックマークをUSBメモリーを介してインポートしましたが、Chromeでエクスポートした
.htmlファイルは、Gmailやgoogleドライブを介しても、インポートできるので、
みなさんがやり易い方法で、インポートしてください。