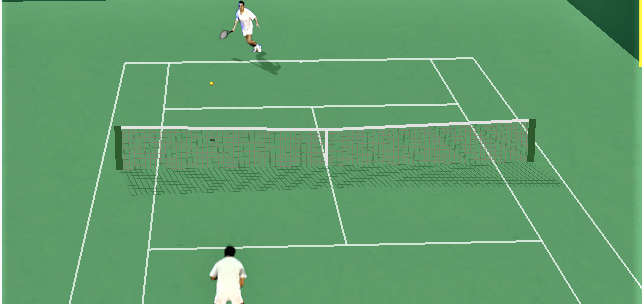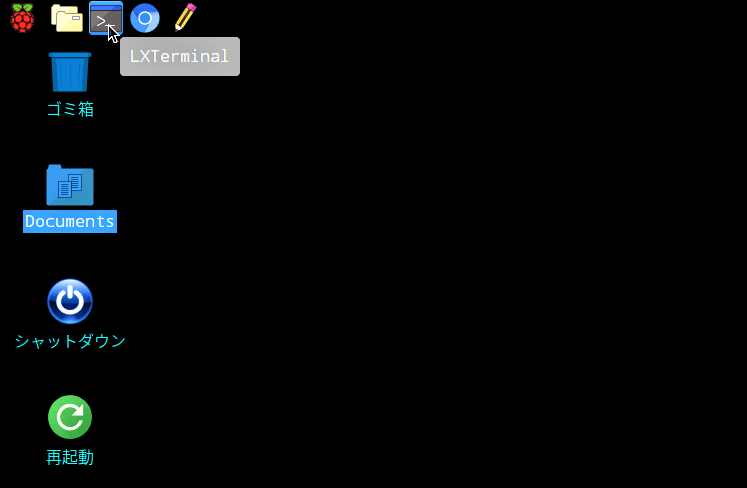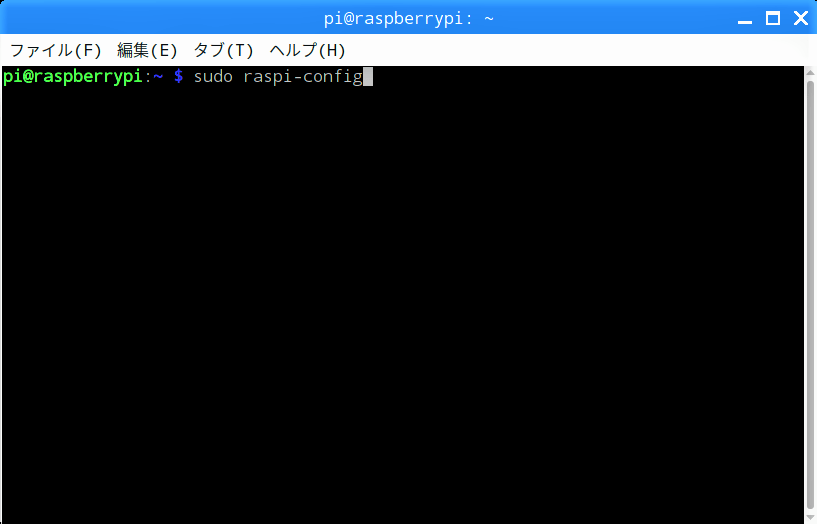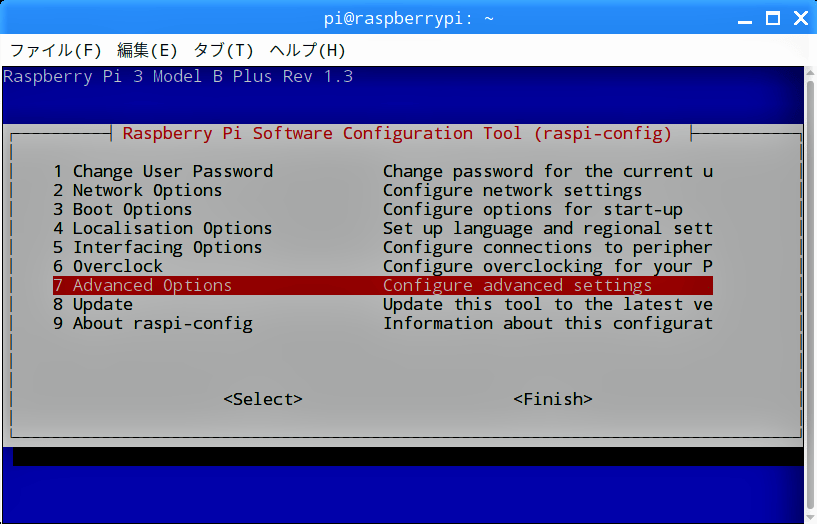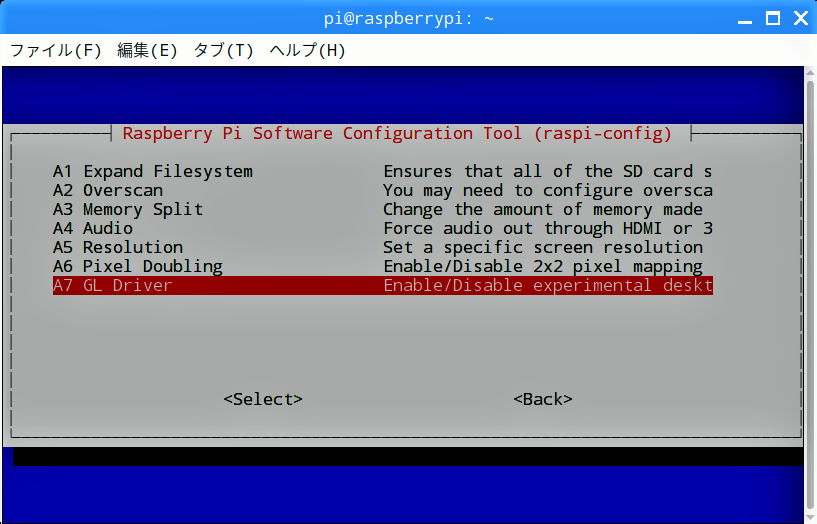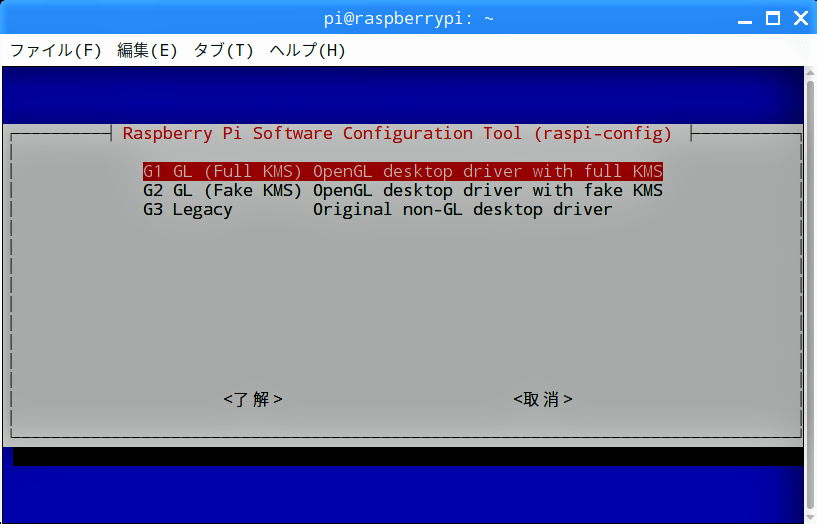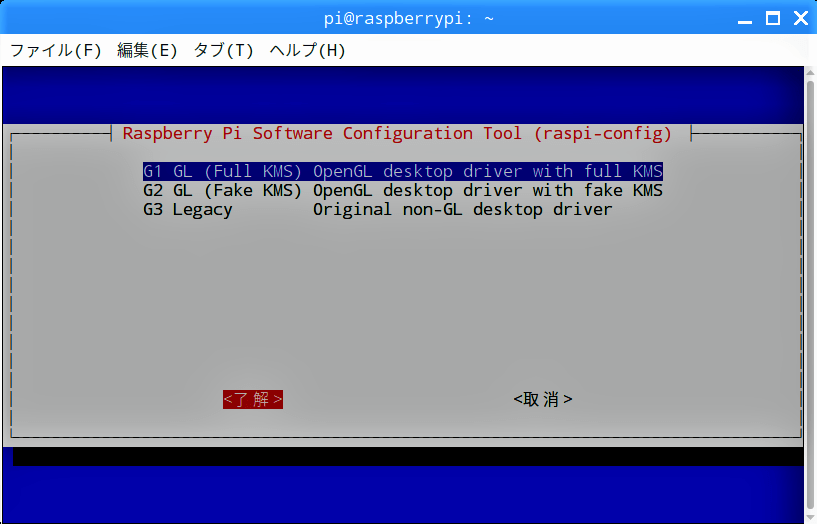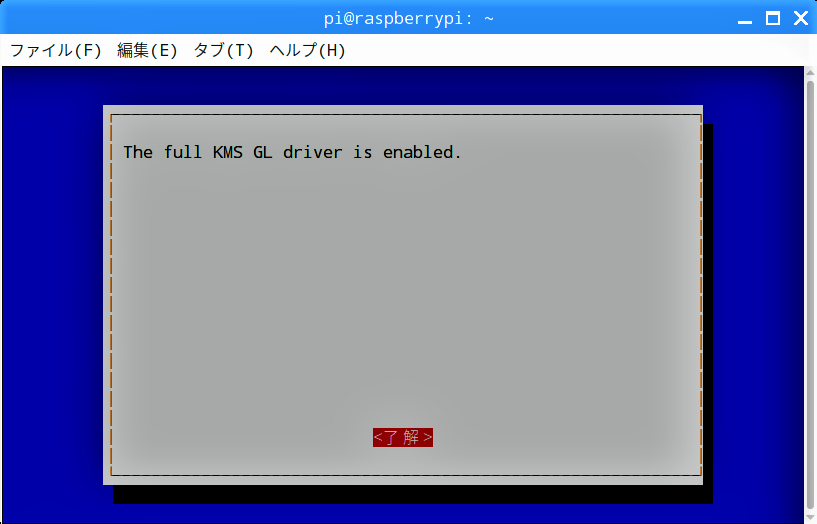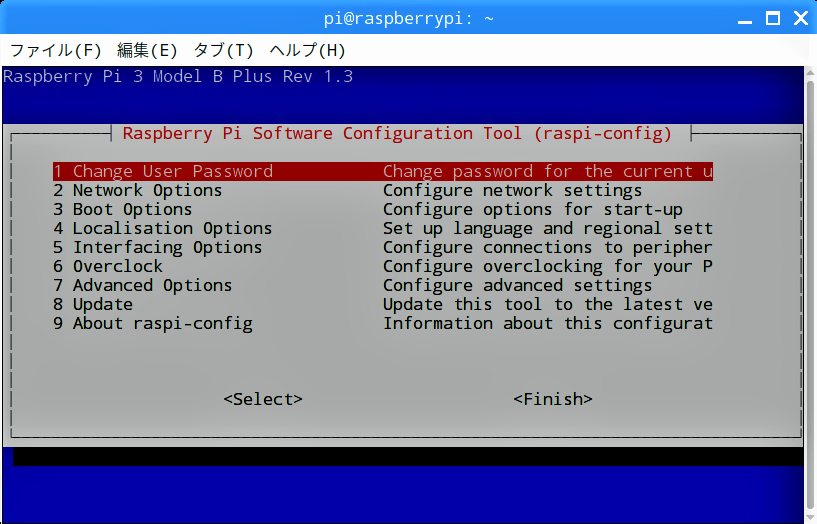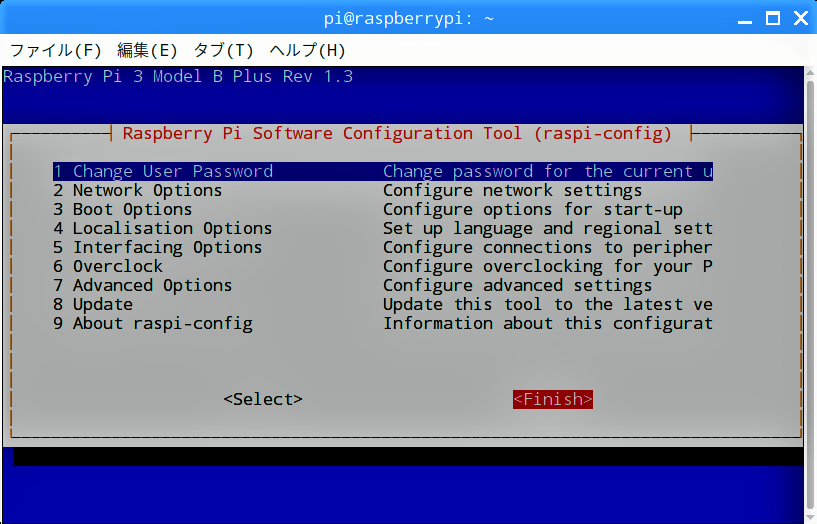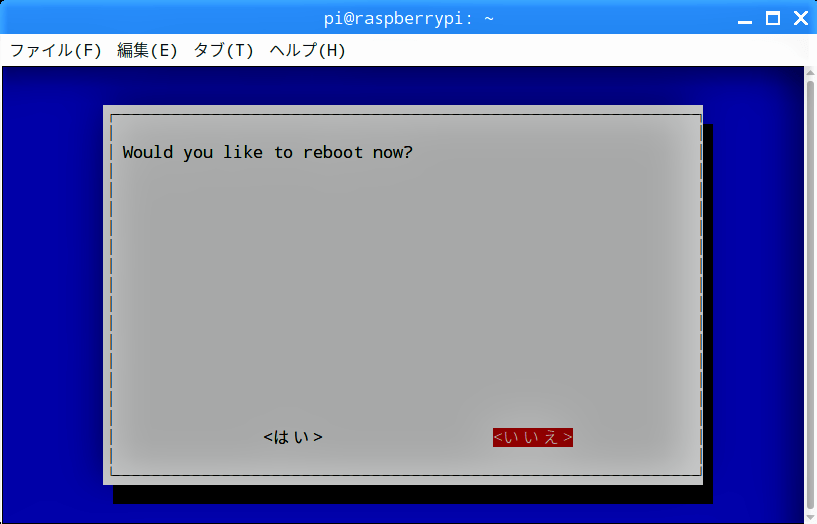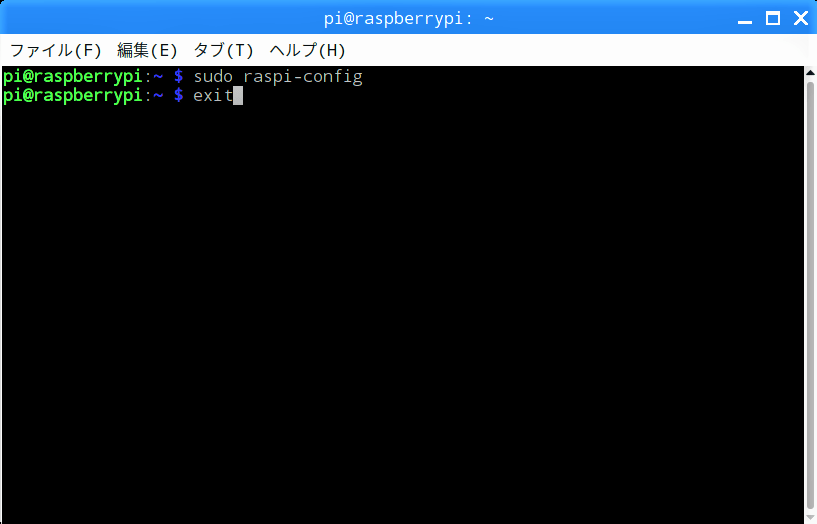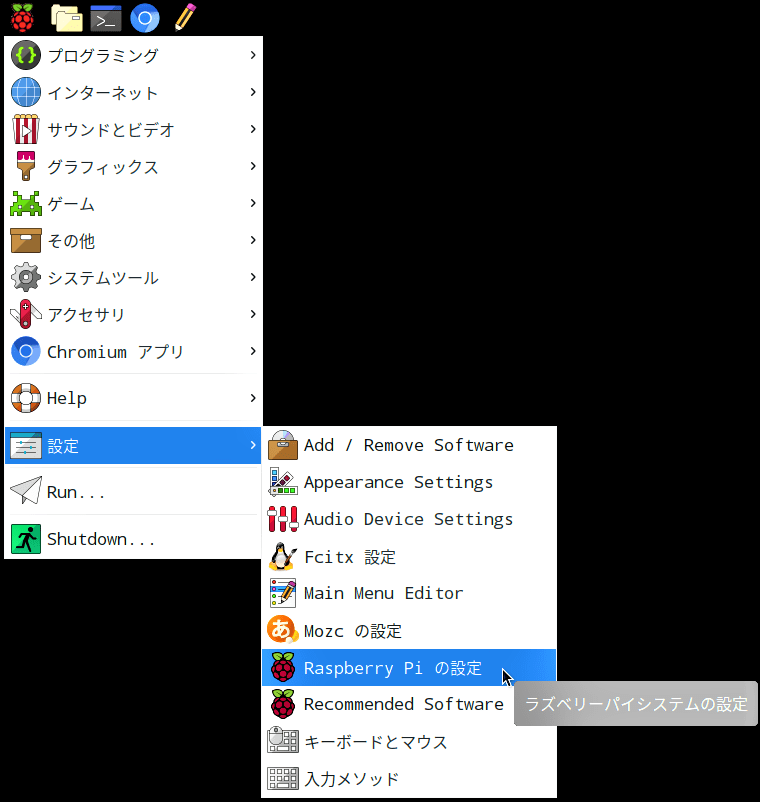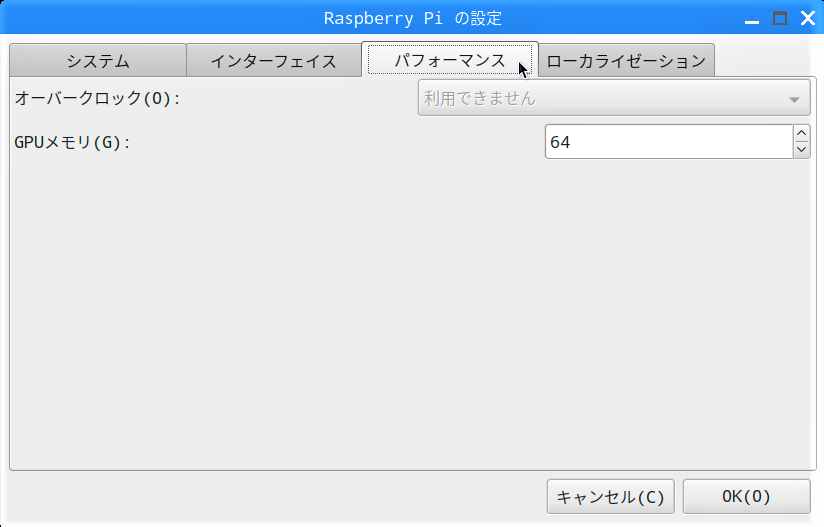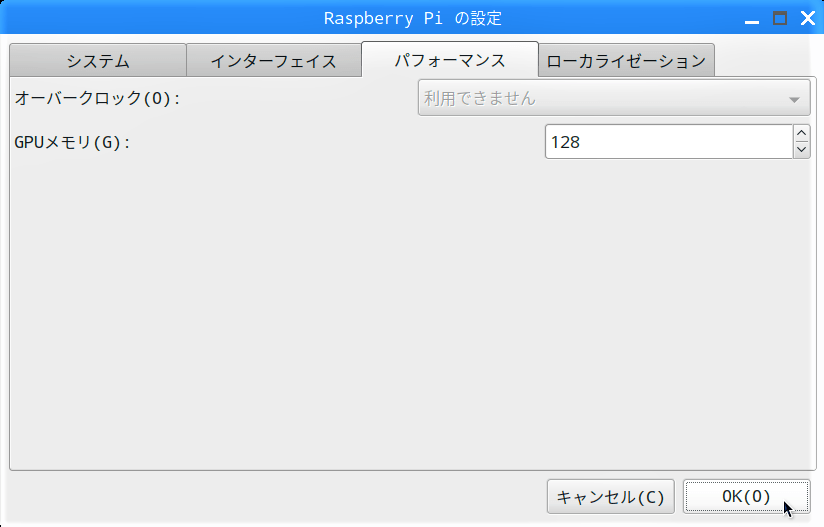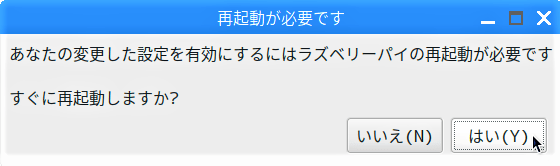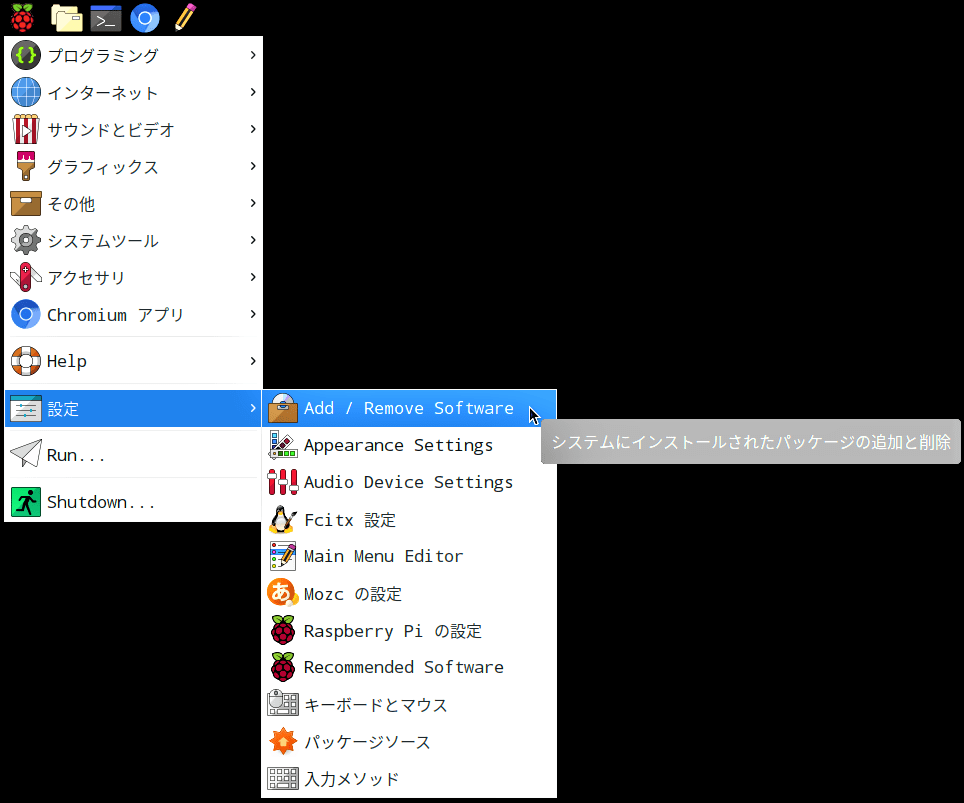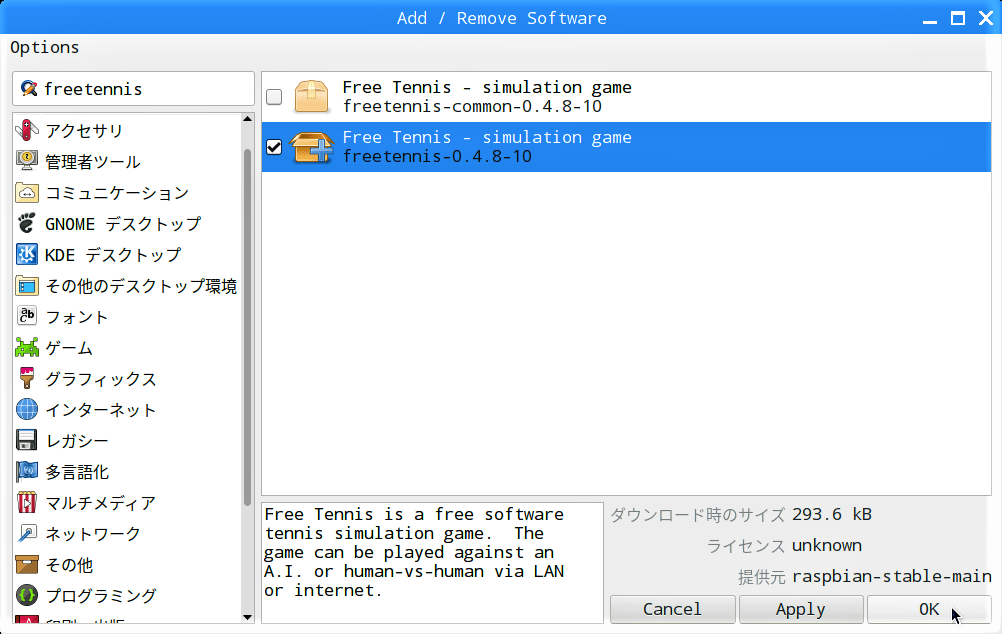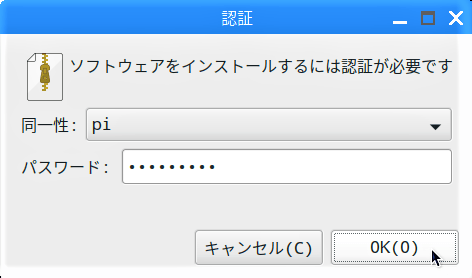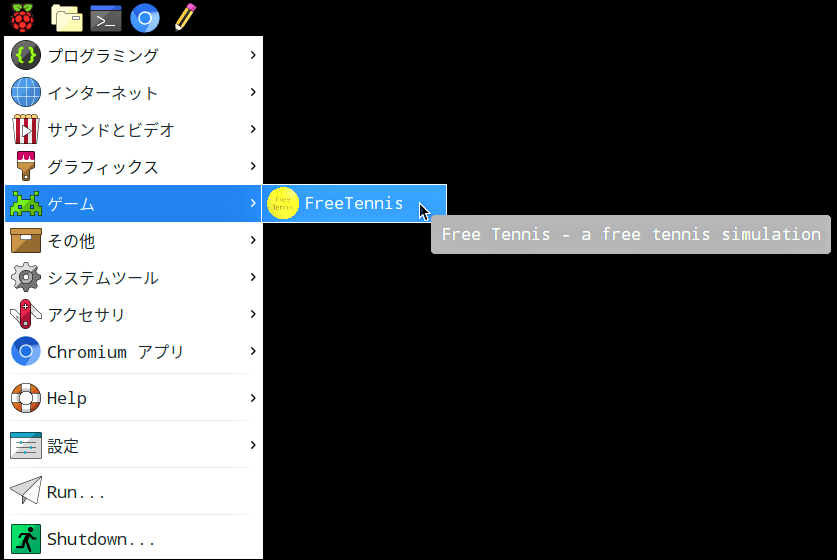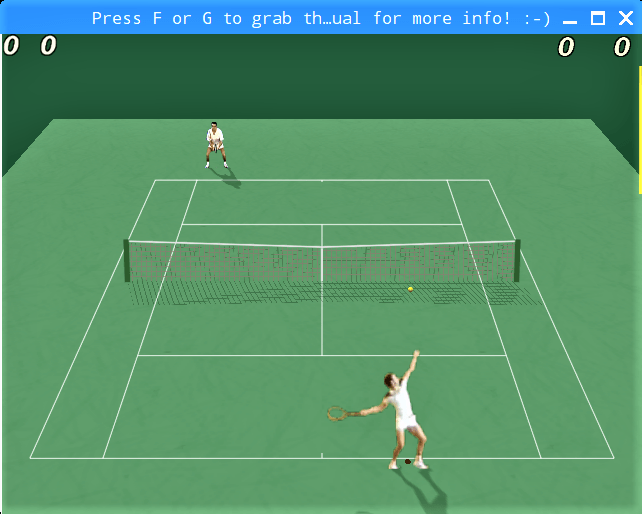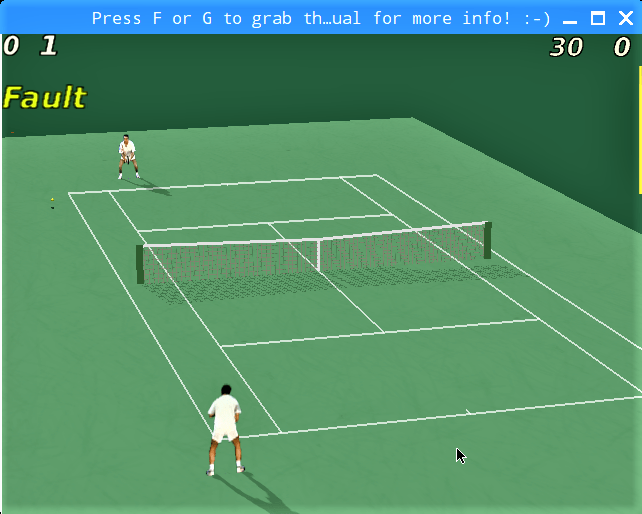FreeTennisは、プレイヤー動きとボールの軌跡が極めてリアルな為、グラフィックスの負荷が高く、最初にインストールしたときは、タスクバーのCPUモニターが100%になってフリーズしてしまいました。そこで3D グラフィックスの描画をサポートするOpenGLを有効化したところスムーズにプレイすることができたので、その有効化の手順とFreeTennisの簡単な紹介をします。
OpenGLを有効にする
FreeTennisはグラフィックスの負荷が高いアプリなので、インストールする前にあらかじめ、OpenGLを有効化しておきます。
タスクバーのLXTerminalアイコンをクリックして起動します。
GPUメモリを増加する
FreeTennisをインストールする
「認証待ち」画面に続いて「認証」画面が現れるので、パスワード入力欄に【STEP-09】で設定したパスワードを入力して「OK」ボタンをクリックします。特にパスワードを設定していない場合は、既定の”raspberry”を入力します。
すると、選択したパッケージのダウンロードとインストールが始まり、完了すると画面が閉じます。