準備がそろったらRaspberry Piのセットアップ
子ども用に学習用コンピューターを2万円以内で作るプロジェクトの第2話目。この記事でセットアップも完了してネットサーフィンやプログラミング、ゲームなどお子様が学ぶためのコンピューティングをスタートできます。
一番大変なのは、この前の記事の準備編(上記リンク)で今回のセットアップはとっても簡単ですが、初めての人にとってはどの設定にすればよいかなかなかわからない場合も多いと思いますので、1つずつしっかり解説していきます。
セットアップ前の注意!
さて、これからハードウェアを差し込んでいきますが、普通のパソコンなんどはこんな基板(電子部品がはんだ付けされていろいろなコネクタが付いた緑色の板)がむき出しの状態では使いません。ですが、今回はあえてこのまま使います。このような電気回路むき出しの場合は、以下の点に注意してください。
とにかく静電気には注意!
- 静電気が起こりやすい環境で作業をしない。
- 木製のテーブルなど電気を通さない素材の上で作業を行う。
- クリップや導電性のケーブルなどをRaspberry Pi基板の近くに置かない。
特に冬など手に静電気がたまりやすい季節などでは、静電気除去シートなどで静電気をしっかり取り除いてからRaspberry Pi本体を触るようにしましょう!特に40本のピンがならぶGPIOポートと呼ばれる場所は静電気を帯びた手で触ると一発で回路が壊れることがあり、これはもちろん保証されません。
※後ほどケースなどについても触れます。
STEP1.ハードウェアを接続
microSDカードを挿入する
まず最初にmicroSDカードを裏面に差し込みます。向きがありますので、以下の写真を参考に差し込んでください。

電源・HDMI・キーボード・マウス接続
次にUSB2.0ポートにキーボード・マウスを接続します。USBポートは2.0、3.0(青いポート)の2種類がそれぞれ2口ずつありますが、キーボードやマウスなどスピードが低速でも十分なものは今後を勧化手2.0側に接続します。外付けのストレージなど早い方が良いものは3.0側に着けると良いでしょう。
次にmicroHDMIポートとモニタ(TV)を接続します。Raspberry Pi4からはHDMIポートが2つついています。今回は1台のモニタを想定していますので、HDMI 1側に繋ぎます(写真参照)。写真ではLANポートにLANケーブルが刺さっていますが、自宅がWiFi接続の場合、このケーブルは差し込まなくて大丈夫です。

最後に5V電源ケーブルを接続します。この前の記事「準備編」では電源ケーブルにスイッチが付いているものをお勧めしていますが、電源側にスイッチが付いていない場合は、即通電しますので起動が開始されます。
全ての接続が完了したらスイッチをONにしてRaspberry Piを起動しましょう!
STEP2 Raspberry Pi OS初期設定
起動したら初期設定が開始されます。まずは「ようこそRaspberry Piのデスクトップへ」というメッセージが英語で表示されています。ウインドウ右下の「NEXT」をクリックしてセットアップを始めましょう!と言われていますので、NEXTをクリックします。
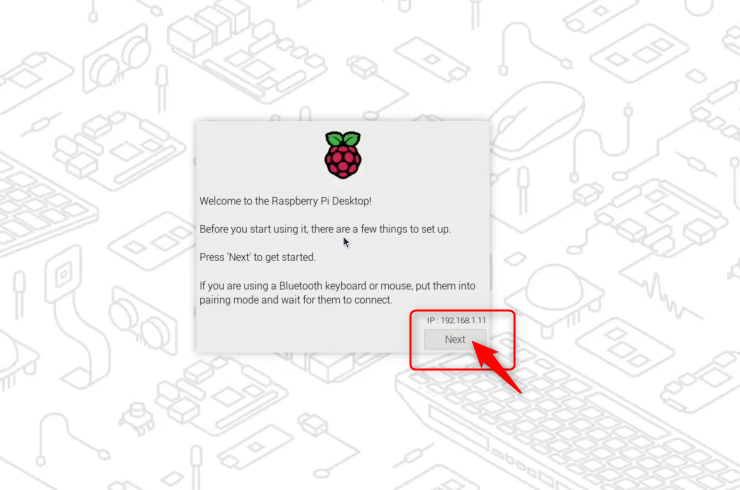
利用している国の環境に合わせる
まずは、利用環境の言語や時間をどこの国に合わせるかという設定が出ていますので、「Country(国)」をJapanに設定してください。ここをJapanにすれば、システムで使用する言語「Language(言語)」も自動でJapaneseとなり、「Timezone(時間区分)」もTokyoになります。ならなかった場合は手動でこの設定にして、「Next」ボタンをクリックして次に進みます。
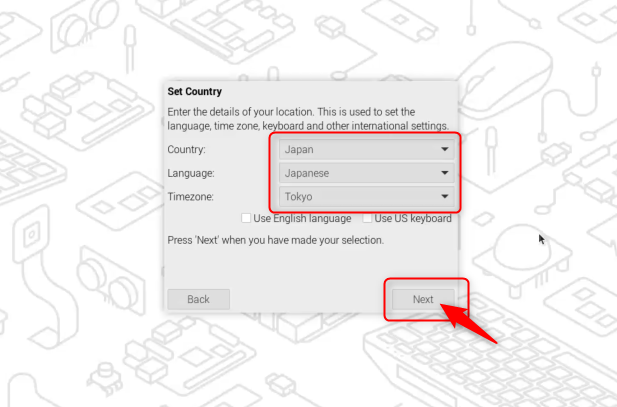
ユーザー・パスワード設定
次に初期ユーザーの設定とパスワードにします。Usernameの場所には半角英数小文字で名前を入れます。子どもの下の名前などで良いと思います。そして8文字以上で数字も組み合わせた形でパスワードも設定します。
Raspberry Pi OSはLinuxと呼ばれる系統のOSです。Linuxは1つのコンピューターを複数の人が使う想定で作られているため、複数のユーザーを登録可能です。まずはメインの人のものを登録して「Next」をクリックしましょう。
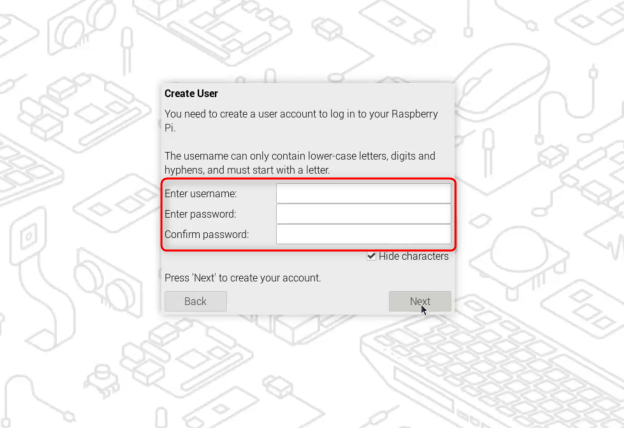
ネットワークの設定
続いてネットワークの設定です。LANケーブルを接続して有線で接続する場合は「SKIP」をクリックして有線ネットワークを利用します。ここでは無線で接続する場合のWiFi設定を行います。自宅にWiFiルーターなどを設置していれば、ここの一覧に自宅のSSID(WiFi電波の名称)が表示されます。それをクリックして「NEXT」をクリックすると暗号キー(パスワード)の入力が求められますので、それらを入力して「接続」すればWiFiネットワークに接続されます。

ブラウザの設定
インターネットを閲覧するためのデフォルトブラウザを選択します。Raspberry Pi OSには「Chromium(Googleクローム互換)」と「Firefox」の2種類のブラウザがプレインストールされています。どちらか好きな方を選びますが、分からなければ「Chromium」の方を選んでください。
その下に書かれた「Tick here to uninstall the unused brower」というのは、選ばなかった方のブラウザをアンインストールする場合はチェックを入れますが、そのままチェックなしで進めましょう。「Next」をクリックして次に進みます。
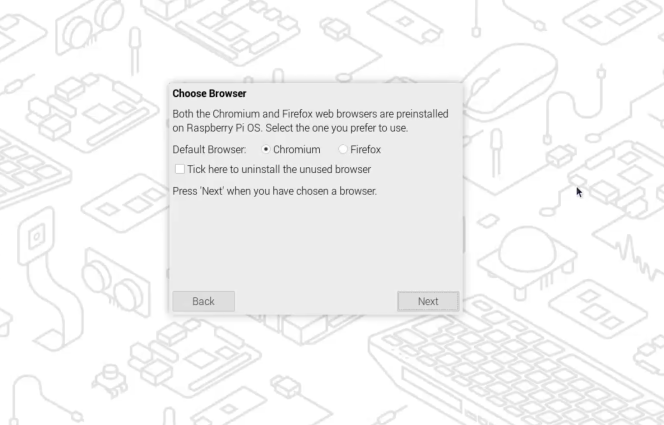
リモートコントロールの設定
これはRaspberry Pi をリモートでコントロールするか否かを聞かれています。自宅などに置いてあるラズベリーパイ本体を外出先からコントロールする事ができるようになります。この設定は後からでも変更は可能ですが、そういった利用をしたい場合ここでONにしておいても良いです。どちらか迷ったら「OFF」のままで「Next」ボタンをクリックします。
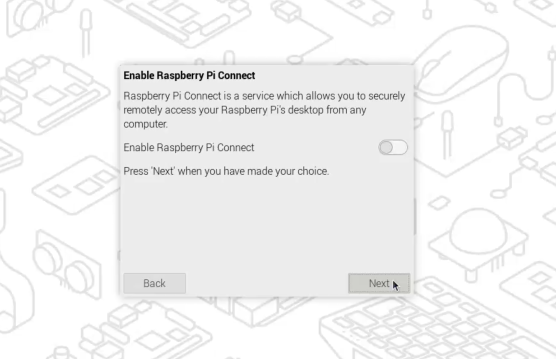
最後にネットワーク経由でシステムのアップデートをする旨のメッセージが出ます。これはシステムを最新にする作業ですので、通常は「Next」をクリックして次に進めてアップデートを開始します。

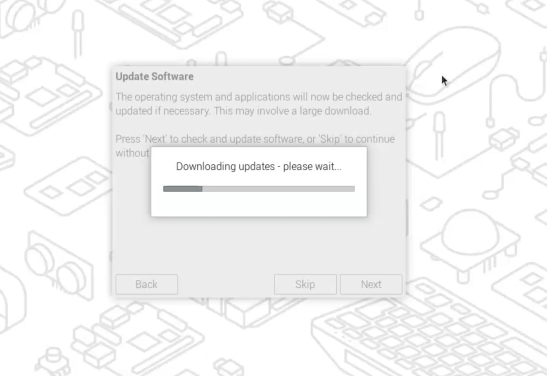
アップデートが完了したら「Restart(リスタート)」をクリックしてコンピューターを再起動します。
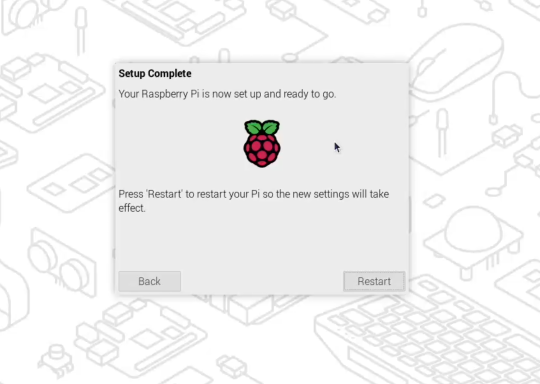
これで、コンピューターが起動し、デスクトップ画面が表示されます。以上でセットアップが完了し、パソコンとしてもコンピュータが利用できます。
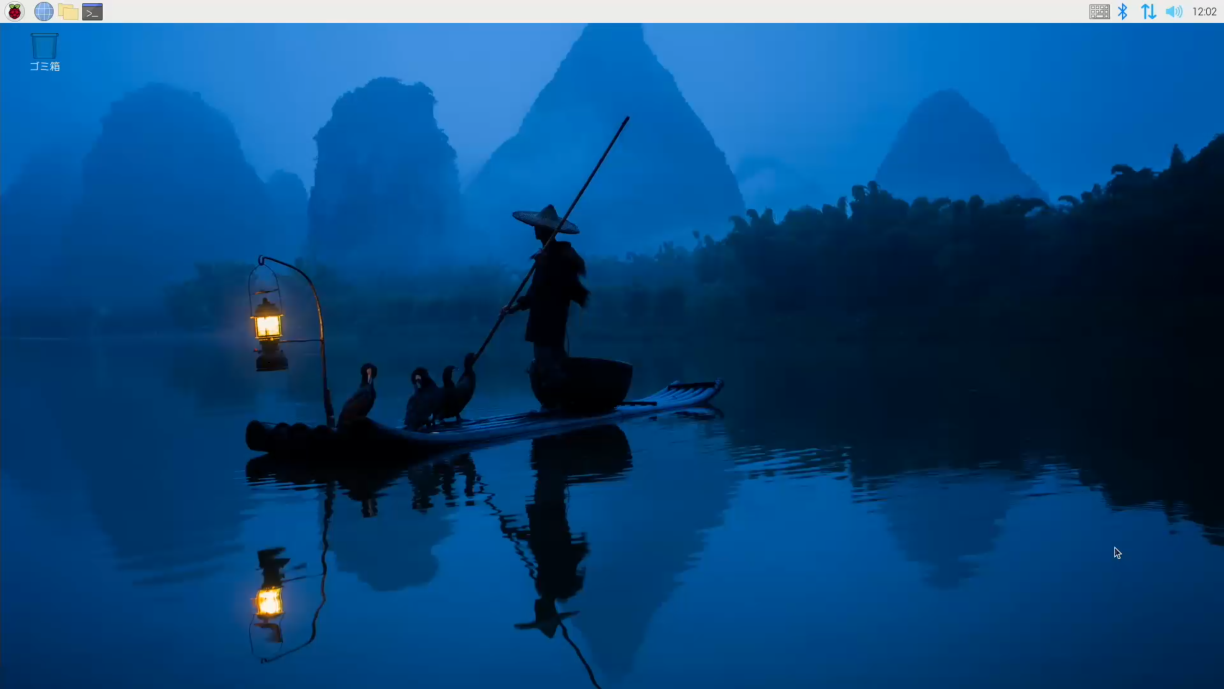
メニューの中を覗いてみよう!
画面左上には、既にインストールされているアプリケーションが入っている「ラズベリーパイメニュー」がありますので、そこをクリックしていろいろなアプリを見てみましょう。
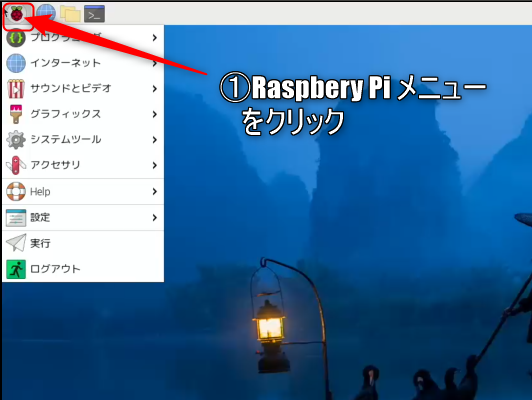
アプリケーション起動に注意!
Raspberry Piのアプリケーションは殆ど無料でダウンロードできます。その方法についてはまた次の記事などでご紹介していきますが、ここではインターネットのブラウザを立ち上げてみましょう。
Raspberry Piは一昔前のコンピューターのように使えますが、一般的なパソコンと比べるととてもスピードが遅いコンピュータです。ブラウザを起動する際に1回クリックしてもすぐには反応しません。この時に何度もクリックしてしまうとクリックしただけブラウザが開いてしまいますので、1回だけクリックして少し待ちましょう。
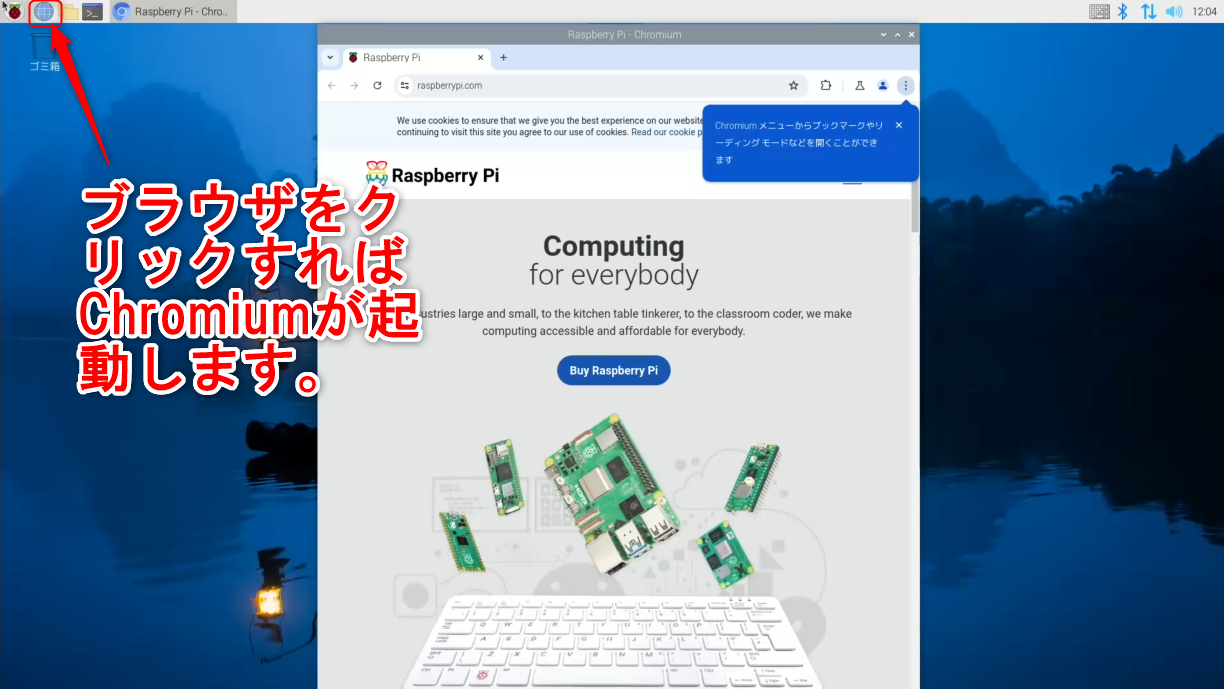
Chromiumの検索エンジンの設定を変更
ChromiumブラウザはGoogle Chromeとほぼ同じ使い方ができるブラウザです。初期設定の検索エンジンには「DuckDuckGo」というのが設定されているため、これはGoogleにしておいた方が良いので絵設定を変更します。
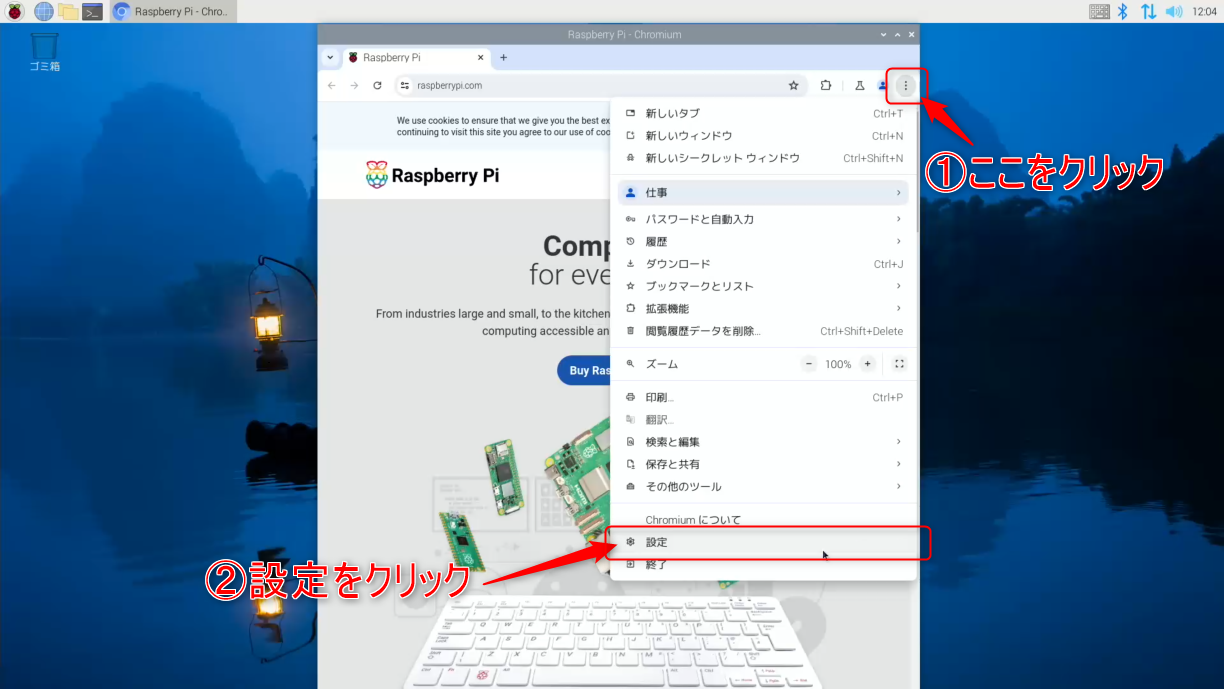
次に「三(三本線のメニューボタン)」をクリック
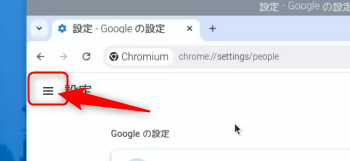
メニュー一覧から「検索エンジン」をクリックします。
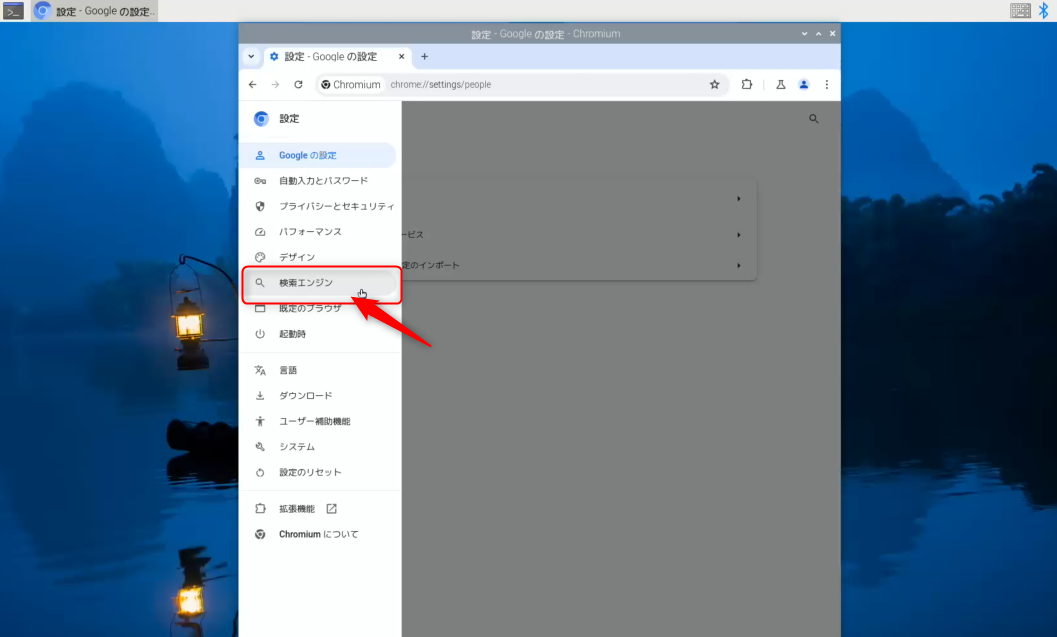
「アドレスバーで使用する検索エンジンです。」の横のDuckDuckGoを「Google」に変更します。
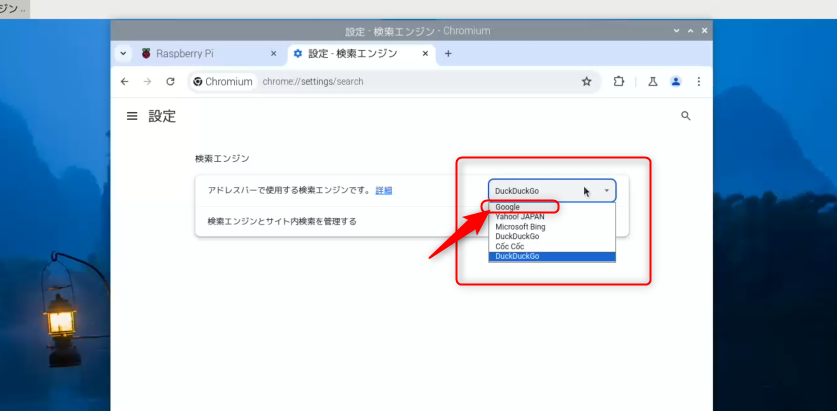
これでネットサーフィンが自由に楽しめるようになります。
Raspberry Piの基本的な設定については以上になります。後は普通のパソコンとしても利用できますが、より便利に使っていくためにはLinuxの知識を知っておくと更によいです。
ちなみに日本語入力と英語入力の切り替えはWindowsパソコン同様、キーボードの左上にある「半角/全角」ボタンで切り替えが可能です。
それではRaspberry Piで、楽しくそして効果的にコンピューティングを学んでください!

