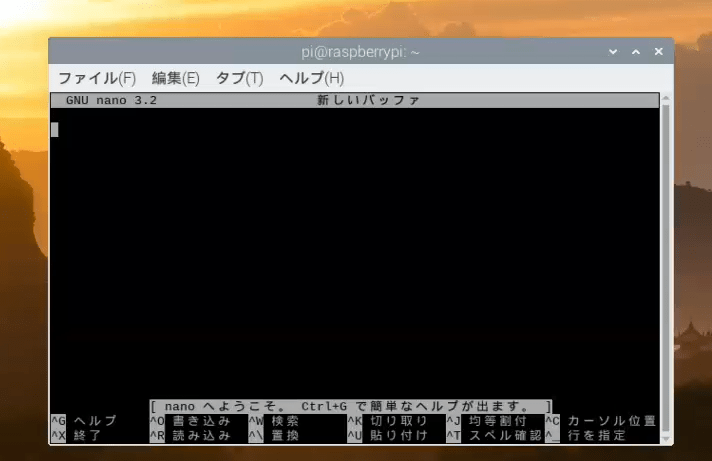nanoエディタとは?
nano(ナノ)エディタとは、Linuxでよく利用されるテキストエディタの1つです。Linuxでは、vi、vim、Emacsなどのテキストエディタと呼ばれるものがあって、Linux内の設定ファイルを書き換えたり、新規にファイルを作成したり、簡単なスクリプトやプログラムなどの実行ファイルを作るときなどに使われます。そのうちの1つがnanoエディタで、他のエディタに比べてメニューが表示され比較的操作が分かりやすいエディタになっています。
起動するにはターミナルのコマンドラインに
$nano
と打ち込むと以下のような画面が起動します。日本語環境が入っているラズベリーパイであれば、画面下にメニューが日本語で表示されています。もちろん日本語の入力も可能になります。
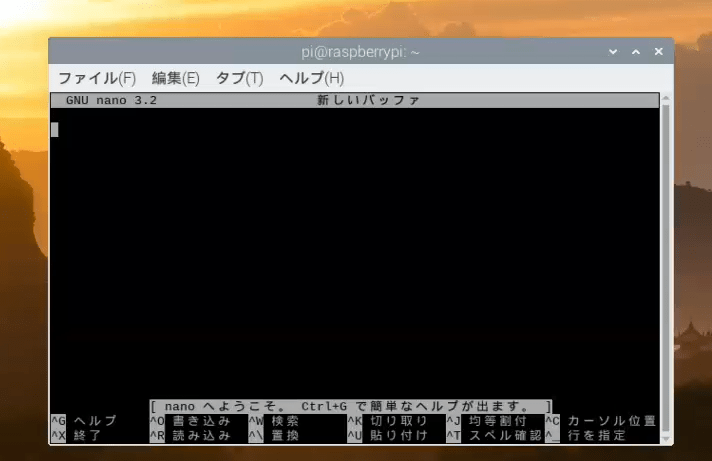
メニューについて
画面下に表示されている各メニューの先頭の色が白く変わってキー操作(キーバインド)が表示されています。例えば操作方法のヘルプを呼び出す場合「^G」と表示されていますが、この「^」は「Ctrlキー」を意味しています。つまりヘルプを呼び出すためにはCtrlキーを押したまま「G」キーを押すという事です。
基本操作
今回はラズベリーパイの標準OSである「Raspberry PI OS」での操作をご紹介します。
文字入力から保存まで
文字入力はキーボードから行います。ターミナル上で動かしているため、すべてキーボードで操作することになります。
日本語入力で「テスト入力しました。これはテスト入力です。」と入力してみました。このファイルを保存する場合は「Ctrlキー」を押したまま「Oキー」を押します。
すると、画面したに「書き込むファイル」と表示されますので、今回は新規で作るため「TEST.txt」という名前にして「Enterキー」を押します。

正常に保存されると画面下に以下のように「※行を書き込みました」と表示されます。

本当にTEST.txtというファイルが作られたかターミナルに戻ってみてみましょう。lsコマンドを入力してファイルのリストを取得します。
$ls
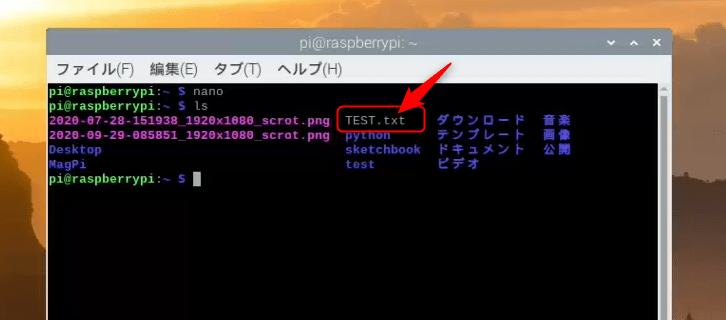
TEST.txtファイルを確認しました。
既存のファイルを編集する
既存のファイルを開く場合は、nanoコマンドにスペースを1つ開けてファイル名を指定します。先ほどのTEST.txtを開いてみます。
$nano TEST.txt
nanoエディタでファイルを開くと、そのファイルの行数が一番下に表示されます。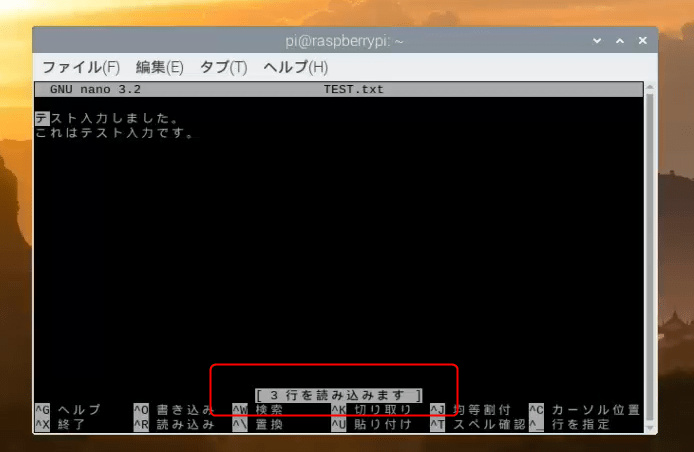
あとは、再度編集してまた書き込み「^O」を押せば今度は上書きになるため、ファイル名の指定はいりません。
よく使うメニュー
よく使うキーバインドの紹介です。日本語入力になっている場合は英語入力に切り替えて操作するようにしましょう。
文字を検索する
Linuxのエディタを使うケースとして、Linux上の設定ファイルを書き換えたり、設定を書き加えたりする場合がよくあります。このような設定ファイルは何十行にも及ぶ場合がおおく、その位置を特定するために「検索」をよく使います。検索はメニューにもある通り「Ctrl + W」でキーワードを指定して「Enterキー」を押して探します。
この時、カーソルがある位置からファイルの後方に向かって検索をするのですが、検索ワードが1つのファイルに複数ある場合は続けて「Altキー」+「Qキー」を押すことでファイル内をさらに後方に向かって検索します。前方に戻る場合は「Altキー」+「Wキー」
操作の取り消し
間違えて文字や行を消してしまったり、インデントをおかしくしてしまったり、操作のミスが発生した時には「ESCキー」+「Uキー」を押します。
コピーと貼り付け
「ESCキー」+「6キー」でコピーになります。
「Ctrlキー」+「Uキー」で貼り付けになります。
「Ctrlキー」+「Kキー」で1行丸ごと切り取りします。※この後上記貼り付けを行うと先ほど切り取った一行を貼り付ける事が出来ます。
その他操作は「Ctrlキー」+「Gキー」でヘルプを参照してみましょう。