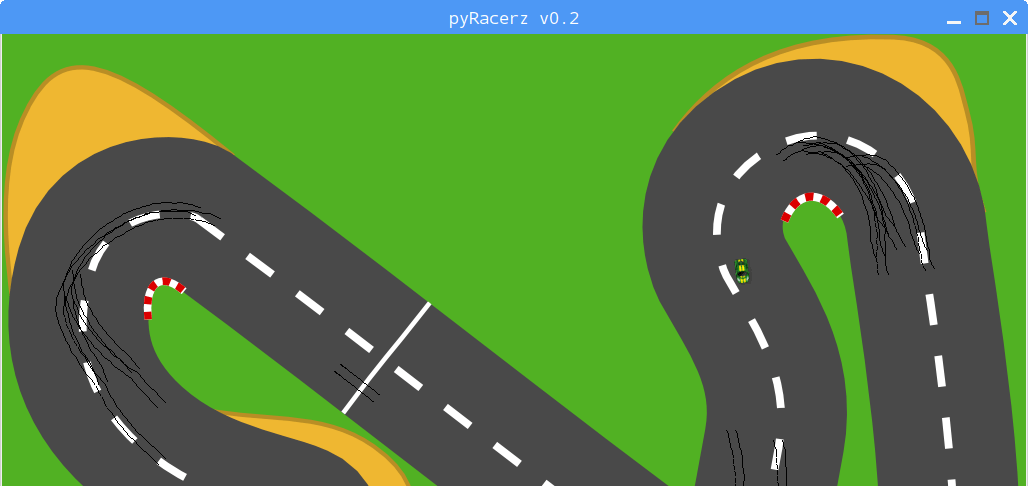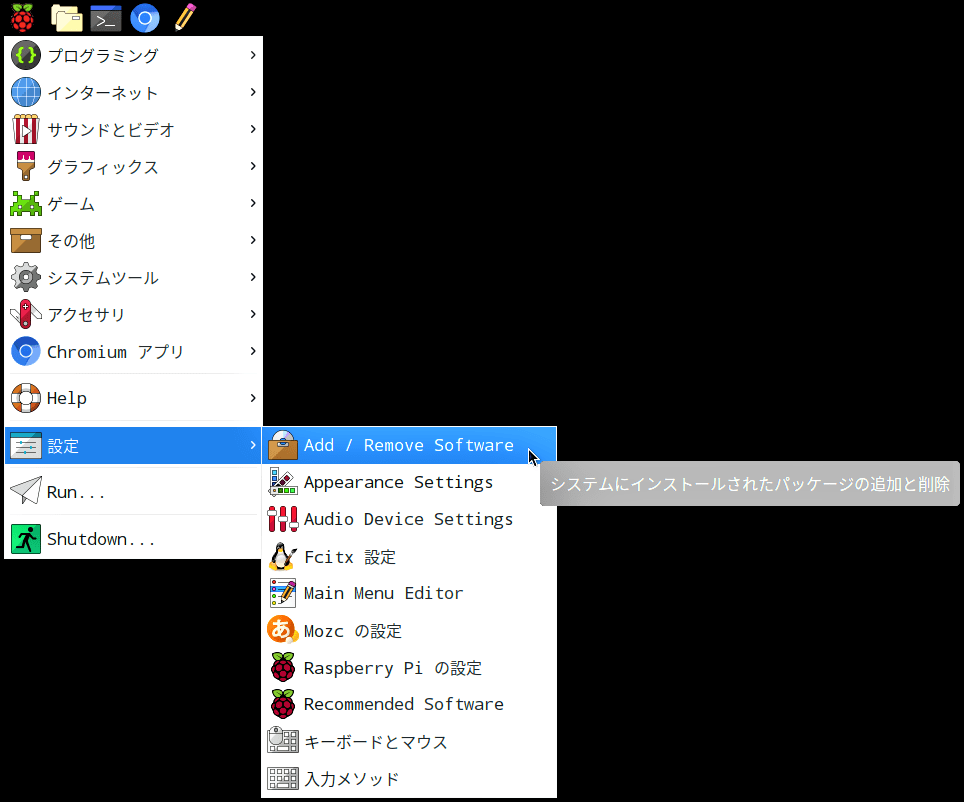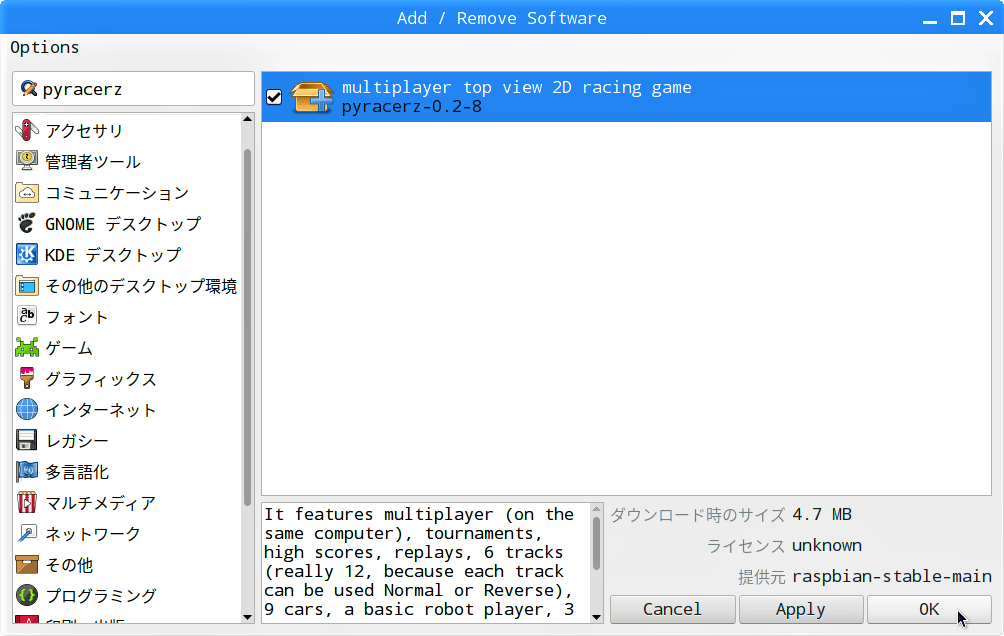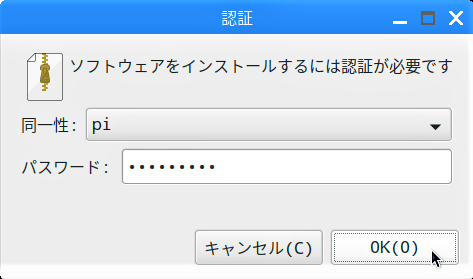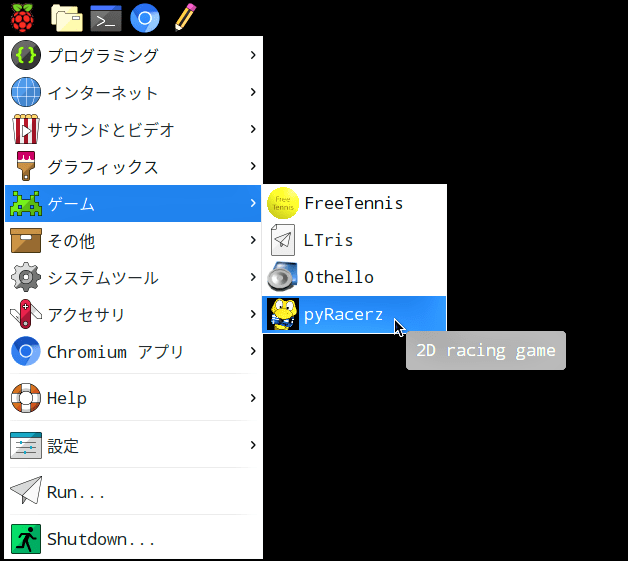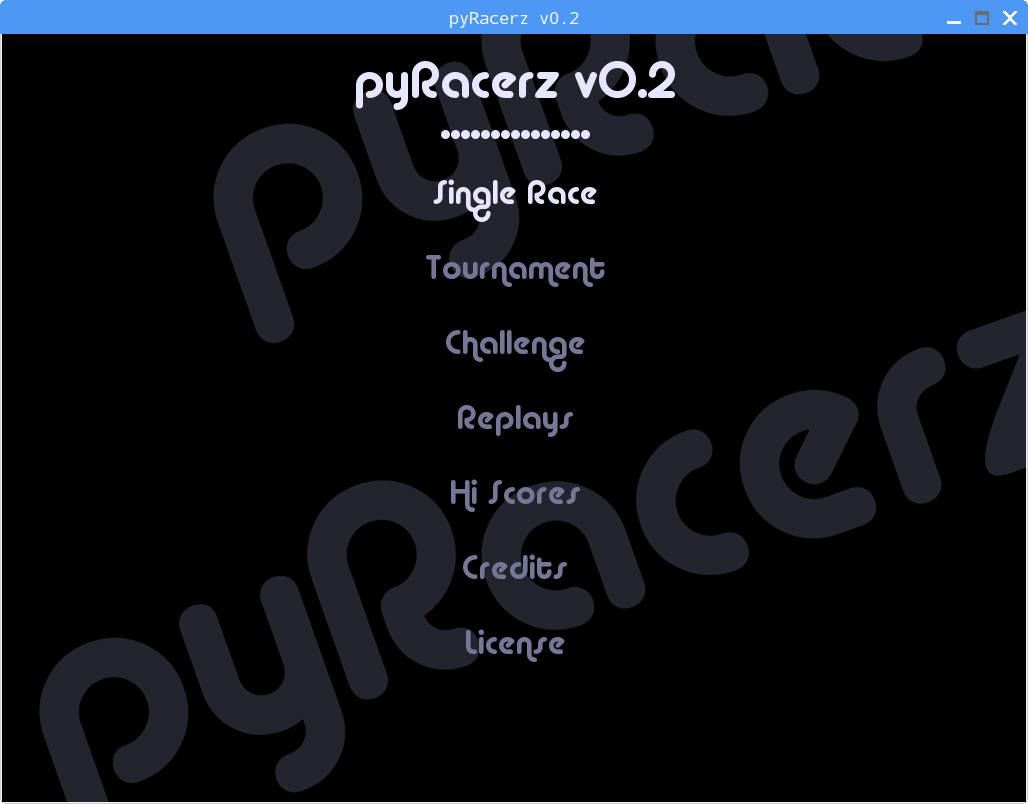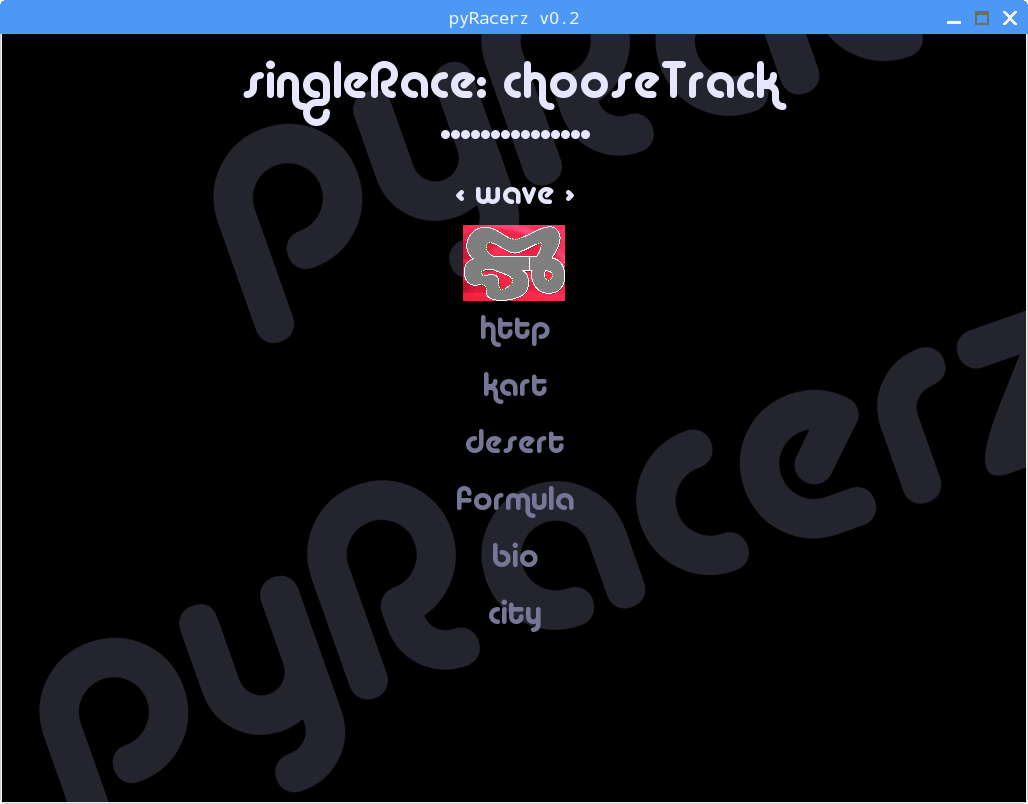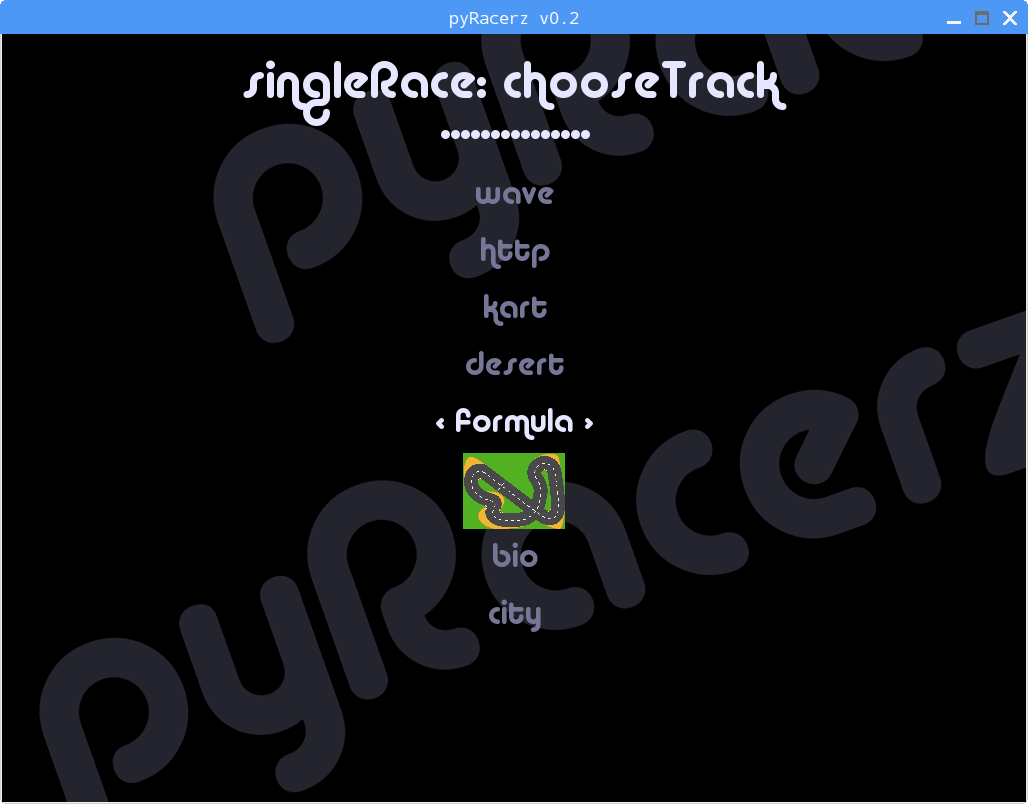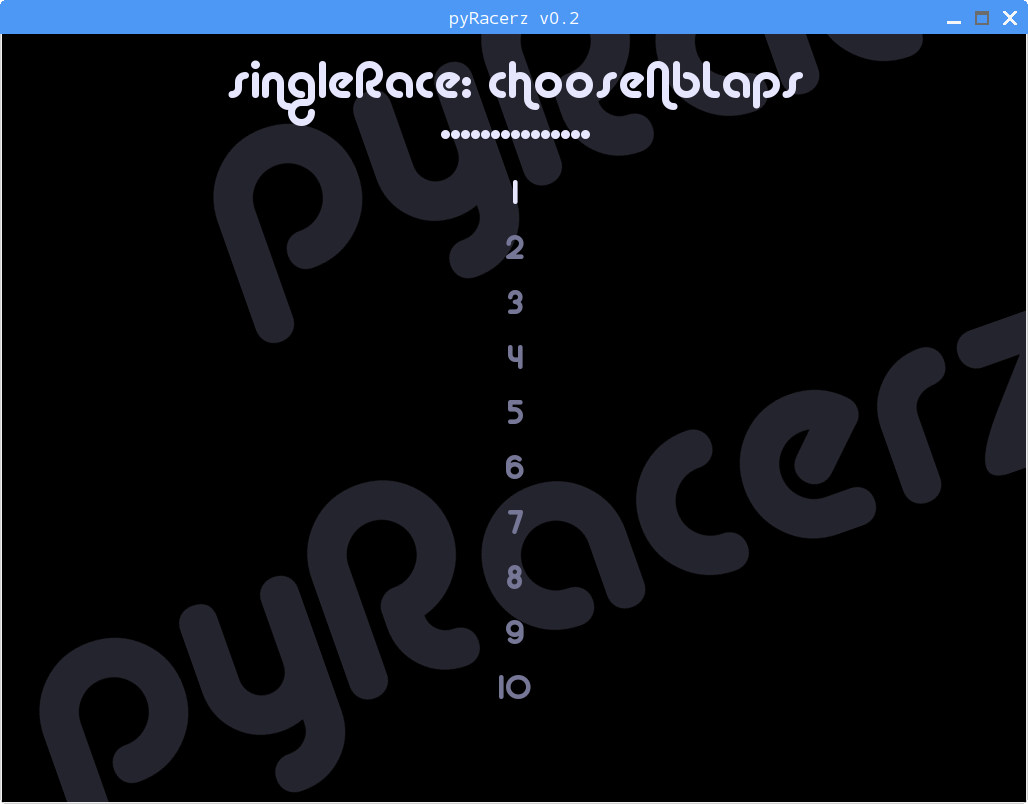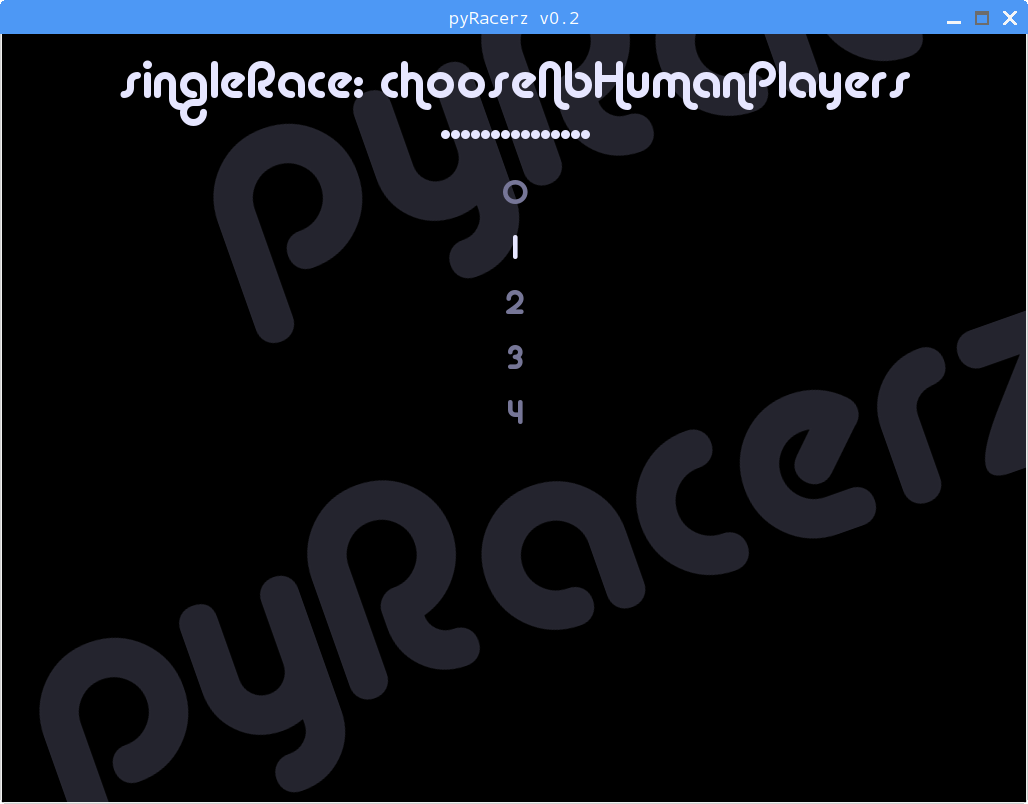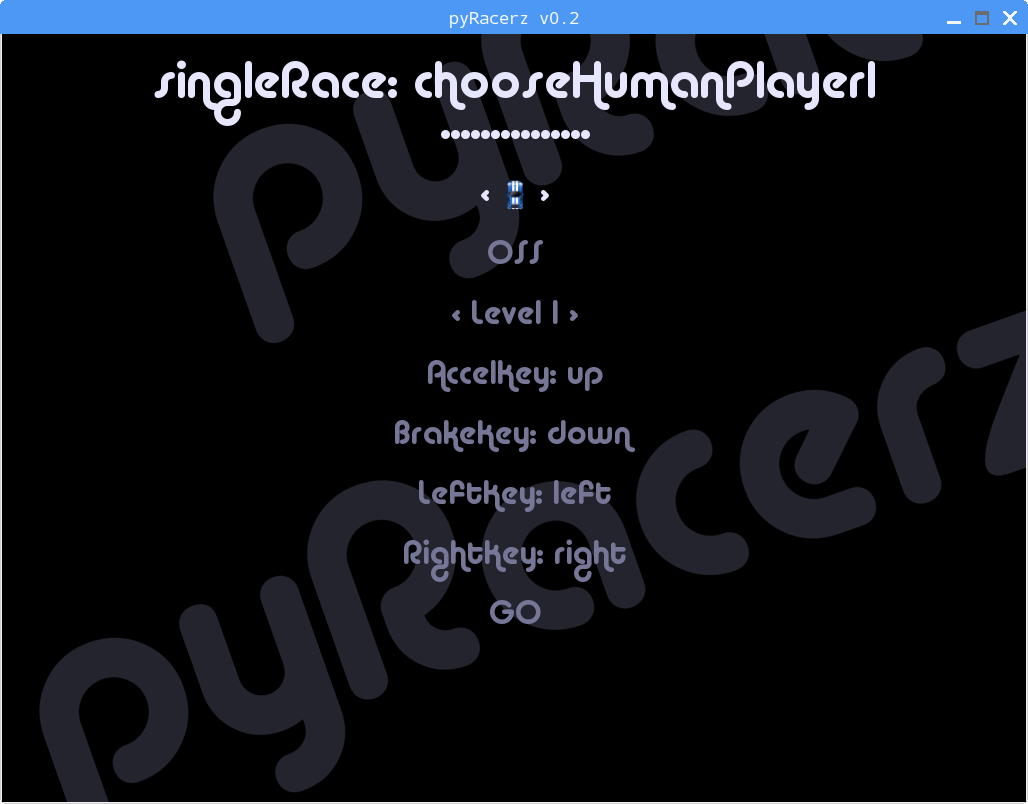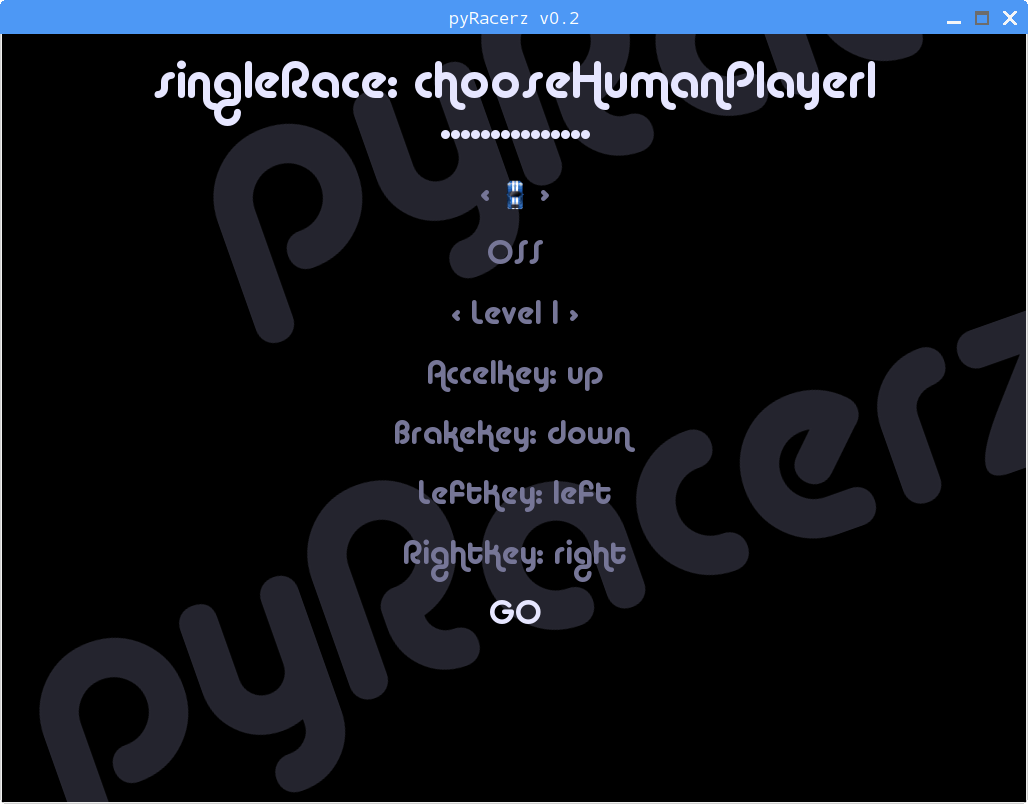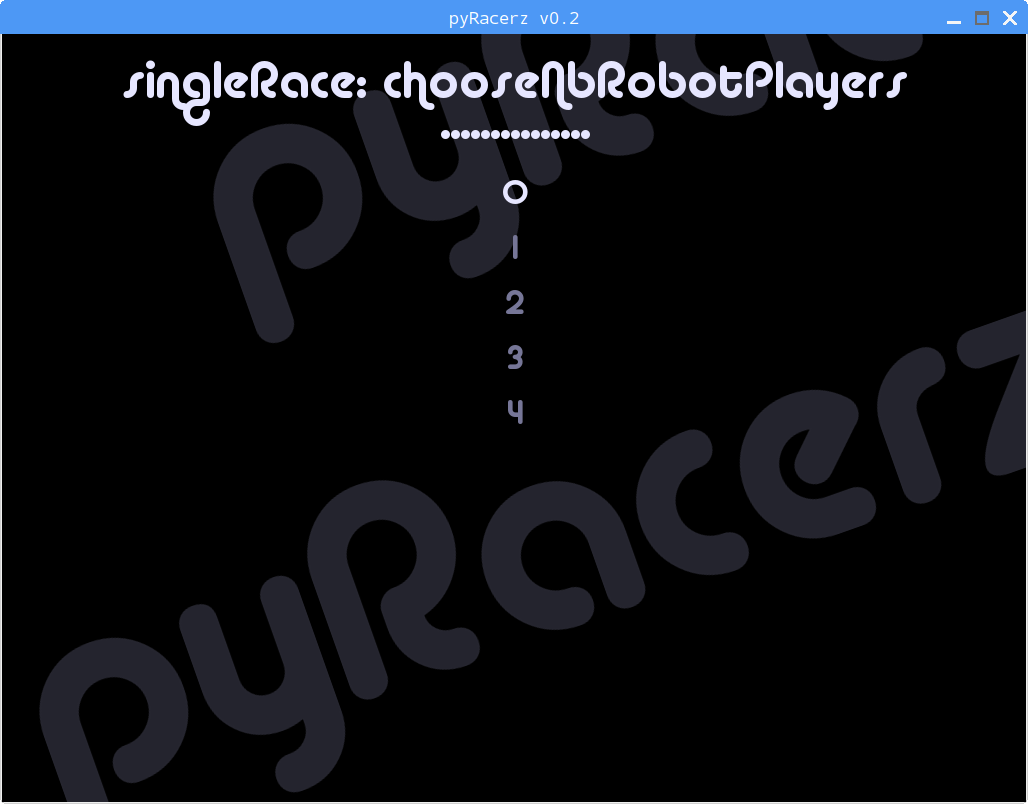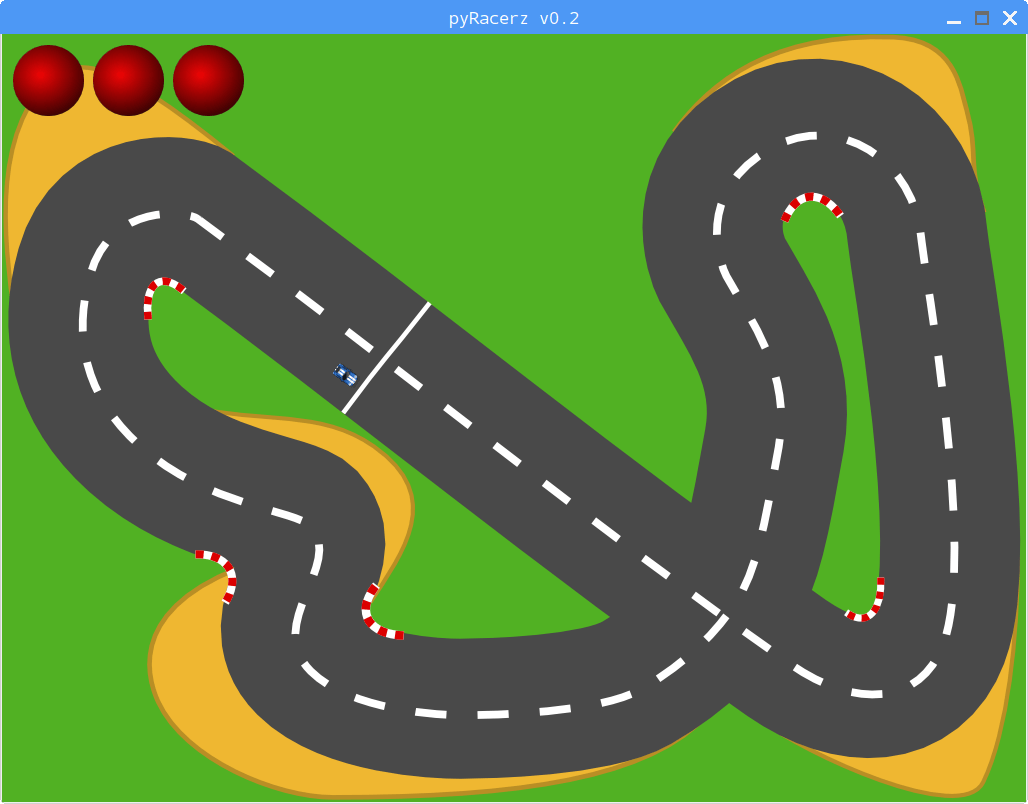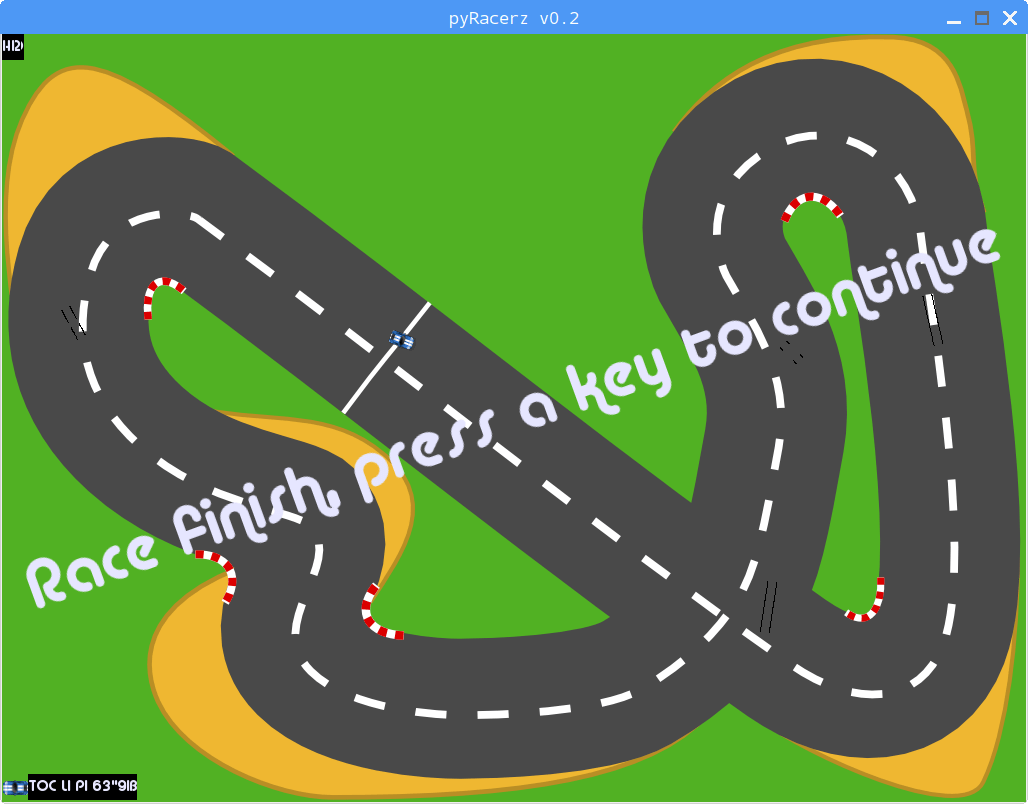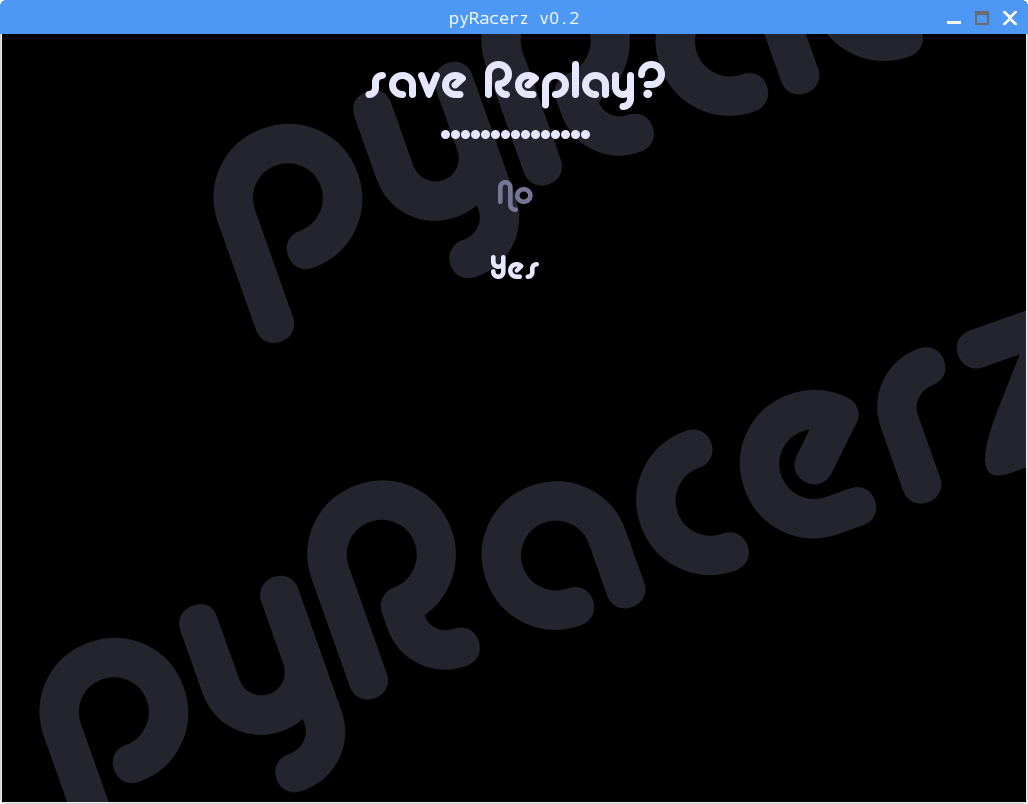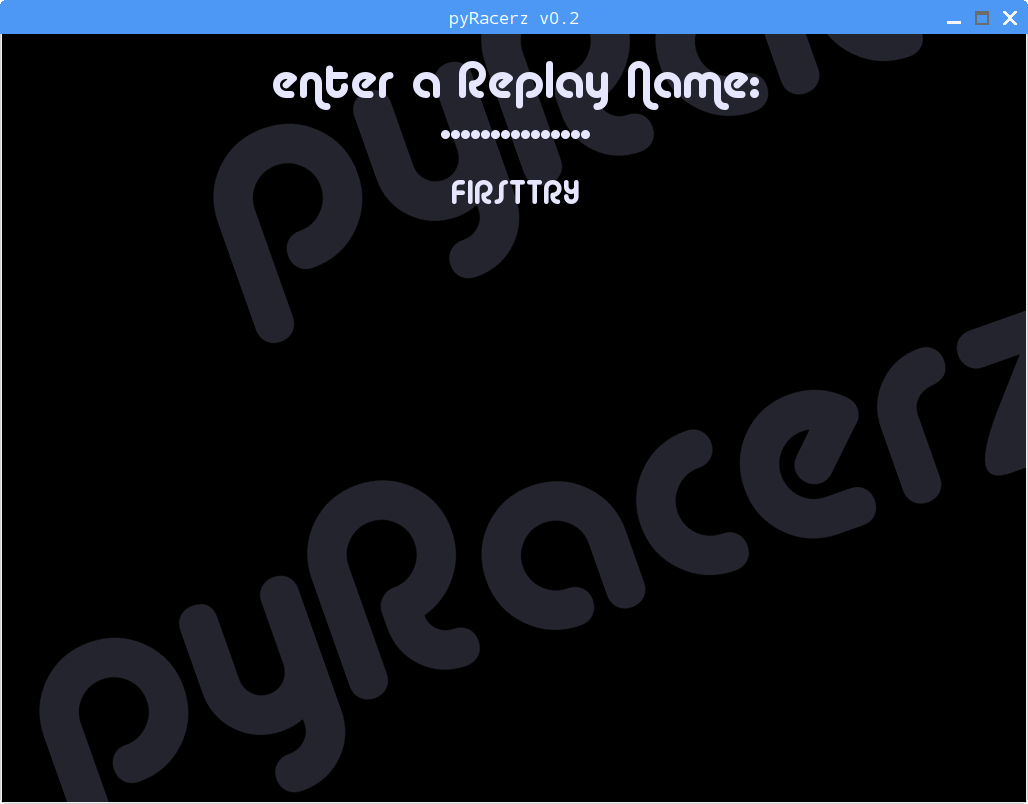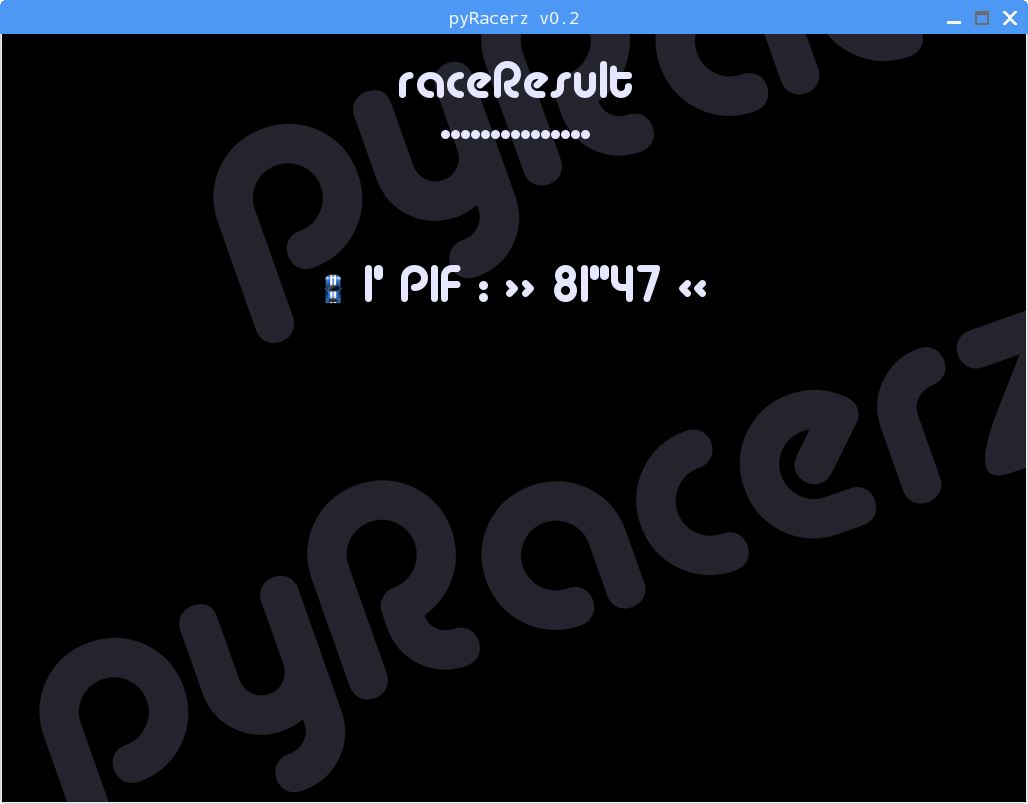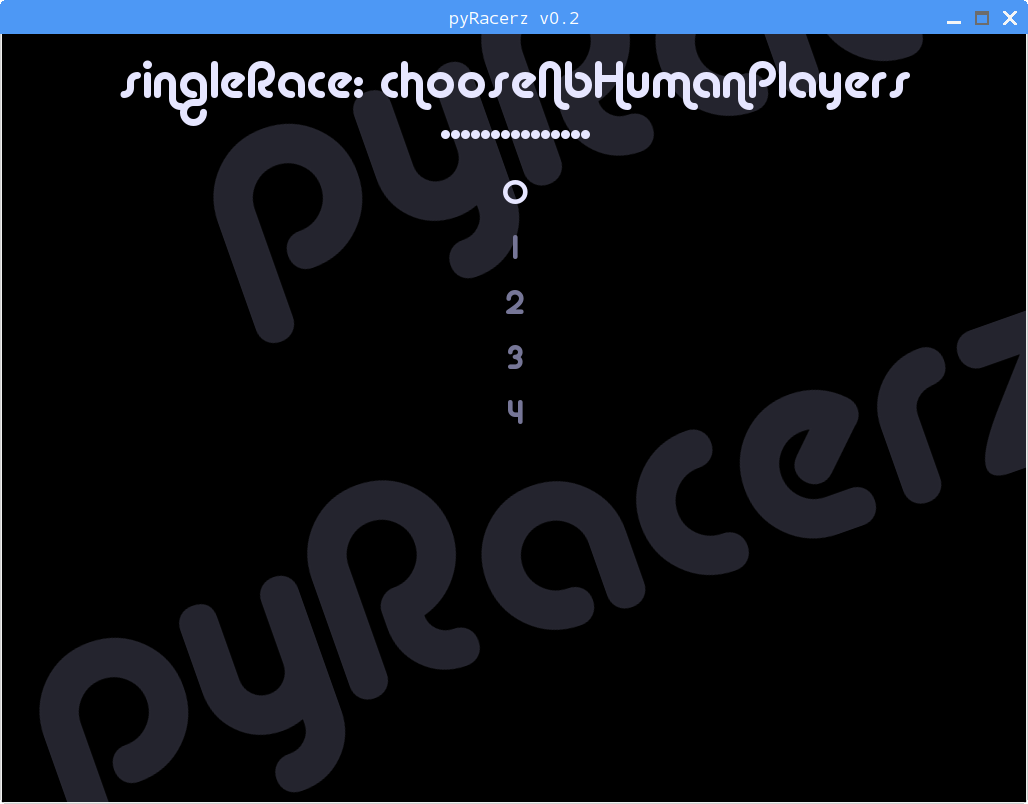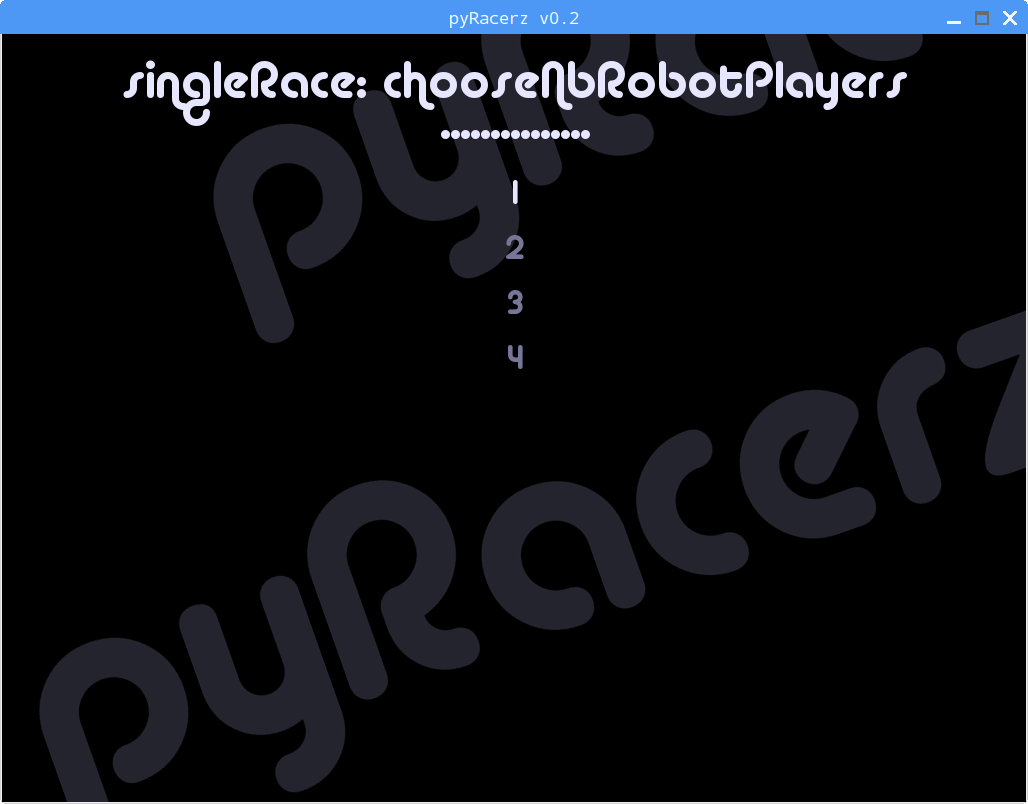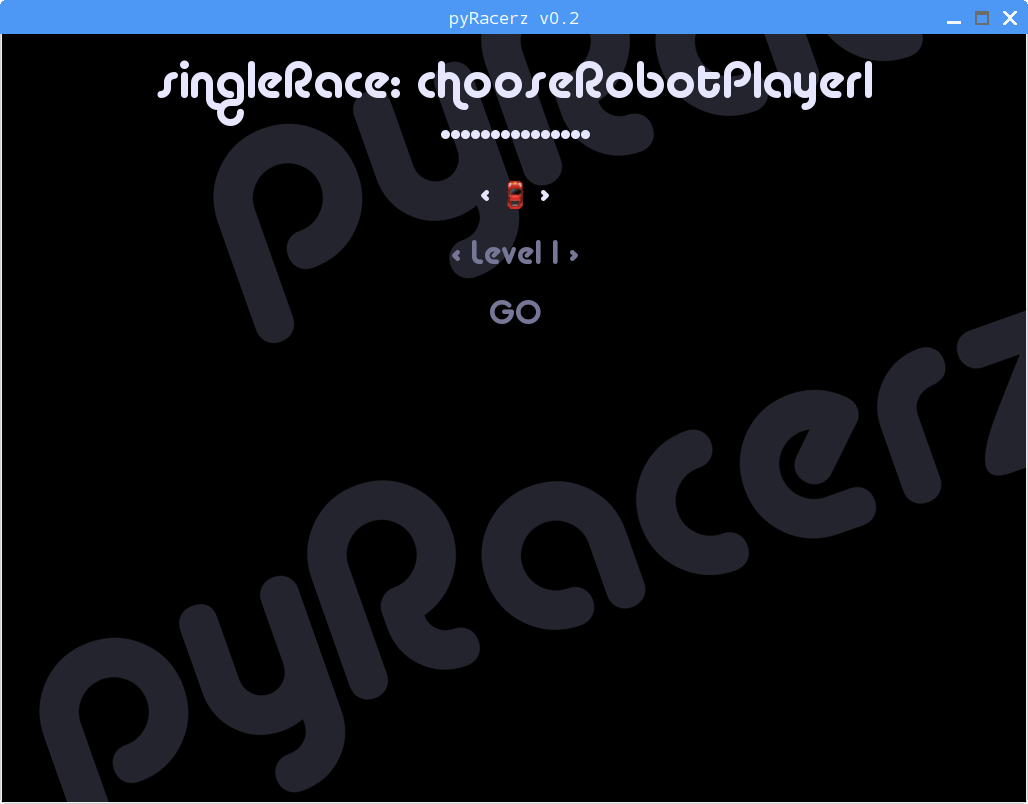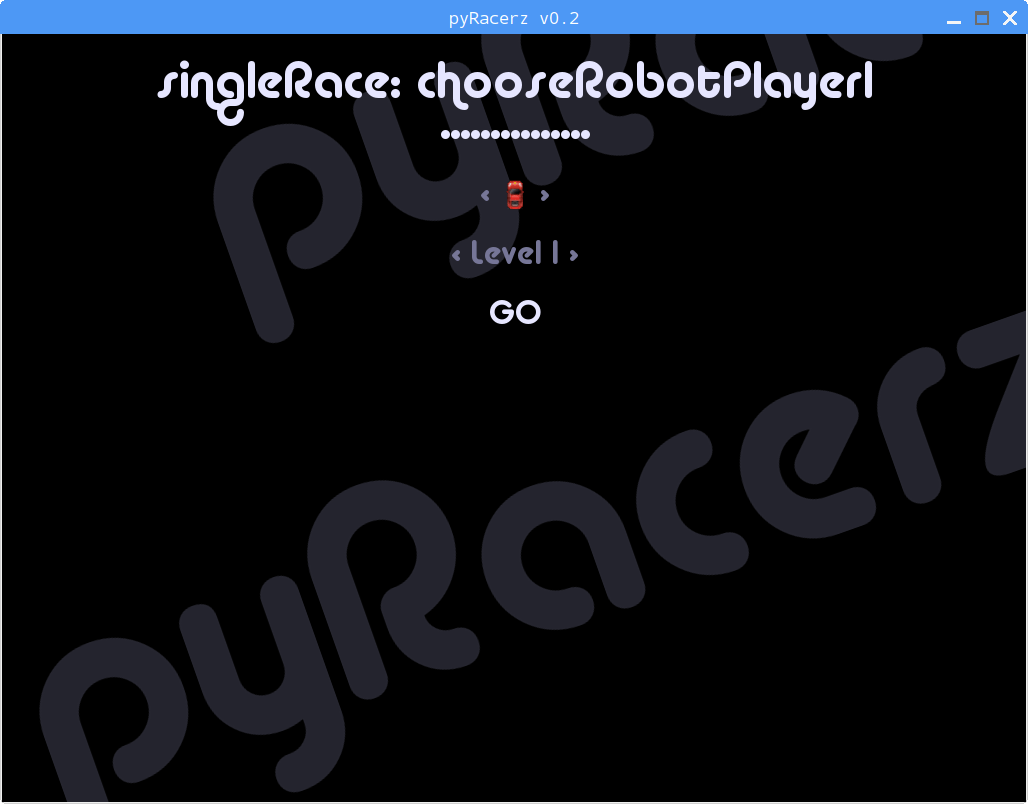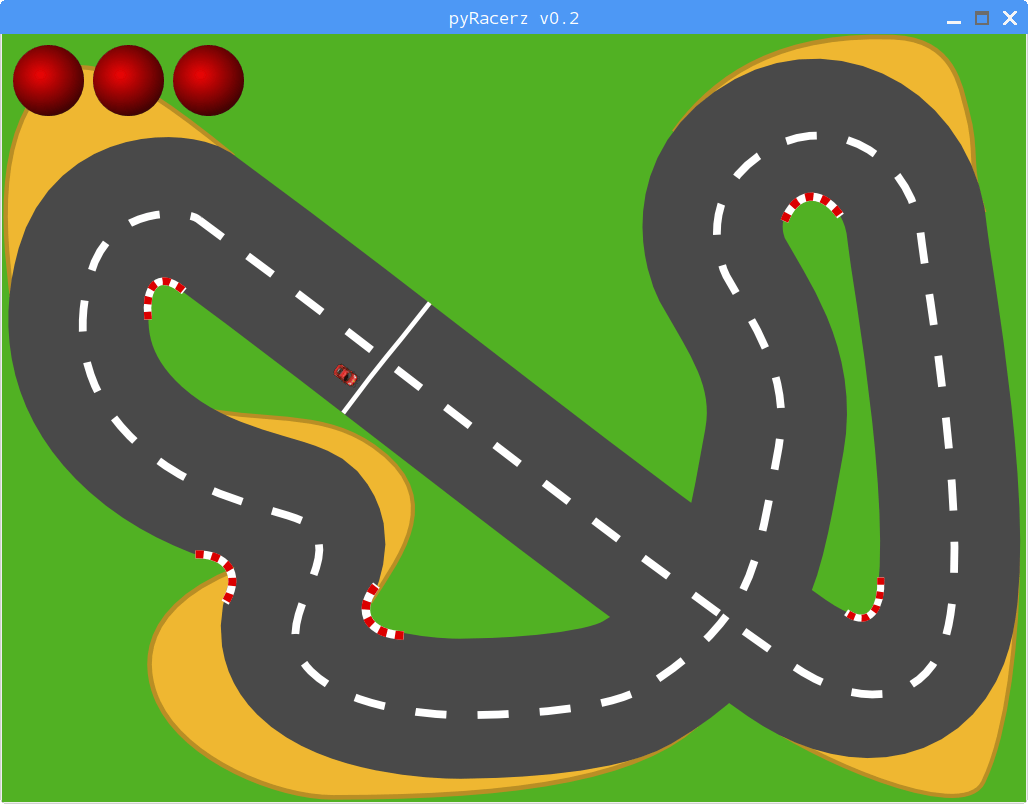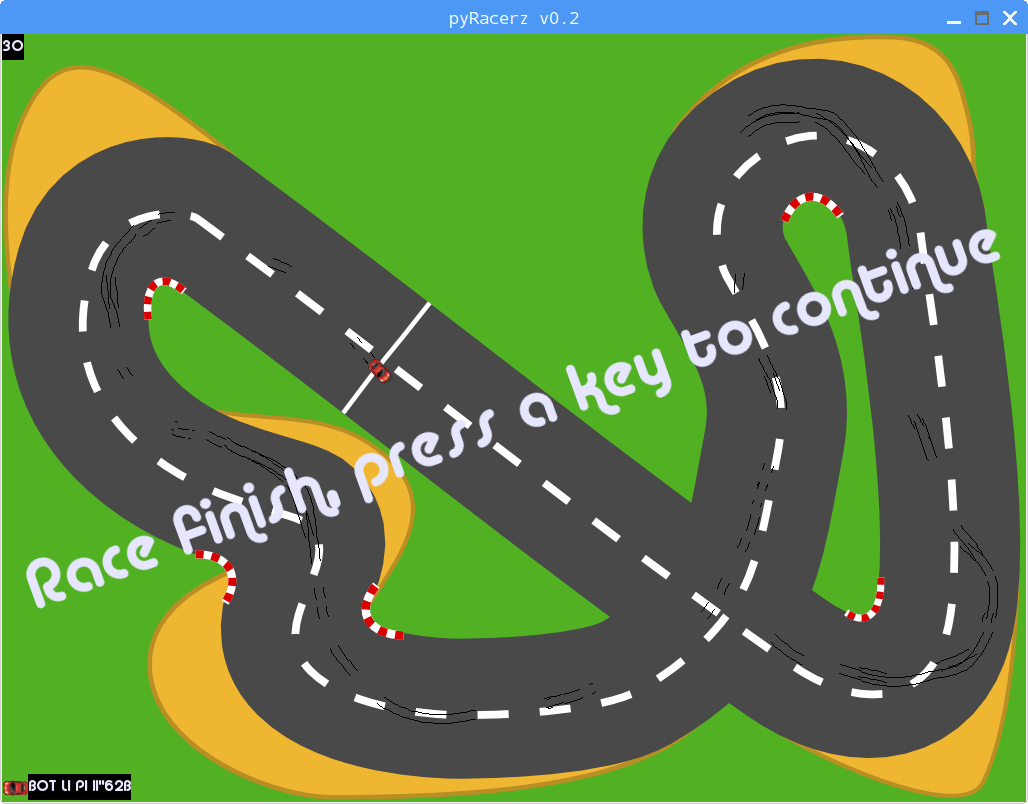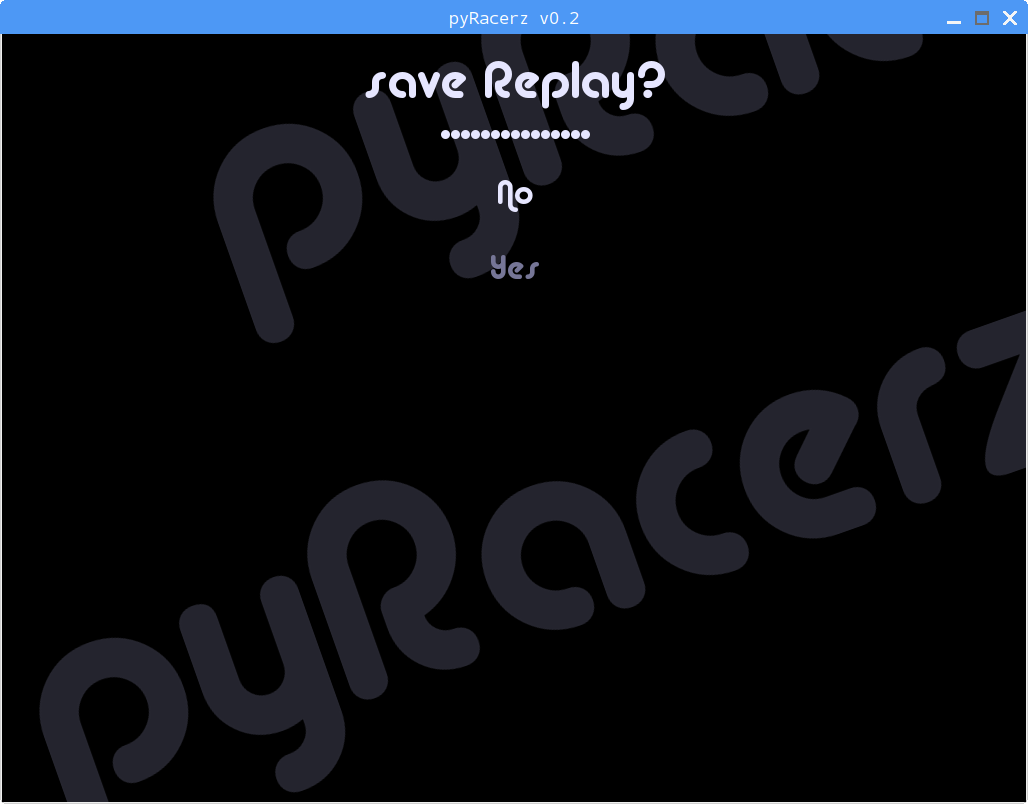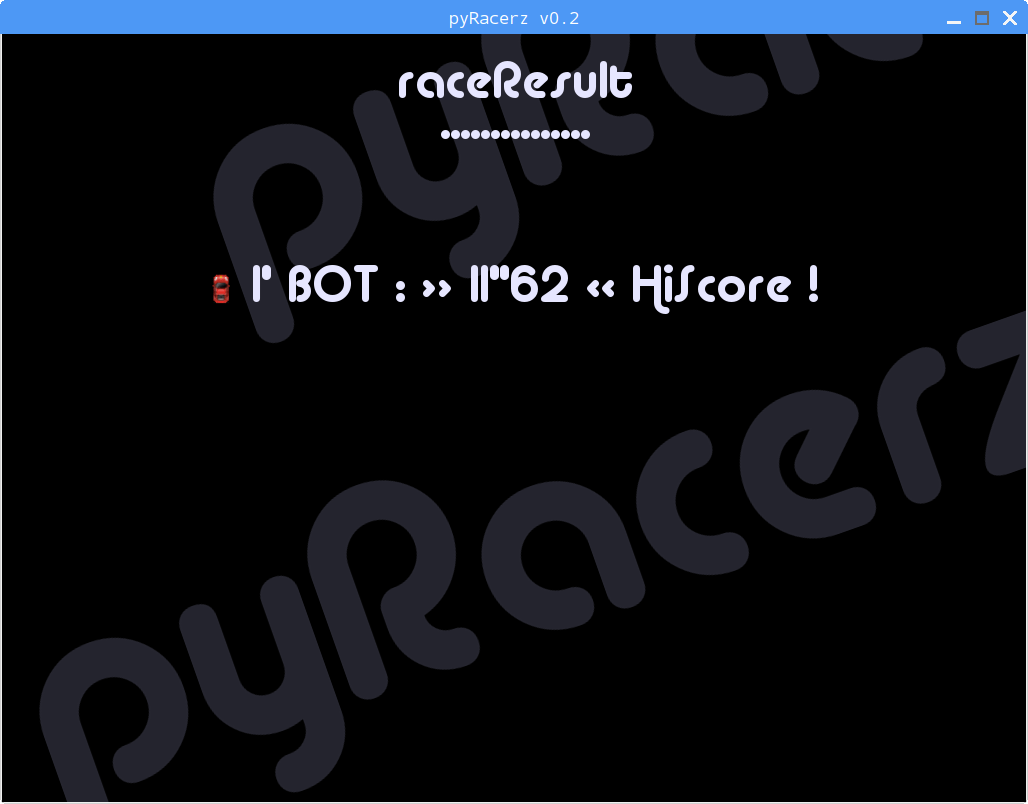マルチプレイヤートップビュー2DレーシングゲームのpyRacerzもRaspbianでプレイできます。
pyRacerzのインストール
「認証待ち」画面に続いて「認証」画面が現れるので、パスワード入力欄に【STEP-09】で設定したパスワードを入力して「OK」ボタンをクリックします。特にパスワードを設定していない場合は、既定の”raspberry”を入力します。
すると、選択したパッケージのダウンロードとインストールが始まり、完了すると画面が閉じます。
慣熟走行してみた
次が人間のレーサー数を選択する画面ですが、先ずは慣熟走行をしたいので「↓」キーで”1″を選択して「Enter」キーを押します。
初めてのコースでの慣熟走行なので、「↑」キーと「↓」キーで速度を調整しながら慎重にコーナリングしていきます。一度スピンしかかりましたが、なんとかコース内に留まって1周しました。タイヤのブラックマークがリアルです。ゴールしたら「Enter」キーを押します。