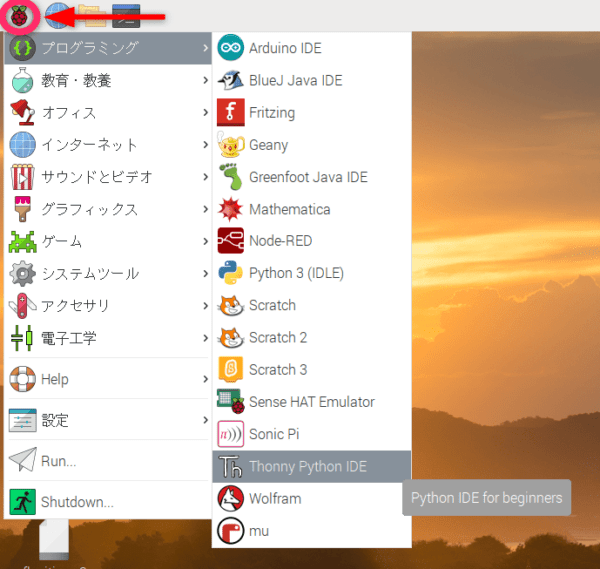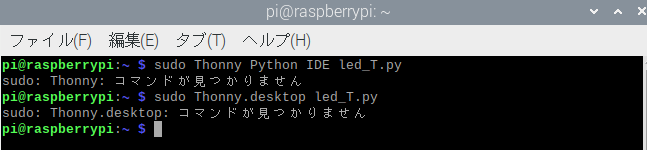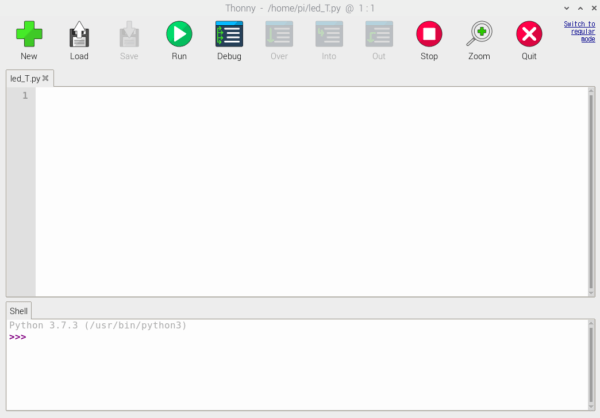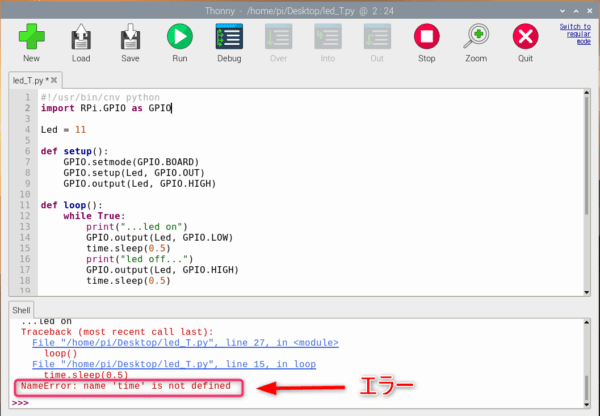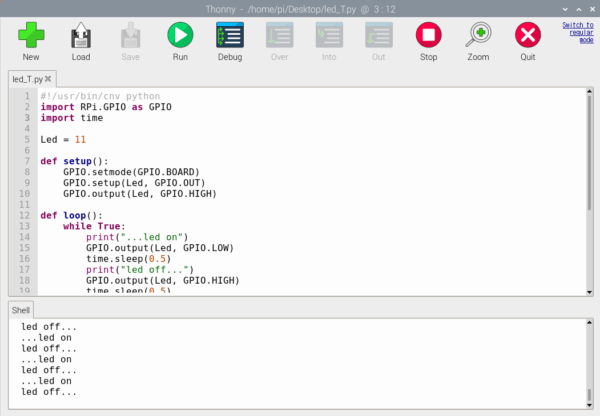【 Raspberry Pi 】Thonny Python IDE を使ってLEDを光らせる【初心者】
前回の記事では、Raspberry Pi を使ってLEDを光らせるプログラムを実行するために、チュートリアル通りに進め、vim というテキストエディタでLEDを光らせる事が出来ました。
[sitecard subtitle=関連記事 url=http://www.fabshop.jp/raspberrypi-vim/ target=]
今回は3つの開発環境(Thonny Python IDE、Geany、Python 3 (IDLE) )で同じプログラムを実行してみて、その開発環境の違いなどを調べていくにあたり、まずは Thonny Python IDE を試してみたいと思います。
ファイルを作成して Thonny Pyhon IDE で開く
前回の記事で「 $ sudo touch ファイル名 」でファイルが作れたので同じように作ります。
$ sudo touch led_T.py
LXTerminal の中で続けて、この作ったファイルを Thonny Python IDE で開きます。
$ sudo Thonny Python IDE led_T.py
「コマンドが見つかりません」と表示されました。
エディタの名前(Thonny Python IDE )が違うのかもしれないと思い、Thonny Python IDE のプロパティを確認すると、Thonny.desktop というファイル名がついていたので再度、試しました。
$ sudo Thonny.desktop led_T.py
やはり「コマンドが見つかりません」と表示されてしまいました。
原因を調べていくと、どうやら「 Thonny Python IDE 」ではなく「 thonny 」で良いという事が分かったので試しました。
$ thonny led_T.py
led.T.py という名前のファイルが Thonny Python IDE で起動させる事が出来ました。
今回、LXTerminal で最初にいつも入れていた sudo を入れなくてもファイルを開くことが出来ました。
sudo は、最高権限をもつ root と同じ権限で操作する時に使うコマンドだと学んでいたのですが(自分は普段は pi として操作している)、この thonny を開く操作については sudo がなくても開けるのだと分かりました。
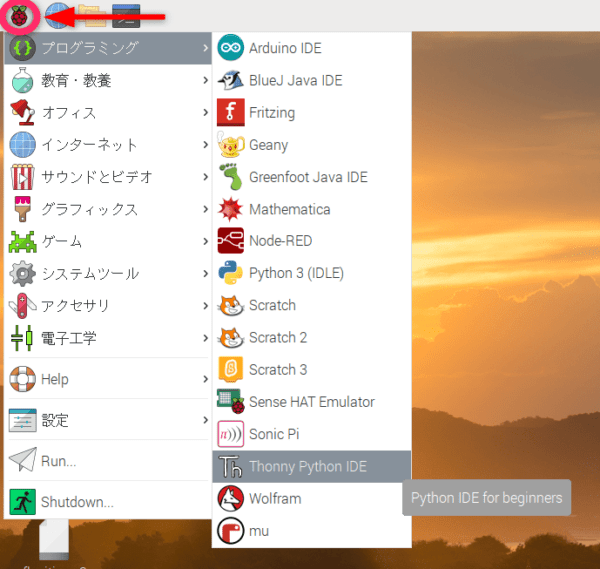
コードを入力して実行
Thonny Python IDE が開いたら、vim エディタで作成したLEDを光らせるプログラムと同じものを書いていきます。
(コードはこちらのマニュアルの7ページ目にあります。)
コードが全て書けたら、Save ボタンを押して名前をつけて保存し、実行( Run )します。
画面の下の Shell と表示された枠の中にエラー文が表示されました。
NameError : name `time` is not defined
どうやら time というものが定義されていないという意味のようで、もう一度最初からコードを見直しました。
すると、2行目の import time が抜けていました。
入力して再度実行すると Shell の部分に、…led on led off… と表示され続け、LEDも点滅し、無事にプログラムを実行することが出来ました。
vim と比較した印象
vim を使用した時は、プログラムが実行されない原因がよく分からなかったし、操作方法が違ってやりづらい印象があったのに対し、Thonny Python IDE は 画面の下に shell と呼ばれる窓があってそこにエラー文や実行結果が表示されるので、vim よりは初心者に優しい印象がありました。
次回は、Geany を試してみたいと思います。