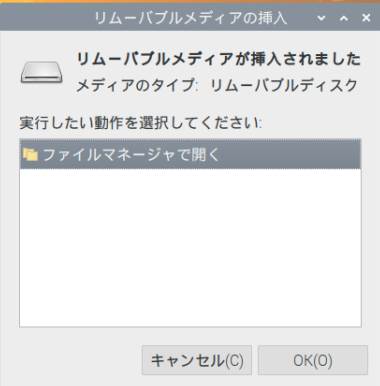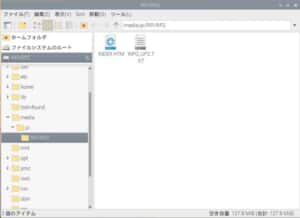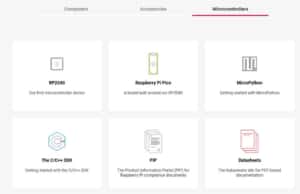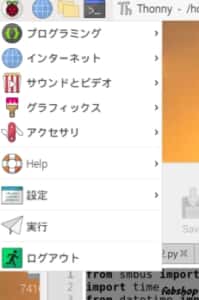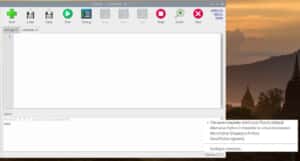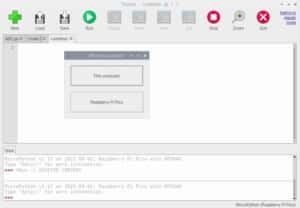Raspberry Pi Picoとは
Raspberry Pi Pico(ラズベリーパイ ピコ)とは、今までのRaspberry Pi シリーズとは違い、OSを搭載することができません。
なのでRaspberry Pi Picoはコンピューターと言わずに「マイクロコントローラーボード」(以下マイコン)と呼ばれます。
なんといってもその違いは本体の大きさです。

Raspberry Pi 4 の1/4のサイズになります。
それと、搭載されている端子はmicro-USBのみになります。
ここはさすがマイコンといった感じです。
使用プログラミング言語
プログラミング言語はC/C++と、MicroPythonというPython 3と互換性のある言語が使用できます。
本体には端子が用意されていないので、ピンヘッダを購入して自分ではんだ付けを行う必要があります。
Raspberry Pi4などと違い、制約が多いチップですが、他のラズパイと同じようにGPIOが用意されており、SPIコントローラーが2系統、I2Cコントローラーが2系統、シリアル通信ができるUARTが2系統あるほか、PWMは16系統用意されています。
Raspberry Pi Picoスペック
Raspberry Pi Picoのスペックは以下の通りです。
- コントローラー:RP2040
- SoC:デュアルコアArm Cortex-M0+プロセッサ(133MHz駆動)
- SRAM:264KB
- GPIO:26(アナログインプット3)
- 入出力:UART×2、SPIコントローラー×2、I2Cコントローラー×2、PWMチャンネル×1
- USBポート:USB 1.1×1
- 電源:1.8~5.5V DCをサポート
- その他:温度センサー内蔵
- サイズ:21 mm × 51 mm form factor
Raspberry Pi Picoを使う
Raspberry Pi PicoはWindows、ラズパイなど、さまざまなデバイスに接続して使うことができます。
ラズパイでの使い方
プログラミングをするために接続するなら、まずラズパイを立ち上げ、次にRaspberry Pi PicoにUSB Type-B側を差し込み、「ブートセルボタン」と呼ばれる、USB端子のそばにある白いスイッチを押しながらラズパイ4(4に限らず)に反対のUSB Type-A側を接続します。こうするとRaspberry Pi Picoが外部ストレージとして認識され、下の画面が表示されるので、OKを押します。
この開いたフォルダにある「index.htm」をダブルクリックしてRaspberry Pi PicoのWebサイトを表示します。
ページの真ん中ぐらいにある「Getting started with MicroPython」というタブをクリックし、少しスクロールしたところにある「Download UF2 File」という緑のアイコンをクリックします。
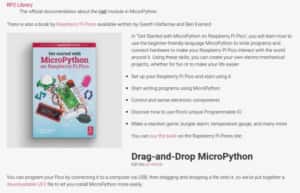
MicroPythonのファームウェアなので、Raspberry Pi PicoでPythonを使いたい人はこれをインストールします。
C言語を学びたい人は左下にある「Getting strted with C/C++」を選択してください。
ダウンロードされたファイルは「Downloads」フォルダに入っています。
ファイルマネージャー上でRaspberry Pi Picoのフォルダへドラッグ&ドロップします。
ドラッグ&ドロップするとRaspberry Pi Picoのフォルダが閉じられて、USBデバイスが外されたという表示が右上に出てきますが、これは正常な動作です。
これでプログラムを書き込む準備ができました。
プログラムの書き込み方法
では、いよいよプログラミング言語を使って、LEDを光らせるプログラムを書き込んでいきます。
左上にあるラズベリーパイのロゴマークをクリックします。
クリックすると、このように目次が出てきます。
この中のプログラミングをクリックし、中にあるThonny python IDEを起動します。
Thonny Python IDEの右下にあるバージョン表記をクリックします。すると「MicroPython(Raspberry Pi Pico)」と表示される箇所がありますので、そこにカーソルを合わせてクリックします。
LEDを光らせよう
それではRaspberry Pi Picoに内蔵されているLEDの点滅をさせてみましょう。
以下のプログラムを入力します。
from machine import Pin
import time
while True:
led = Pin(25, Pin.OUT)
led.value(1)
time.sleep(1)
led.value(0)
time.sleep(1)このプログラムは1秒ごとに点滅を繰り返すプログラムになります。
プログラムを記述したらRaspberry Pi Picoに保存します。ツールバーの「Save」アイコンをクリックすると、ラズパイ上か、Raspberry Pi Pico上かを聞かれますので、Raspberry Pi Picoを選択します。
ファイル名ですが、Raspberry Pi Pico単体で動作させるためには「main.py」とする必要がありますので注意してください。
私はここで勘違いをし、「main」と保存していました、これだとRaspberry Pi Pico単体で動作ができないので気をつけてください。
Raspberry Pi Pico単体で使いたい場合は、USBケーブルから外します。そして今度はブートセルボタンを押さずにUSBに接続します。
これでプログラムを走らせることができます。
Raspberry Pi Picoの可能性
Raspberry Pi Picoでは上記のようにプログラムを書き込んで保存をすることができます。
ここでさらにGPIOのピンを付けるなどすればさらに応用のきいた幅の広いことができるようになります。
皆さんもぜひ考えてみてください!