RaspberryPi に入れたArduino を使って電子回路をコントロールしよう
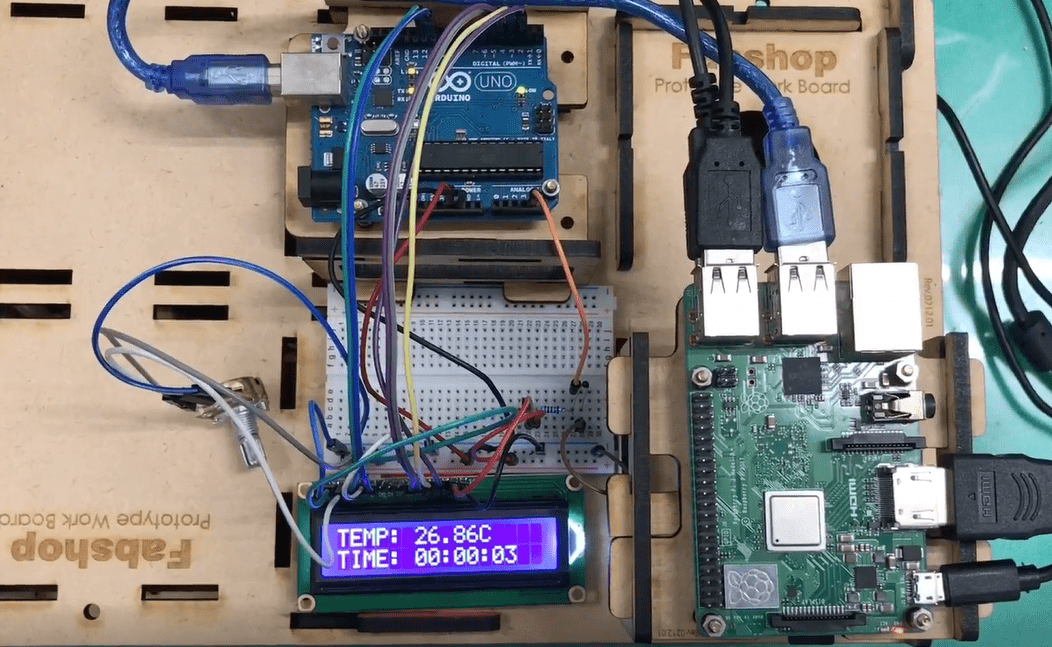
前回の記事「第2回 Arduinoを使って電子回路をコントロールしてみよう【 スイッチボタンを使ってLEDを光らせる 】」では、RaspberryPi に入れた Arduino を使って、スイッチを押したらLEDが光るプログラムを試しました。
今回は、サーミスタを使って温度を計測して、その値と時間をカウントして表示させるプログラムを試します。
[sitecard subtitle=関連記事 url= http://www.fabshop.jp/raspberrypi-arduino-02/ target=]
使う部品
RaspberryPi とArduinoの他に必要な部品を用意します。
- LCD 1602
- ロータリーポテンショメーター(可変抵抗 B10K)
- サーミスタ
- 抵抗 10kΩ
- ジャンプワイヤー M-M、M-F、F-F
Fabshop のプロトタイプワークボードに、RaspberryPi と Arduino を取り付け、部品を配置して配線します。
今回は、キットに同梱されている材料を使いました。

スケッチを書こう
Arduino IDE にスケッチ(プログラム)を書きます。
Arduino IDE を起動して、ファイル > 新規ファイル でスケッチを書いていきます。
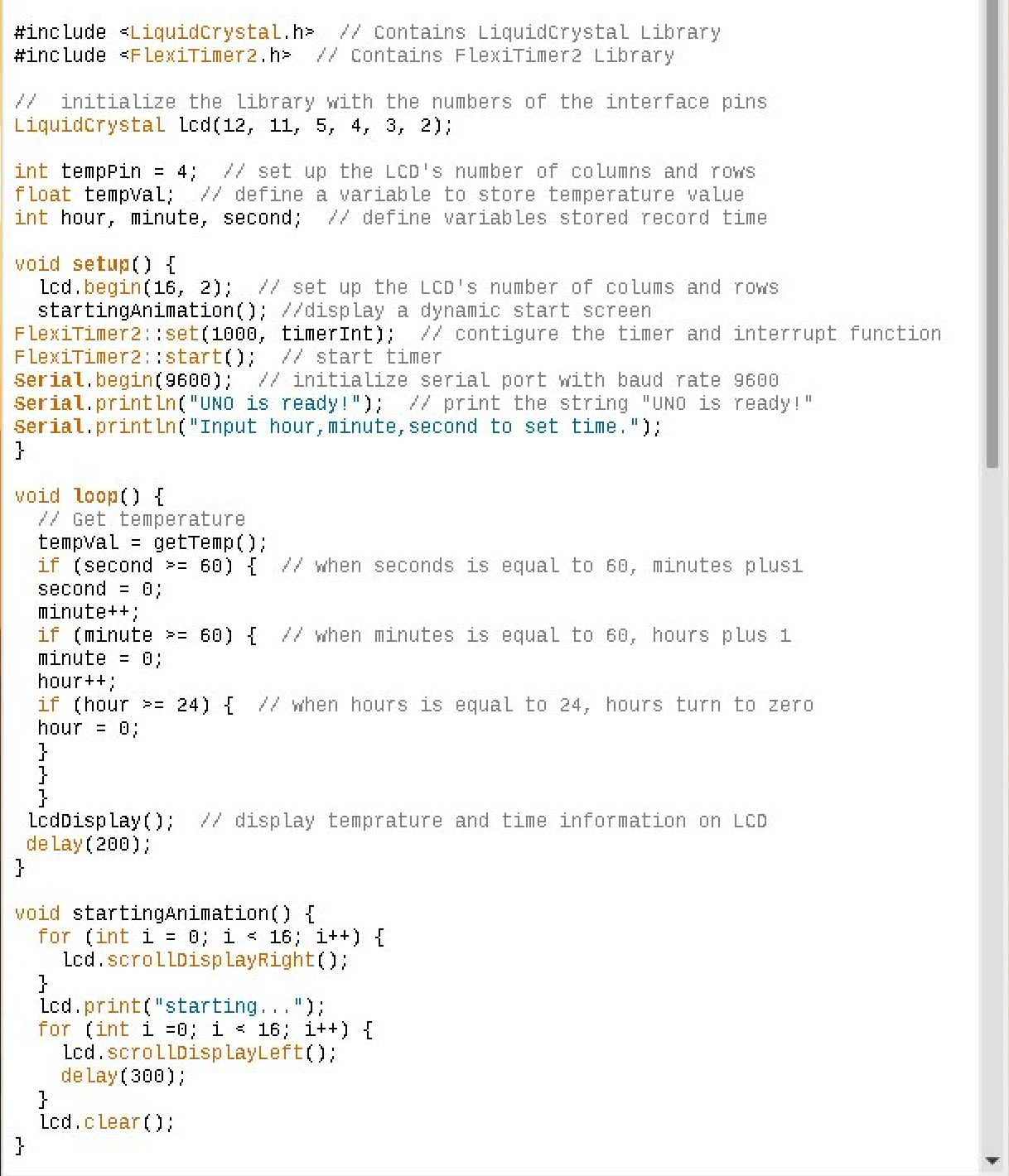
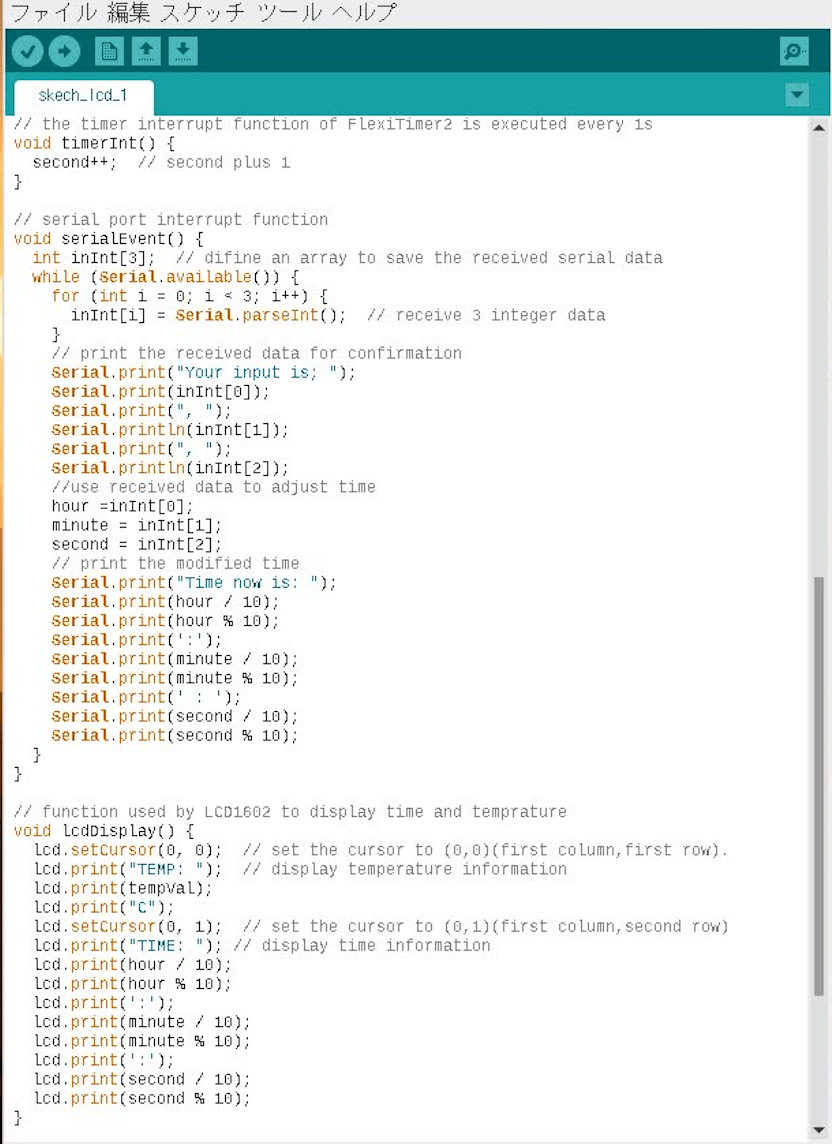
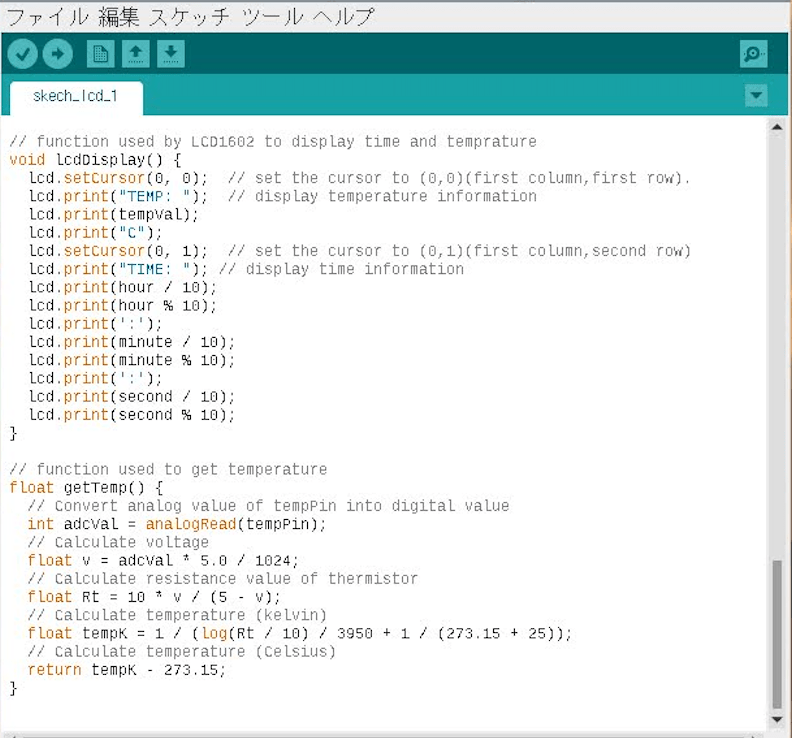
スケッチが書けたら検証します。
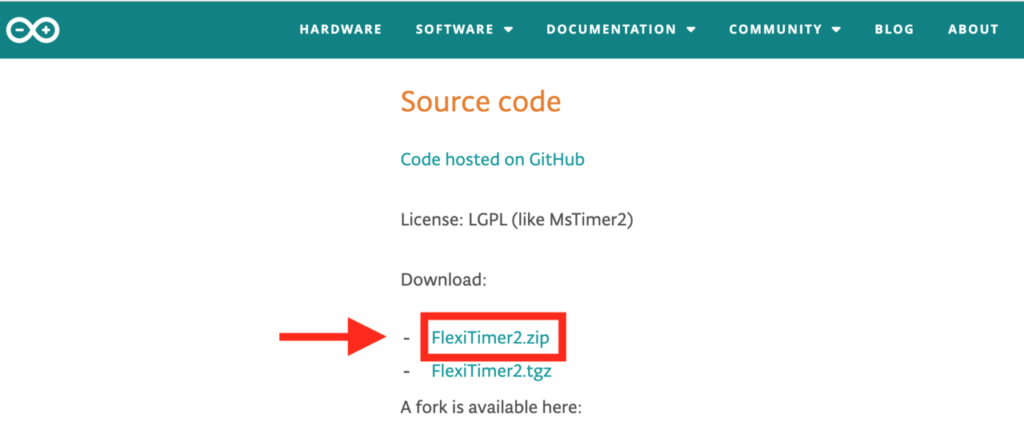 解凍先をArduino のフォルダに設定します。
解凍先をArduino のフォルダに設定します。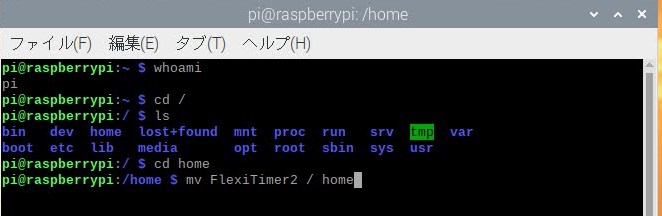
「アクセス権限がない」と表示されたので、自分が root なのか確認するコマンドを打ちました。
whoami
非常に分かりやすいコマンドですね。
自分が「 pi 」だという事が分かったので、アクセス権限がなかった事が確認できました。
次に、コマンド「 cd 」で移動させたい階層へ移動します。
cd /
私の場合、/home/pi の中に入れたかったので、まず「 cd / 」で一番上の階層へ行き(Windows でいう Cドライブ)、そこから home まで移動させました。
「 ls 」(エルエス)で、現在の階層を表示させます。
最後に、コマンド「 mv 」を使って、home の中に FlexiTimer2 のフォルダを移動させる事ができました。
mv FlexiTimer2 /home/pi
フォルダを移動させたら、Arduino IDE で、スケッチ > ライブラリを使用 > Add Library… から、FlexiTimer2 のフォルダを選択してライブラリに追加します。
これで、再度検証して問題なければ次は配線です。
配線しよう
スケッチの検証が終わったら、次は配線図を見ながら配線をします。
Freenoveのスターターキットに同梱されているLCDは、そのままだとブレッドボードに直接挿して使う事が出来なかった為、オスメス、メスメスのジャンプワイヤーも使いました。
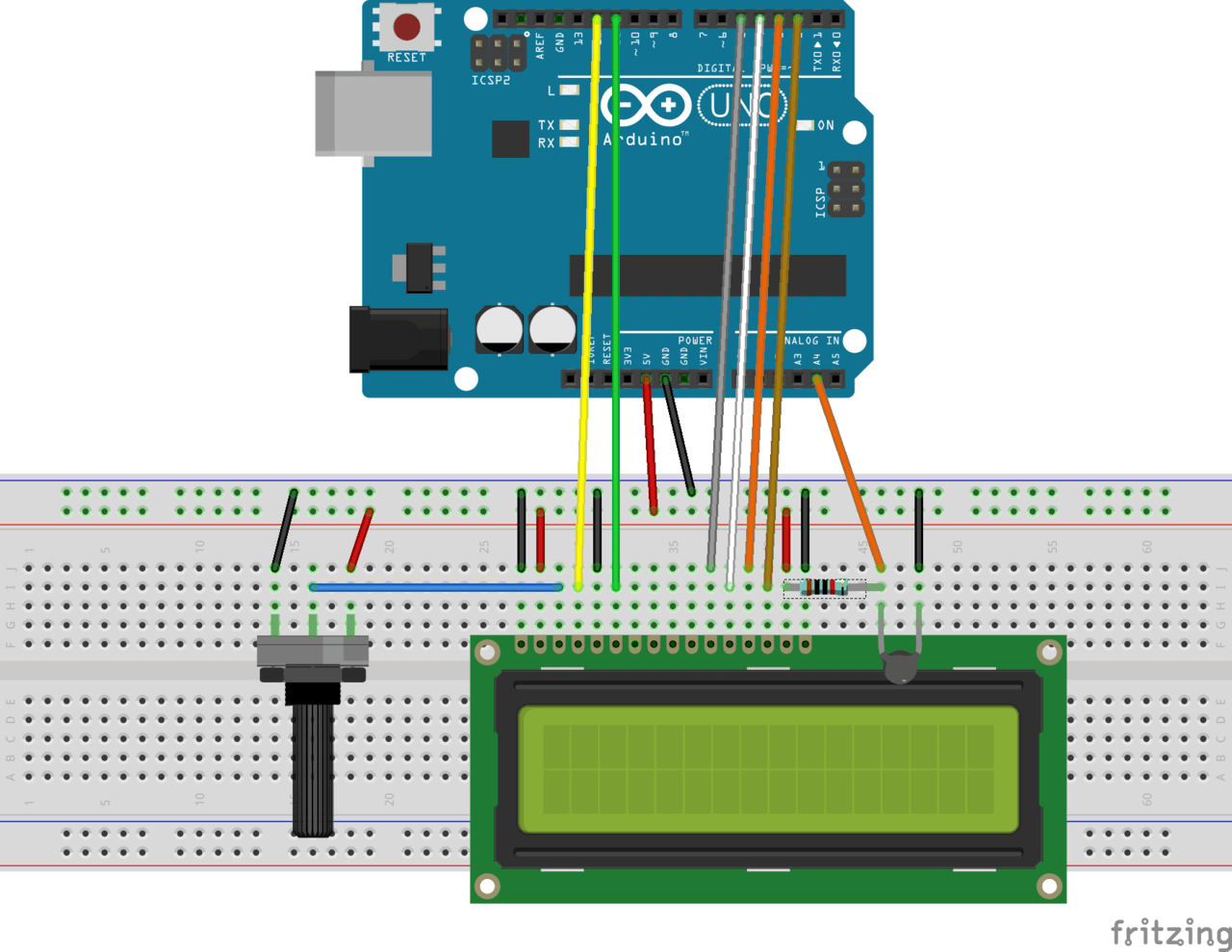
配線が終わったら、Arduino に書き込みます。
LCDの画面が明るくなっても何も表示されていなければ、ボリュームを調節して明るさを調節してください。
プログラムにエラーもなく、配線も間違っていない、LCDは電源が入っているのに画面に何も表示されない場合、接触不良かもしれません。
私の場合、ジャンプワイヤがうまくはまっていない状態だったようで、しっかり押し込んだら無事にLCDに表示させる事ができました。

