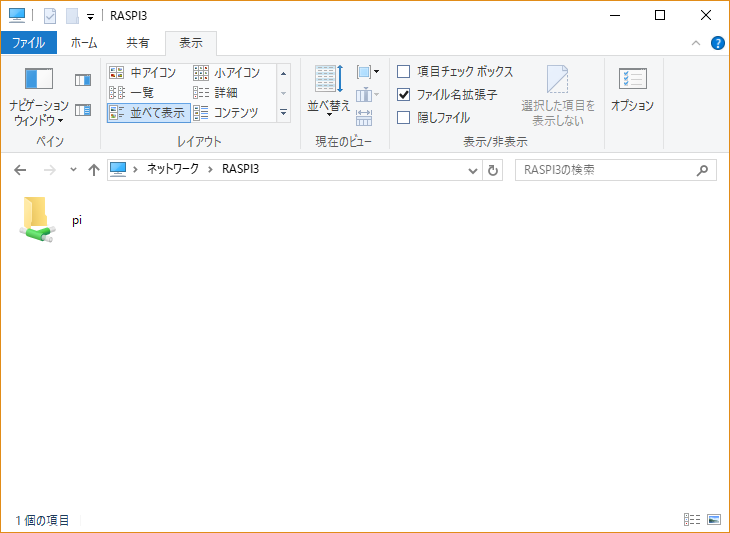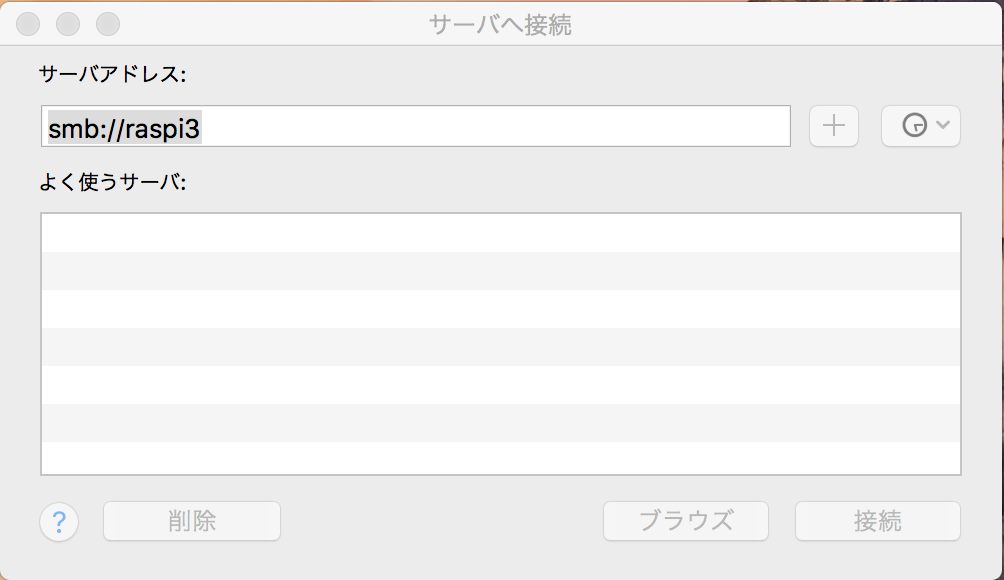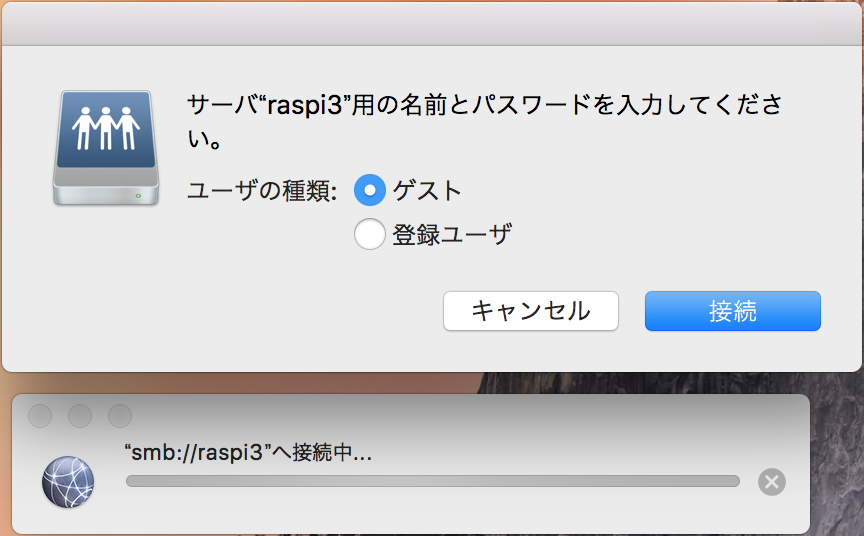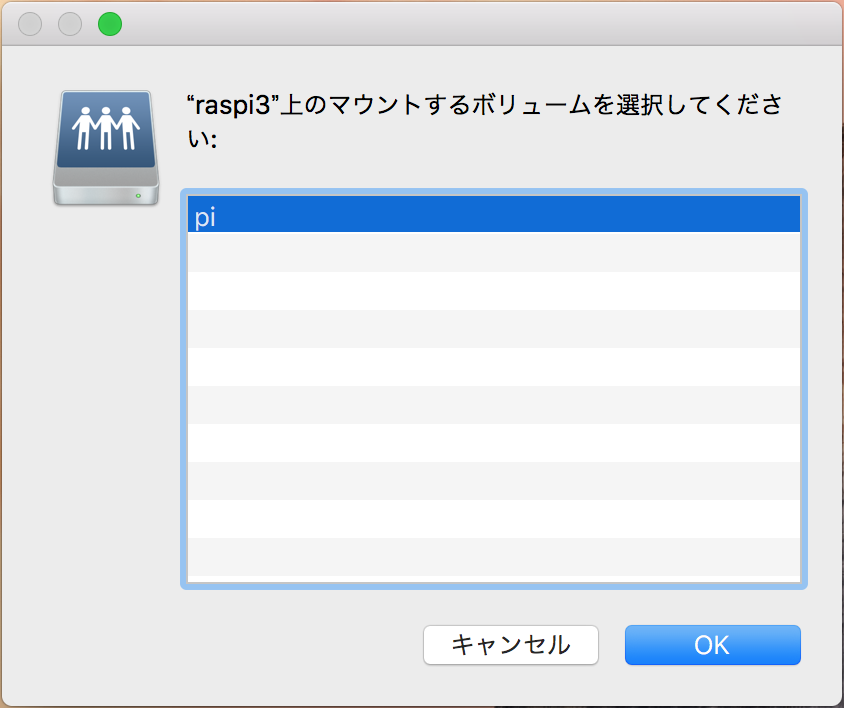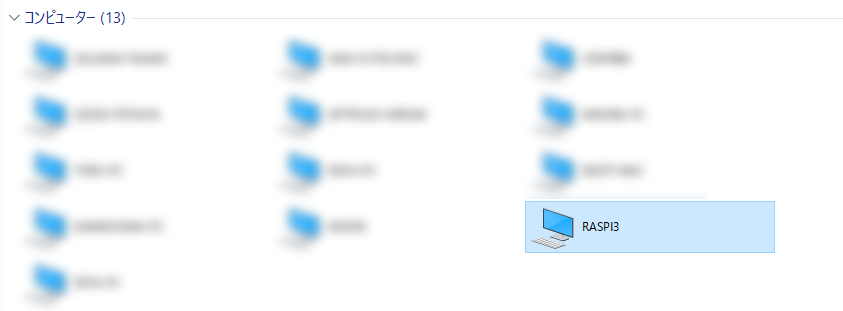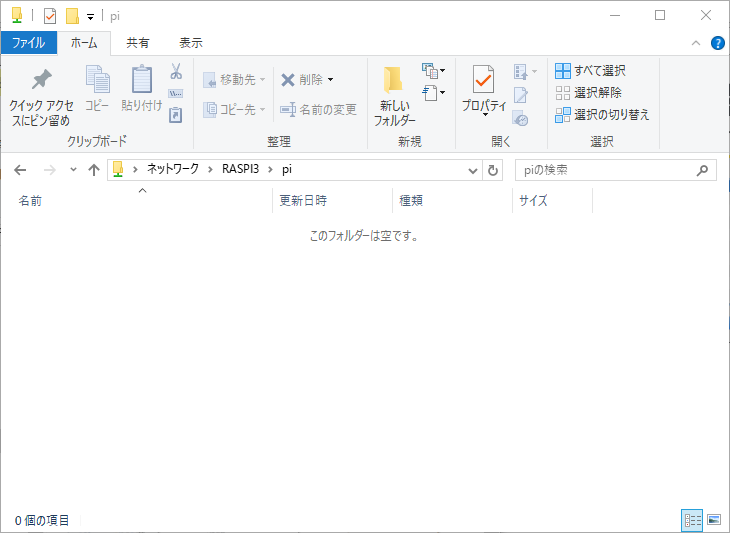Raspberry Piの中にファイルサーバーを立てて、他のパソコン(Windows/Mac)からファイルを書き込みや読み込みをするための方法を行ってみようと思います。 Raspberry Piがインターネットに接続していることを前提として話を進めていきます。
ファイルサーバーとは?
ファイルサーバーは、他のパソコンからファイルサーバーへファイルを保存したりする事が可能です。 例えば、ファイルサーバーに置いてある音楽ファイルを保存すると、他のPCからその音楽ファイルを再生できたり出来ます。
使用するソフトウェア
Samba(サンバ) Sambaとは、ネットワークを通してファイルを保存したり読み込んだりする事が出来るソフトウェアです。 ルーターやハブ等にLANケーブルを通して接続している自宅や社内等で幅広く使用されています。 では早速そのSambaをインストールしていきましょう。
Raspberry PiにSambaをインストール
sudo apt-get install samba といきなり入力するとsambaがインストール出来ないことがあります。 各種アップデートを以下の通りに行って最新版にしましょう。
sudo apt-get update sudo apt-get upgrade sudo reboot
アップデート後に以下のコマンドを入力してSambaをインストールを行います。
sudo apt-get install samba
Sambaの設定
今回は試しに、「pi」という共有ファイルを作成します。 以下の通りにsambaの設定を開きファイルの一番下に追加で記述します。
sudo vi /etc/samba/smb.conf
[pi] comment = RaspberryPi NAS path = /home/pi/share read only = no guest ok = yes force user = pi unix extensions = no
上記の設定では、/home/pi/share というディレクトリを共有フォルダとして設定しています。 また、ゲストでログインできるようにパスワードなしでアクセス出来るように設定します。
プロパティの説明
[任意の共有名] comment = 任意のコメント path = 共有したいフォルダまでのパスを指定 read only = No で読み書き可 guest ok = yes で「クライアントからの接続は、ゲスト接続」 force user = pi サーバー側では、ファイル操作をここで指定したユーザー名で行う。 unix extensions = no でWindowsとMacが混在してアクセスする場合、noにしておかないとMacで保存したファイルのパーミッションが644になるファイルが出てくる。
Sambaの再起動
sudo samba service samba restart
うまく起動すれば、この時点でファイルサーバーが起動します。
NASへアクセスしよう!
ホスト名を設定していない場合は、Avahiを使用してホスト名を設定し、ホスト名のみでアクセス出来るように設定を行いましょう。 Avahiを設定することによって動的に変更されるIPアドレスでは無く、raspberrypi.localといったホスト名等でアクセスすることが可能になります。 NASにもこのホスト名を使用して接続することが出来ますので、後々アクセスが楽になります。
Avahiのインストール
sudo apt-get install avahi-daemon
続行しますか?[Y/n]? については y で続行し、インストールを完了します。
ホスト名の変更
ホスト名の変更のために、/etc/hostname を開きます。
sudo vi /etc/hostname
/etc/hostname の中身
raspberrypi
このraspberrypiを任意のhostnameに変更します。 ここではraspi3と変更しました。 次に/etc/hostsを変更します。
sudo vi /etc/hosts
/etc/hosts の末尾に
127.0.1.1 raspberrypi
と書かれた文字をここでは、先ほど/etc/hostnameで設定した名前と同じ物を入力します。 ここで保存を行うと、名前解決出来ませんと表示されますので、一旦Raspberry Piを再起動を行っていただくと、新たに設定したホスト名に変更されます。