【 Raspberry Pi 】LEDを光らせるまでの道のり~前編~GPIOをインストール【初心者】
前回の記事では、Raspberry Pi 初心者である筆者が Raspberry Pi を使ってプログラミングを学ぶために、どのプログラミング言語と開発環境を使っていくかを調べて決定しました。
[sitecard subtitle=関連記事 url=http://www.fabshop.jp/raspberrypi-gengo-kankyo/ target=]
次に、3つの開発環境を使って、それぞれ同じようなプログラムを実行してどの開発環境が初心者には適しているのかを検証していきます。
まずは何から始めてよいのか分からないので、この記事では開発環境の検証に入る前段階としてチュートリアルに沿って始めて行きたいと思います。
LEDを光らせてみよう~準備~
まずはLEDを光らせてみよう!という事で、LEDを光らせるための部品を用意しました。


このキットは、Fabshop の学習キットの中に含まれていて、LEDやスイッチ、ブレッドボードなど色々な電子工作に使える部品がセットになったものです。学習キットの中にはRaspberry Pi をはじめ、マウスやキーボード、ケーブルなども含まれていますのですぐにプログラミング学習を始めることが出来ます。
現在、ふるさと納税返礼品として、定価よりも安く手に入れることが出来ます。
部品を用意したら、以下のサイトからこのキットのマニュアルをダウンロードします。
Adeept Supur Kit for Raspberry Pi
GPIOについて学ぶ
ダウンロードしたチュートリアルに従って進めていきます。
まず、Raspberry Pi GPIO Library Introduction (4ページ目)が出てきます。
これは、どうやらGPIOというものの紹介のようです。
https://pypi.org/project/RPi.GPIO/
リンク先に飛んでみると、「このパッケージは Raspberry Pi の GPIO を制御するためのクラスを提供します」という文字が出てきました。
GPIOが何なのか全く分からないので、色々調べてみました。
引用元:e-Words
- プログラミングをする時には入力・出力という作業をする。
- 情報を入力して、外部に命令を出力する、その工程をピンを使って行う。
- そのピンというのが、Raspberry Pi にある長細い黒い土台の上に針(端子)がたくさん出ているものにあたる。
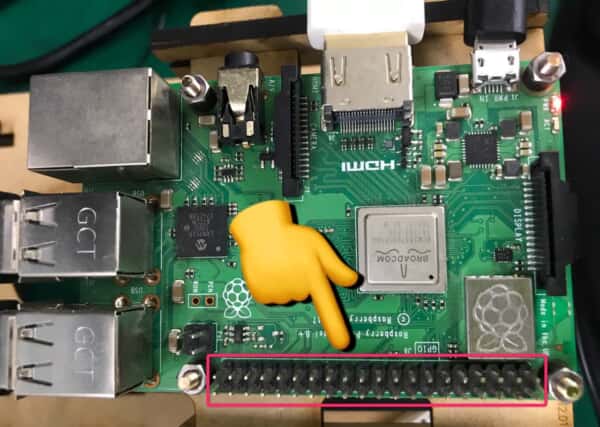
Raspberry Pi の GPIOピンにはそれぞれ役割があるようで、2ページ目の Raspberry Pi Pin Numbering Introduction で、ピンの配列を確認することができます。
電源3.3v や、0v の表示もあるので、どのピンを使って情報を入力、出力できるのかを確認して指定する必要があるのでしょう。
GPIO を Python で操作する
マニュアルの4ページ目に「 Install wiringPi : 」があります。
この wiringPi というのは、GPIO を Python で操作するためのライブラリの一つで、このライブラリをインストールするという意味のようです。
Step 1 : ソースをゲットする ( Get the source code )
WiringPi というライブラリをインストールします。
LXTerminal を開きます。
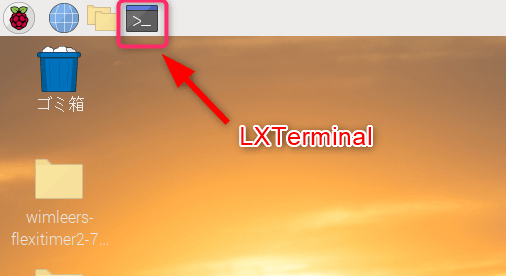
LXTerminal が開いたら、次のコードを入力します。
$ git clone git://git.drogon.net/wiringPi
接続できません・・・
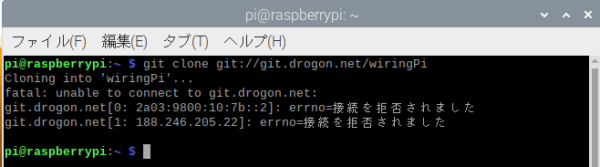
このURLから wiringPi をインストールするのだろうと思い、git.drogon.net/wiringPi にアクセスしましたが、存在しませんでした。
調べてみると、この情報は古いようで、次の場所からインストールすれば出来るようなので試してみました。
$ git clone https://github.com/WiringPi/WiringPi.git
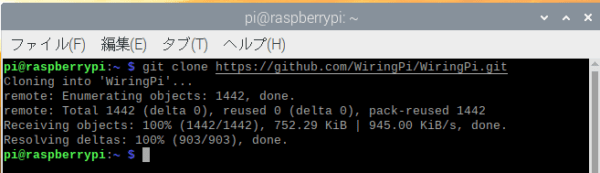
Step 2: コンパイルとインストール( compile and install )
$ cd wiringPi
wiringPi ディレクトリに移動します。
「そのようなファイルやディレクトリはありません」と表示されました。
原因は、WiringPi の 「 W 」を小文字にしていたためでした。
小文字の部分を大文字に変えて再度実行したら解決し、WiringPi ディレクトリの中に移動できました。
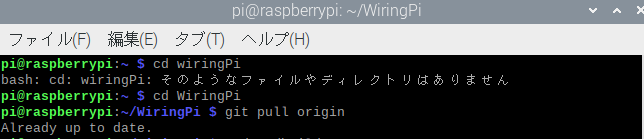
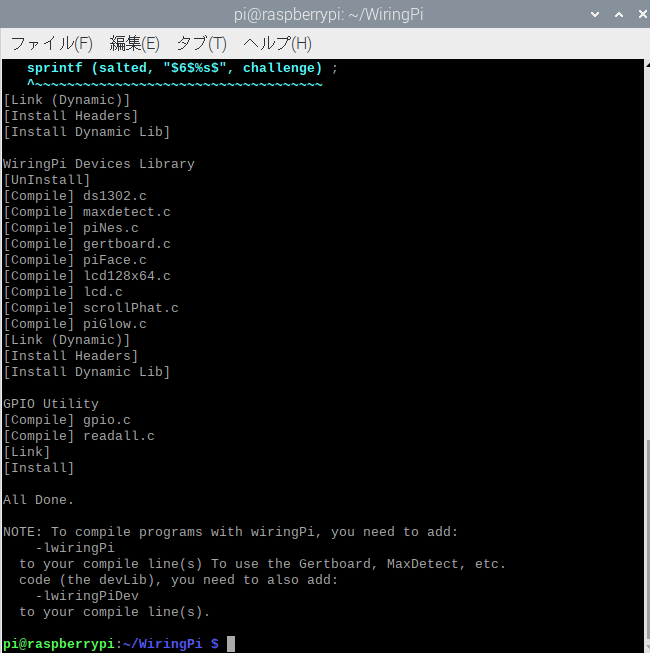
Step 3: WiringPi が正常にインストールされているかどうかを確認
マニュアルの5ページ目の WiringPi が正常にインストールされているかどうかの確認をするにあたり、まずは以下のコードを入力します。
$ sudo gpio -v
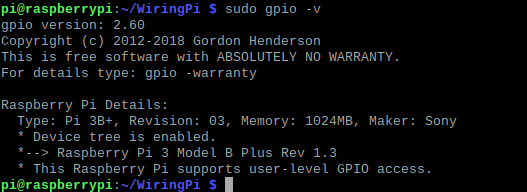
マニュアルに沿って次のコマンドを入力します。
正常にインストールされていれば gpio の情報リストのようなものが表示されます。
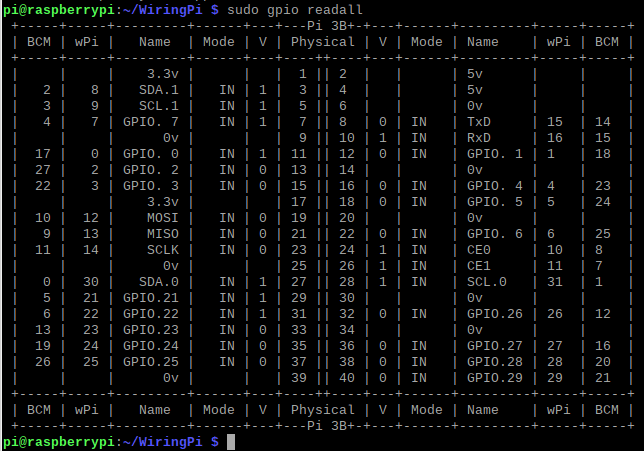
今回はLEDを光らせるために、チュートリアルに沿ってGPIOライブラリをインストールしするところまで出来ました。
次回は、実際にLEDを光らせるプログラムを書いて実行させてみようと思います。



