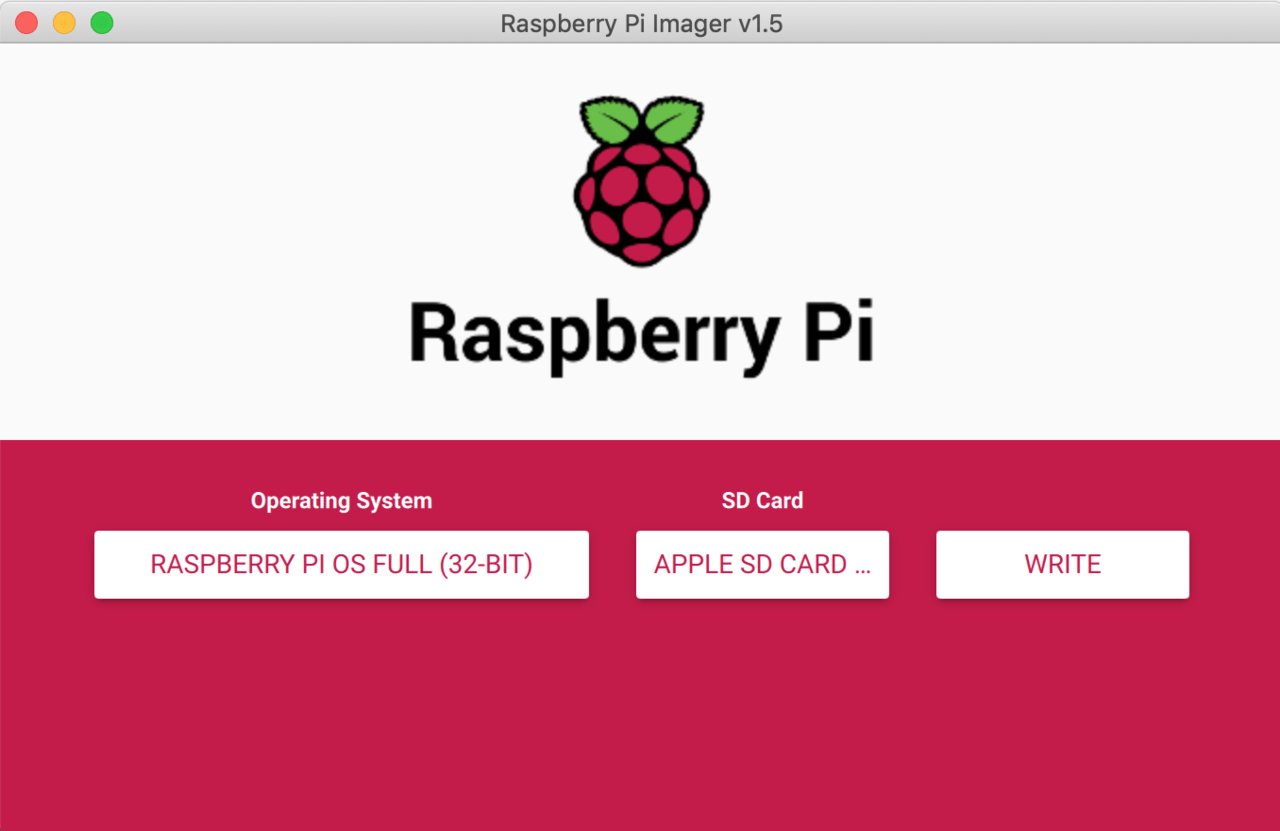ラズベリーパイOS(RaspberryPi OS)のSDカード作成がより簡単に
ラズベリーパイを稼働させるためには、ラズベリーパイ用のOSイメージをmicroSDカードに書き込んでセットアップする必要があります。
セットアップにはいろいろな方法がありますが、最も簡単な方法はRaspberry Pi Imagerというアプリをダウンロードしてセットアップをする方法です。この方法は最近公式サイトに追加された方法です。早速見ていきましょう。今回はMacOSでmicroSDカードのセットアップを行う方法です。
Raspberry Pi Imagerで簡単インストール
Raspberry Pi Imagerは、ラズベリーパイOSをセットアップするためのSDカードを簡単につくれるアプリケーションです。MacOS用、WindowsOS用が用意されていて、アプリをダウンロードして、セットアップしたいOSを選んでmicroSDカードにイメージファイルを書き込んでくれる便利なソフトウェアです。
まずは以下公式サイトからRaspberry Pi Imagerをダウンロードします。
https://www.raspberrypi.org/software/
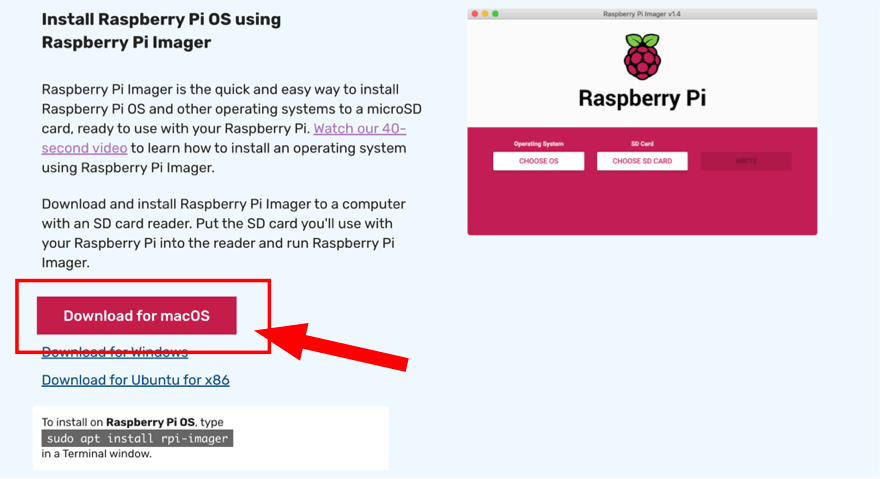
MacOSの場合はダウンロード後、アプリケーションフォルダにコピーすることでインストールできます。
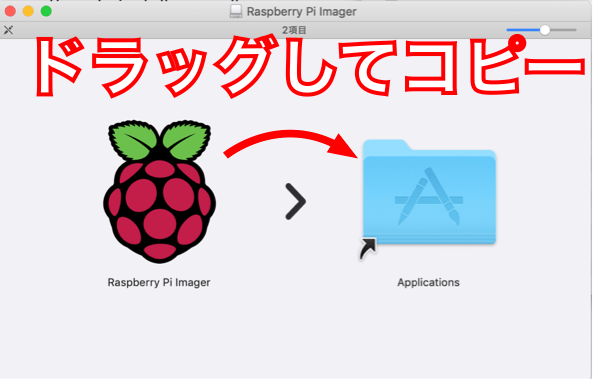
アプリケーションフォルダにインストールされたRaspberry Pi Imagerを起動して、microSDカードを作ります。
SDカードをFat32形式でフォーマットもできる!
Raspberry Pi ImagerはありがたいことにSDカードのフォーマットも可能です。RaspberryPiはFat32形式のmicroSDカードを用意しますが、それもこのアプリで設定が可能です。以下の手順で行います。
Raspberry Pi Imagerを起動したら、「Operating System」の下の「CHOOSE OS」ボタンをクリックして下にスクロールして「ERASE」を選択します。
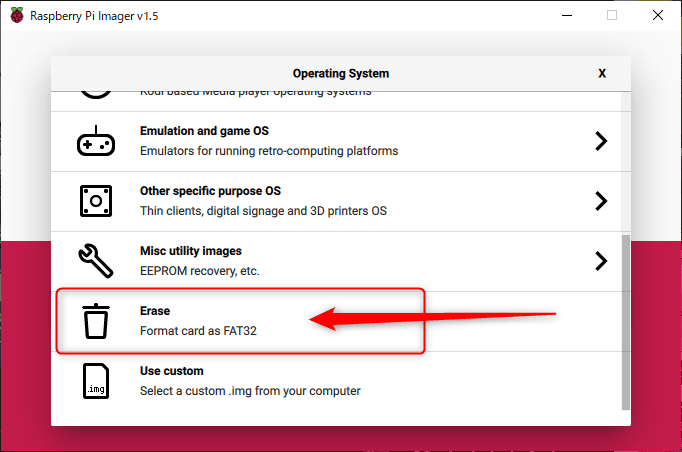
次にSD cardの下の「CHOOSE SD CARD」をクリックして、コンピュータに差し込まれているSDカードを選択します。
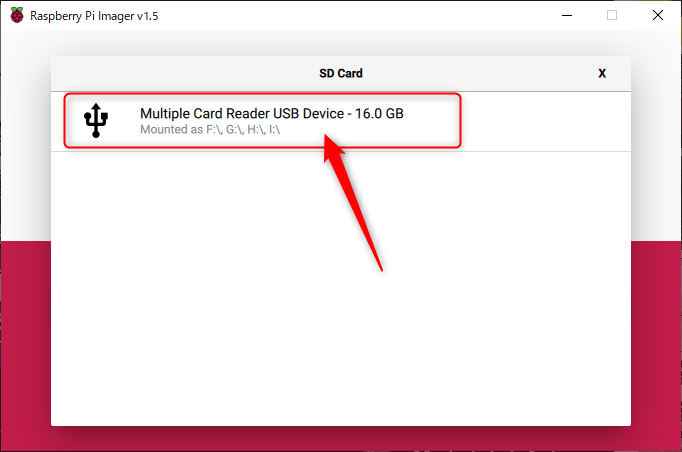
これでフォーマットの準備が整いましたので、「WRITE」ボタンをクリックすればフォーマットが開始され数十秒後にフォーマット完了になります。
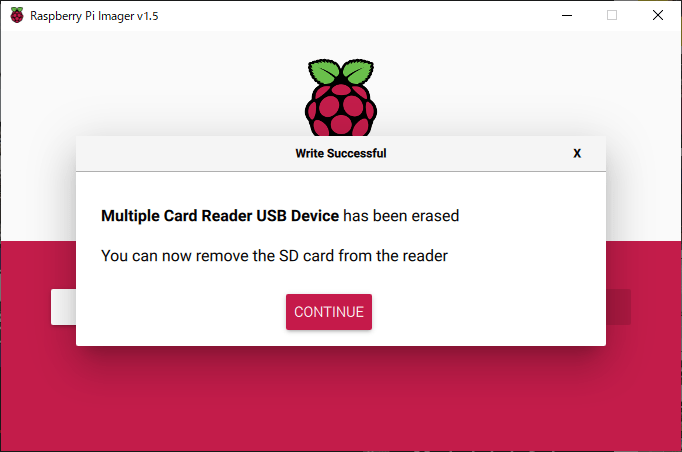
この画面がでれば、フォーマットが完了です。続いてOSイメージの書き込みに移ります。
Raspberry Pi OS の種類を選択
SDカードのフォーマットの後には、どのOSをセットアップするかを選びます。Raspberry Piをはじめて学ぶ人や、プログラミングやコンピュータ、電子工作などを行いたい人はRaspberry Pi OSを選択します。
ラズベリーパイは、様々な用途に使えるコンピュータです。すでにもっと専門的な使い方をしたい人には、Raspberry Pi OSだけでなく、サードパーティーの様々なOSがインストール可能です。Raspberry Pi Imagerでインストル可能のOSは以下の通りです。
Raspberry Pi OS
これはラズベリーパイで学習するためのOSです。Raspberry Piを使ってプログラミングや電子工作、各種開発などを行う場合は基本このOSを選択するのが良いでしょう。これにも現在3種類のインストール方法があります。
-
Raspberry Pi OS (Recommended 1.1GB)
まず、最初の Recommendedは基本的なOSが入ったバージョンです。必要最低限な開発環境などが入っていていますが、アプリケーションソフトなどはインストールされていません。一番基本なのでRecommened(おすすめ)となっていて、アプリケーションソフトはあとで必要なものだけを自分でインストールして利用していきます。
-
Raspberry Pi OS ( Other )
- Raspberry Pi OS Lite ( 0.4GB )
- Raspberry Pi OS Full ( 2.8GB )
次にLiteバージョンですが、これはGUI環境すらもインストールされず、Linuxとしての基本機能が入っていて主にコマンドラインだけで動作させます。Raspberry Piの利用用途がしっかりきまっていて、とにかく軽量に動作させたい場合や、Raspberry Pi 1 , Raspberry Pi2 , RaspberryPi Zeroなどの低スペックなラズベリーパイを利用したい時にはおすすめです。
最後のFullバージョンですが、こちらはよく使うアプリケーションソフトや便利なソフトなどがすでにインストールされています。ちょっとしたゲームやOffice系のアプリ(ワープロ・表計算・プレゼンテーション)も入っているため、デスクトップコンピュータとしても利用したい場合はこちらを選ぶと良いでしょう。
Other General Purpose OS
ここにも2種類用意されています。
-
Ubuntsu
UbuntsuはLinuxのディストリビューションの中でも人気が高いものです。初心者がLinuxを学ぶ際にコマンドを意識しなくても操作可能であったり、日本語でのソフトウェアパッケージも多く存在してるため多くのユーザーの支持を得ています。
-
RISC OS PI
RISCとはReduced Instruction Set Computerの略で、コンピュータの命令をできる限り単純化して動作するように設計されたチップのことで、ARMチップなどがその代表的なものです。そのためARMマイコンなどを開発する際に利用されるOSがRISC OSです。これをラズベリーパイ用に移植して、ARMチップ開発をラズベリーパイで学べる用にしたものです。
Media player Kodi OS
-
LibreELEC
このOSは、主にメディア再生に特化したメディアサーバーなどを構築する際に利用するOSです。市販されているものではAppleTVやAmazon Fire Stickなどを思い浮かべると良いかもしれません。ラズベリーパイで動画や写真、音声などのメディアを再生するオリジナルな環境を作りたい時に便利なOSです。
Emulation and game OS
-
RetroPie
PCからアーケードゲーム、Gameboy, PSPなどのポータブルゲーム機、Nintendo、Playstationなど昔懐かしいゲームを楽しむための様々なエミュレーターを搭載したOS。ラズベリーパイでレトロゲームのゲームコンソールを構築できる。
-
Recalbox
RetroPieと同様に過去にあったアーケード、ポータブル、テレビゲームなどのレトロなゲーム機を再現できる。メディアプレイヤーOSとしても機能し、30000を超えるゲームが楽しめるようになるゲームコンソール用OS。
Other specific purpose OS
-
TLXOS
TLXOSはラズベリーパイをシンクライアント環境で利用するために用意された有償ライセンスのOSです。ここで用意されているのは30日間無料で利用できる体験版で、以降利用する場合はライセンス契約が必要です。ラズベリーパイは元々スペックが低いため、高度な処理に向いていませんが、シンクライアント化することで、高性能なサーバーを用意してラズパイ側では基本的な処理だけをして、高度な処理はサーバー側に任せる事ができます。
以上、いくつかのOSを紹介しました。それぞれ用途に合わせて使いますが、今回はRaspberry Pi OSのFullをセットアップする方法をご紹介します。
Raspberry Pi OS Fullのセットアップ
Raspberry Pi OSはラズベリーパイを勉強するための基本的なOSです。ラズベリーパイでは最も多くの人が利用しているOSです。今回はこの中でも、いろいろなアプリケーションがすでにインストールされていて、様々な用途に利用できるFullバージョンのセットアップを行います。
Operating Systemの選択では、「Raspberry Pi OS (Others)」→「Raspberry Pi OS Full」を選択します。
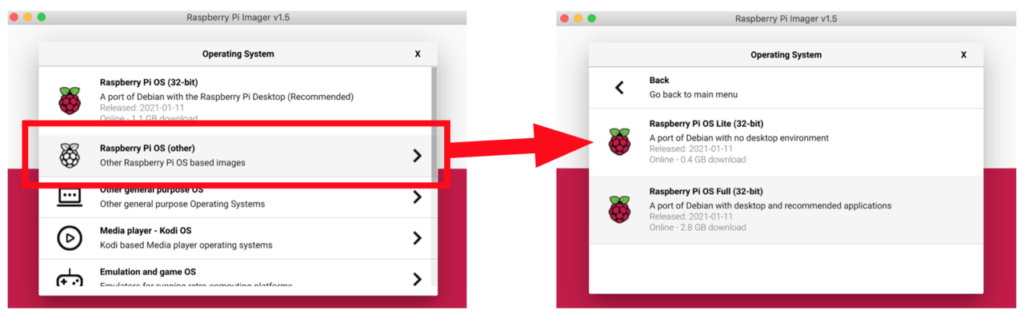
その後、フォーマットされているSDカードを選択したら、「WRITE」ボタンをクリックして書き込みを開始します。Fullバージョンは2.8GBあるため、インターネットからダウンロードしながらmicroSDカードに書きこみを行っていきますので、少々時間がかかります。
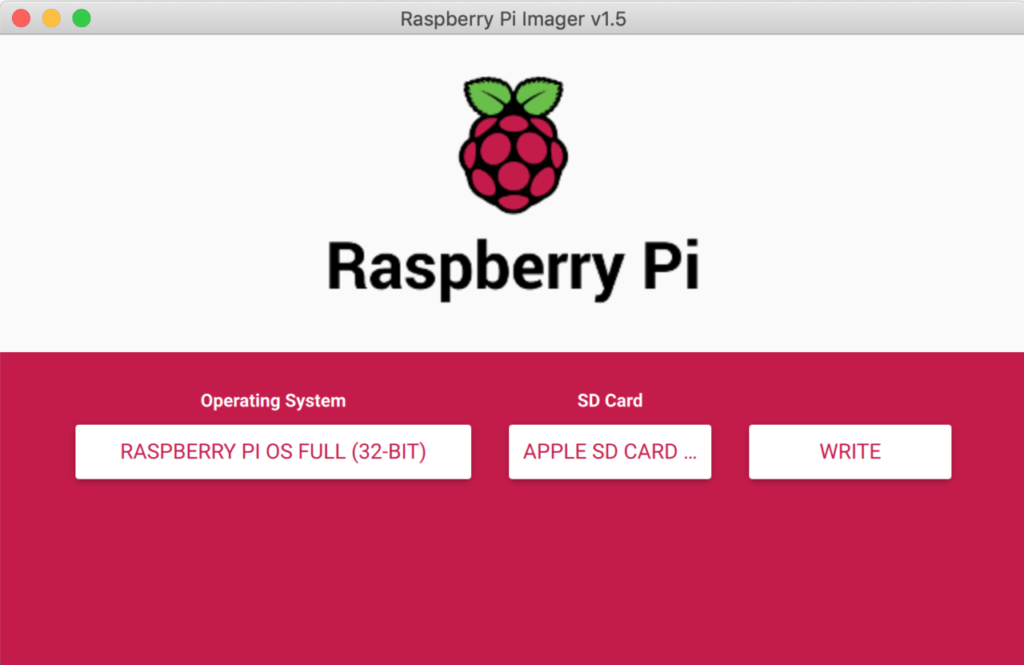
「WRITE」ボタンをクリックするとSDカードの中身が全部消されて新しくOSイメージが書き込まれますよという警告がでますので、「YES」で進めてください。
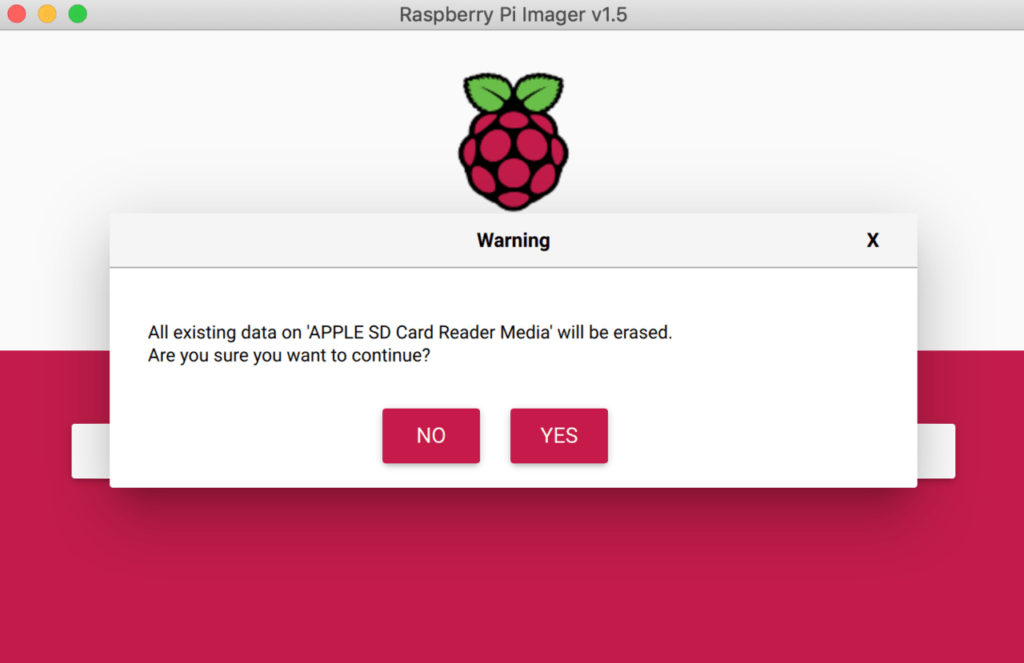
これで、microSDカードへの書き込みが完了しました。あとはmicroSDカードをラズベリーパイに差し込んで起動すれば、セットアップが画面がはじまります。
従来の手動方式でも可能!
今回からSDカードのフォーマットまで出来るようになり、益々セットアップが簡単になってきましたが、従来のようにZIPファイルをダウンロードして解凍し、設定用ファイルをmicroSDカードにコピーしてセットアップを行う方法も残っています。
以下URLへアクセスし、ZIPファイルをダウンロードすることでRaspberryPi OSのセットアップが可能です。
https://www.raspberrypi.org/software/operating-systems/#raspberry-pi-os-32-bit
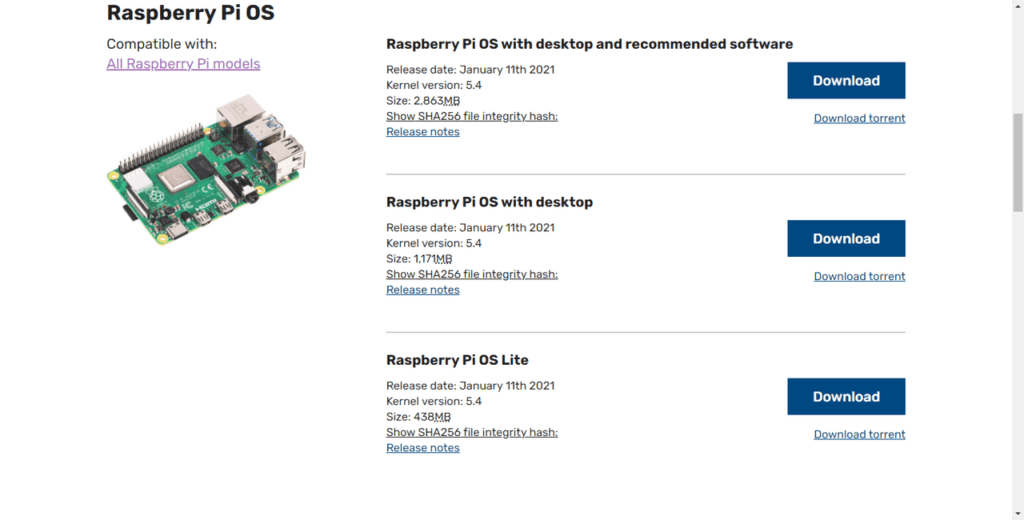
以上、新しくなったRaspberryPi OSのインストール方法でした。