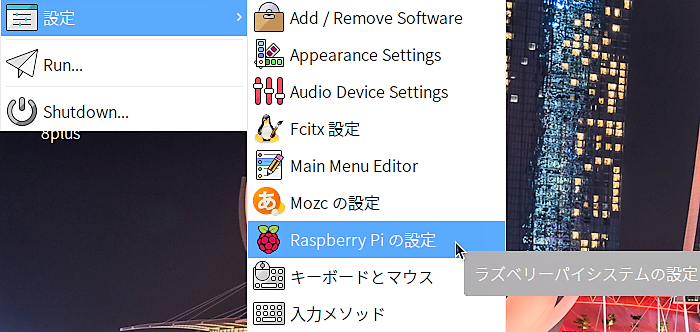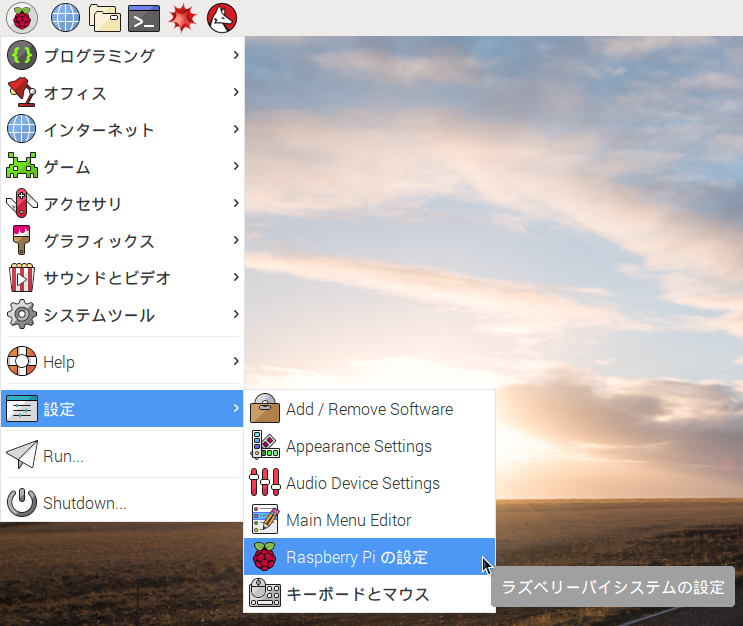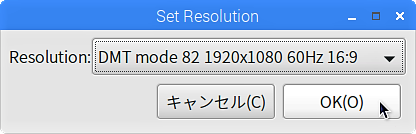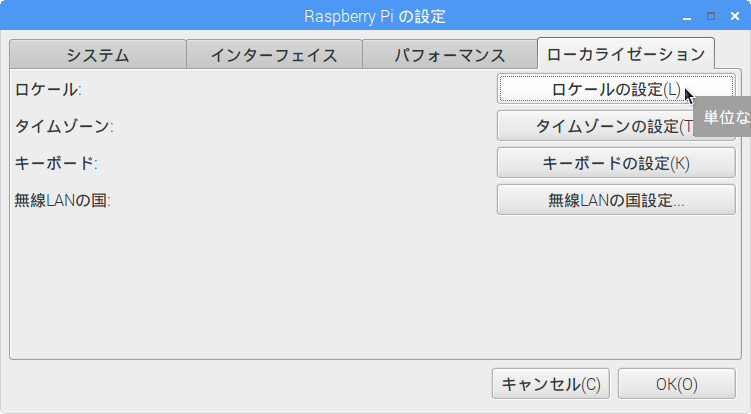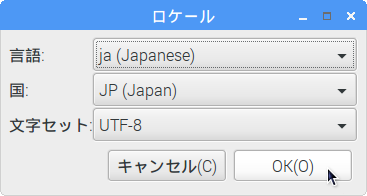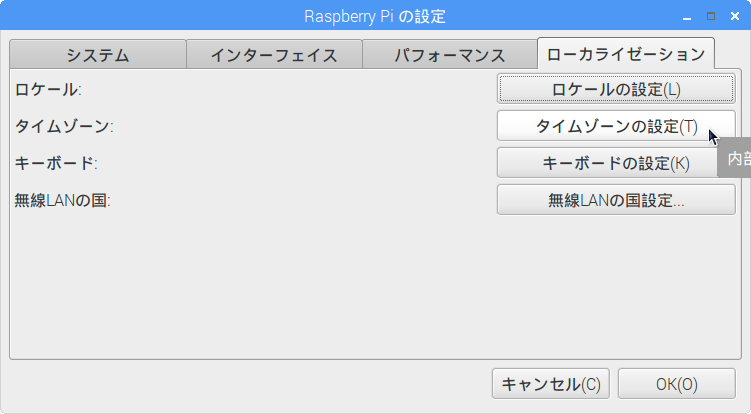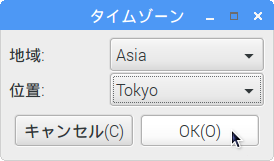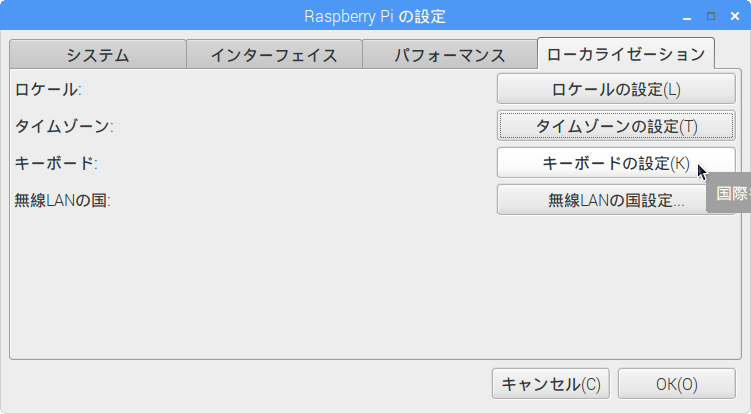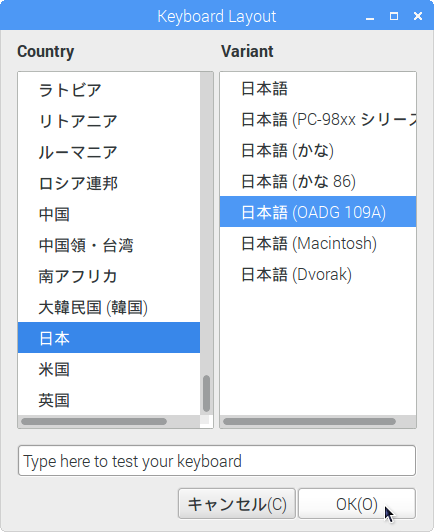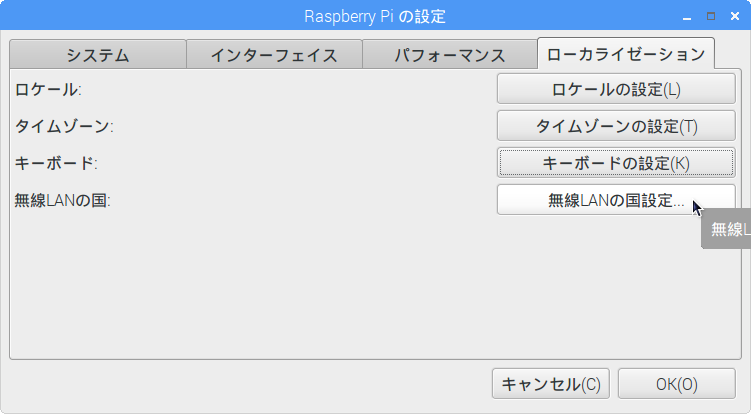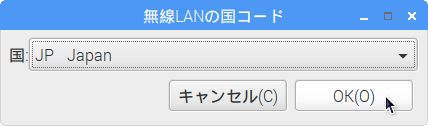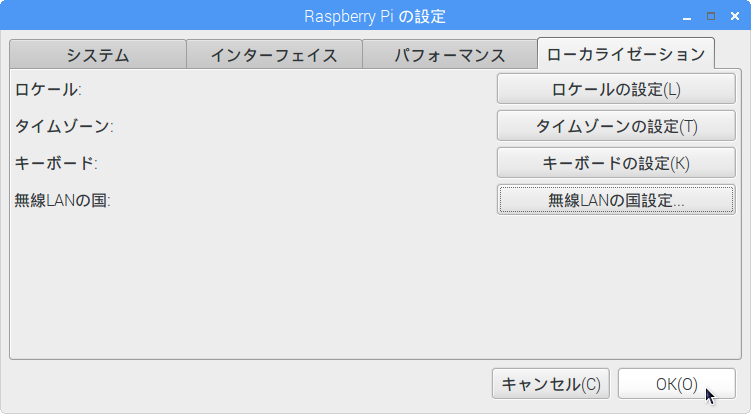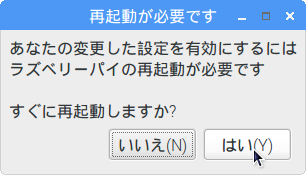※ 本記事は作成時の情報を元に作成されたものです。
最新の情報に基づく記事として「【STEP-09】Raspbianのシステムの設定」を新たに作成しましたので、こちらをご覧ください。
画像の解像度と地域設定
Raspberry Piの最初の設定
ラズベリーパイのOS”Raspbian”が起動したら、最初に行う設定について書きます。
タスクバー左端のメニューアイコン(スタートボタンとは言わない)から
“設定”→”Raspberry Pi の設定”をクリックします。
モニターの設定
開いた”Raspberry Pi の設定”ウィンドウの”システム”タブの
”オーバースキャン”項目が既定で、ラジオボタンが“有効”になっていますが、
これは、ブラウン管のモニターを使用するときに画面の縁が欠けないようにする設定で、
液晶のモニターでは画面外周に黒い枠ができていまうので、”無効”のラジオボタンを選択します。
続けて、”Resolition”項目の「Set Resolution…」ボタンをクリックします。

開いた“Set Resolution”ウィンドウの“Resolution:”枠をお使いのモニターの解像度に合わせて「OK」ボタンをクリックします。
Raspberry Piを使用している地域の設定
次は、”ローカライゼーション”タブをクリックして、”ロケールの設定”ボタンをクリックします。
言語が、”ja(japanese)”、国が、”JP(Japan)”、文字セットが、”UTF-8”になっていることを確認して、
”OK”ボタンをクリックします。
ここは、OSをインストールする際に、言語を”日本語”に設定していれば、この通り反映されているはずです。
次は、”タイムゾーンの設定”ボタンをクリックして、
地域が”Asia”、位置に”Tokyo”を選択し、”OK”ボタンをクリックします。
キーボードの設定
続けて、”キーボードの設定”ボタンをクリックします。
ここは、OSをインストールする際に、Keyboadを”JP”に設定していると、
Countryは”日本”、Variantが”日本語(PC-98xxシリーズ)”になっているので、
お使いのキーボードに合わせて設定してください。
無線LANの設定
最後に、”無線LANの国設定”ボタンをクリックして、
”JP Japan”を選択し、”OK”ボタンをクリックします。
設定が終わり”OK”ボタンをクリックすると、
Raspberry Piを再起動
再起動を求められるので、”はい”ボタンをクリックして、再起動すると
設定が、すべて反映されています。
<< | 第2回>>