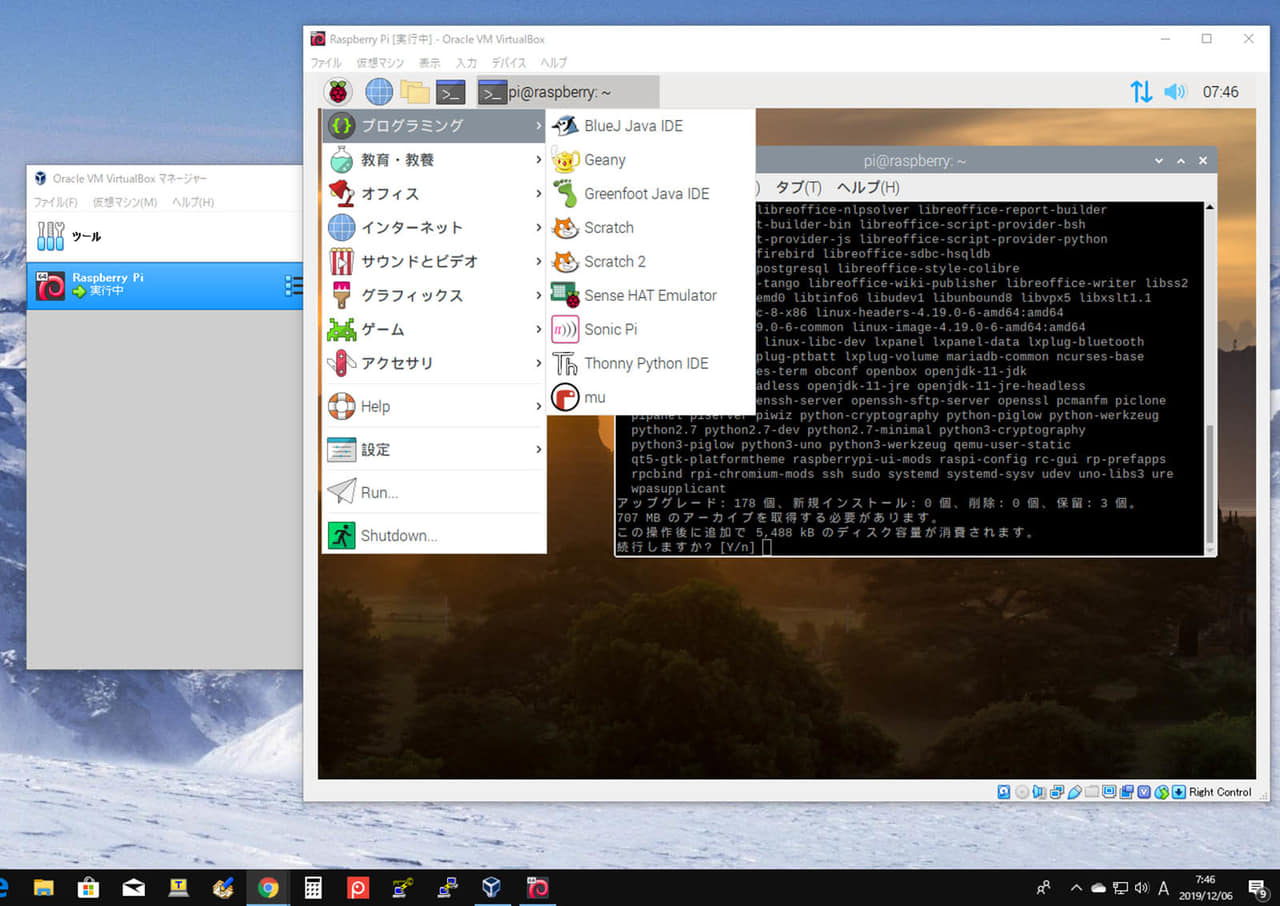Windowsパソコン上でラズパイを体験!
ラズベリーパイと言えば手のひらサイズのコンピュータで、小型であるため自分でプログラムを組んだり、他の電子回路やインターネット、その他デバイスなどに接続して、IoT製品を作ったりと様々な用途に利用できるハードウェアです。
最近ではその性能もどんどん向上していて、もはや1台のパソコンとしても成立してしまうほどの能力を持つようになっています。
ラズベリーパイは、搭載されている公式OS「Raspbian(ラズビアン)」もシンプルで分かりやすい構成で、プログラミングやコンピュータの学習に必要な教育向けのソフトウェアがプリインストールされていることから教育用の「パソコン」としてもよく利用されています。
RaspbianOSはラズベリーパイに搭載して利用する専用のOSですが、これら教育用のアプリケーションを利用できるなら自分が持っているWindowsやMacなどのパーソナルコンピュータ上でも動いたらとても便利です。
今回は「仮想マシン」と呼ばれるパソコンの中に架空のコンピュータを作り、それをラズベリーパイに見立ててRaspbianOSをインストールして、WindowsやMac上でラズベリーパイの世界を作ってみたいと思います。

仮想マシンってなんだろう?
「仮想」はバーチャル(Virtual)ともいいます。本当は無いけど仮にあったように想えるような事を仮想といいます。仮想マシンはVirtual Machineと言いますのでVMと略す場合が良くあります。近年コンピュータを仮想化するなんていう言葉をよく耳にします。
Windowsパソコンを例に考えてみます。WindowsというOSが搭載されたコンピュータというのはあくでコンピュータ1台に1つのOSが入って動いています。当たり前ですが、これが「1台」のコンピュータです。このコンピュータにはWindows10が入っていますが、このコンピュータでLinuxを勉強したいと思ったら、今ではいろいろな方法がありますが、基本的にはWindows10をいったん削除してLinuxに入れ替えて利用します。コンピュータを2台用意できれば理想的ですが、コスト的にもスペース的にも余裕がないという事もあると思います。それでも2つのOSを使いたい事もあります。こういった時に「仮想化」するのです。
パソコンの中にパソコンを作る??
仮想化とは仮想的にコンピュータを作ります。つまり、パソコン本体というハードウェアをソフトウェアで表現するというのが仮想コンピュータを作るという事です。
具体的にはパソコンの中で動作する「仮想環境をつくるためのソフト(VMソフトウェア)」を使えばWindowsの中にコンピュータをいくつか作成することができます。
Windowsコンピュータの例で言えばWindows10が動いている中にVMソフトをインストールし、そのソフトで仮想マシンを作るとWindowsの中で他のコンピュータを動かせます。このコンピュータはまだOSがインストールされていない状態ですので、OSのライセンスを用意してこの仮想コンピュータにインストールすれば、Windowsの中で他のOSを搭載したコンピュータを動かすことができます。Windows上でMacOSやLinuxなどを利用できるようになるわけです。
今回はRaspbianOSをWindows上で動かしたいので、このような仮想環境を作るという事です。
設定したら「次へ」をクリックします。

オラクルのVM VirtualBoxで仮想環境を作る
では、早速仮想環境を作っていきます。VMソフトは無料のものから有料のものまで様々ありますが、今回はオラクルからリリースされているフリーのVMソフト「VirtualBox」を利用します。
RaspberryPi仮想マシンを作るのに必要なもの
今回は仮想マシンを作ってRaspbianOSをインストールします。そのために以下のものが必要です。
- 仮想マシン作成ソフト(Oracle Virtual Box)
- Windows,Mac,Linuxがインストールされているコンピュータ
以上が必要なハードとソフトになります。また仮想マシンを作る際に知っておきたい事があります。
【仮想環境を作り前に決めておきたい事】
1、仮想マシンに割り当てるRAM(メモリ)
仮想マシンに割り当てるRAM(メモリ)は使うパソコンのメモリ内で割り当てられます。例えば8GBのRAMを搭載しているパソコンなら、Windowsの動作にも最低限4GBくらいは残しておきたいので4GBまでで設定すると良いでしょう。今回はRaspberry Piですからもっと少なくてもよいかもしれません。
2、割り当てるディスク容量を可変にするか固定にするか
最低限8GBのディスク容量を確保して、その後仮想マシン内でデータを作ったりするとその容量が増えていきます。可変に設定しておくと容量が増えればその分仮想マシンに割り当てられるディスク容量を自動で増やしてくれます。もちろんパソコンに搭載されているディスク容量の範囲内です。可変にするといったん領域が広がると、あとで仮想マシン内のデータを削除して空きを作ってもその分を自動で減らすことはしてくれません。固定にすると仮想マシン内でデータがいっぱいになると警告がでます。これは通常のコンピュータと同様です。

1、Vritual BoxをOracleよりダウンロード
Virtual BoxはWindowsでもMacでもLinuxでも利用可能です。まずはVirtualBoxを公式サイトからダウンロードしてインストールします。
自分のOSにあったものを選んでダウンロードしてください。
ダウンロードしたファイルを実行すればインストールが始まります。基本的には「NEXT」をクリックしてそのままの設定でインストールを進めていきます。
インストールの際に利用しているパソコンのネットワークが一度遮断されます。仮想コンピュータとは言え、ネットワークに接続もできるため、ご利用中のパソコンのネットワークカードを使ってインターネット接続なども可能になるため、その設定のため一度ネットワークが切れます。
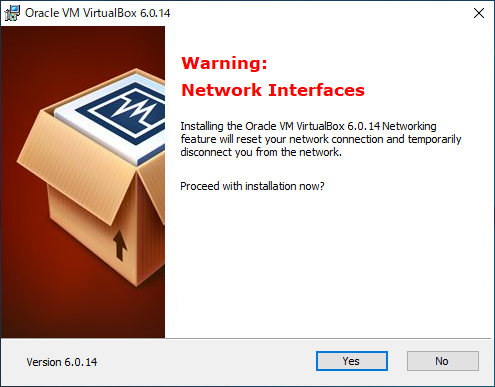
2、仮想マシンを新規に作る
VirtualBoxを起動すると仮想マシンの一覧画面が表示されます。起動した際に新しいVirtualBoxのバージョンがリリースされていると、写真のように最新バージョンのダウンロードリンクが表示されますので、ダウンロードして最新版にアップデートしておいてください。
新規に仮想マシンを作る場合は画面上部にある「新規」ボタンをクリックします。
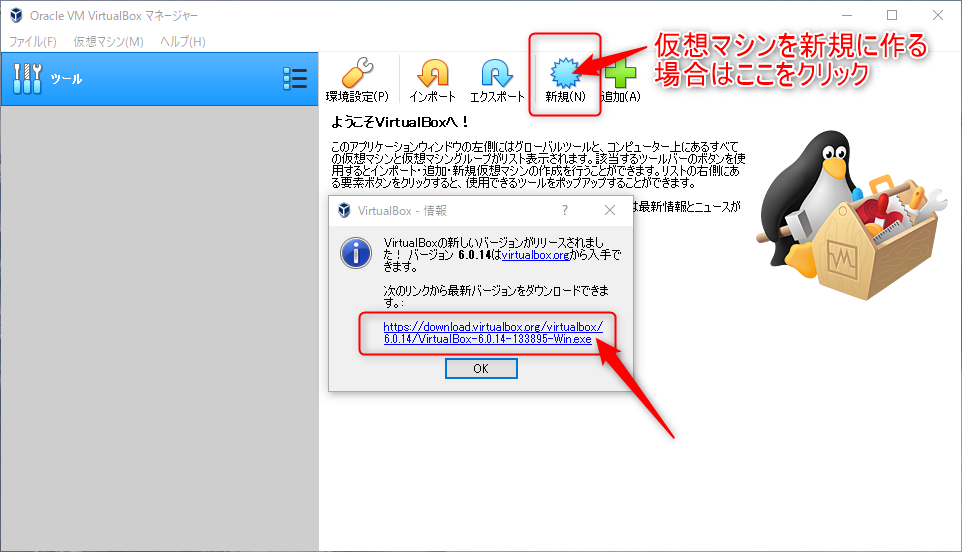
3、仮想マシンの構成を設定する
OSをインストールする際に、ハードウェアがそのOS対応の物でなければインストールすることができません。例えば東芝のパソコンを用意してそのパソコンにMacOSをインストールしようとしても動作しません。そのため、仮想マシンを作る場合もそのOSにあった構成の仮想マシンを作らなければなりません。今回はRaspberryPiの仮想マシンを作るわけですからそれに対応した構成で作ります。
まず名前は任意に決められますので今回は「RaspberryPi」とします。
次にマシンフォルダは、仮想マシンの設定情報やデータなどの仮想マシン自体をパソコン内のどこに作るかです。よくわからない人はこのままでよいと思います。
次にタイプです。ラズベリーパイで利用するRaspbianOSはLinuxベースでdebian系のディストリビューションです。なのでLinux でバージョンをDebian(64-bit)に設定してインストールをすすめます。
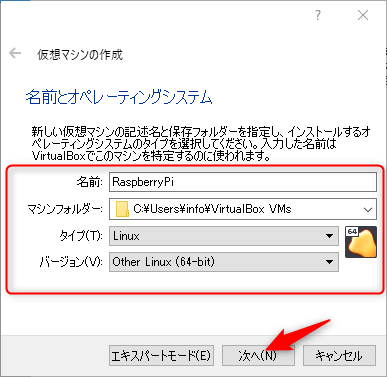
4、割り当てるメモリ・ディスク容量を決める
割り当てるRAM(メモリ)を決定します。コンピュータに搭載されている最大メモリが表示されますので、仮想マシンが起動したときにどれくらいの量を割り当てるかを決めます。Windowsも起動しているわけですから、Windowsがしっかり動作するメモリは本体用に残しておかなければなりません。他の作業を行わないとしても最低でも4GB程度は残しておきたいものです。
また、今回起動する仮想マシンはラズベリーパイ用に使うので、仮想マシン自体のメモリはさほど増やす必要はありませんが、Raspberry Pi 4Bですと4G積んでいるものもあるため、今回は4GB分(4096MB)のメモリを割り当てる事にします。
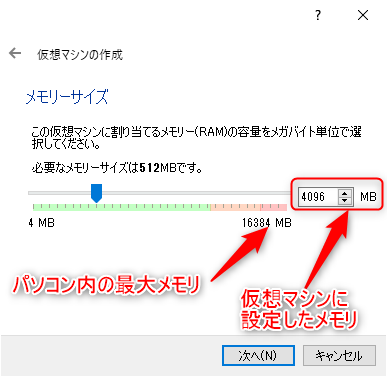
5、ディスクの設定を行う
ラズベリーパイではmicroSDカードにOSをインストールしますが、パソコンの場合はHDDやSSDなどのディスクを利用しているため、その一部をラズベリーパイ用のディスクとして利用します。
まずはハードディスクも仮想化するかどうかを聞かれます。ハードディスクを仮想化するとそれを管理するためのファイルが作られます。今回は仮想ディスクを作成してmicroSDのように容量も60GBに固定して利用します。
ここで決めることは以下の3点です。
●仮想ディスク:作成する
●仮想ディスクのファイル形式:Virtual Box Disk image
●物理ハードディスクにあるストレージ:固定
固定の設定にすると、どれくらいの容量を割り当てるかを聞かれます。今回はラズベリーパイのmicroSDカード程度の容量があればよいので、60GB程度にしておきます。
これで設定が完了しますので、「作成」ボタンをクリックすると仮想ディスクの作成が開始されます。少し経つと仮想マシンの設定が完了します。
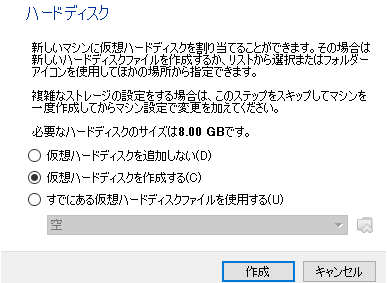
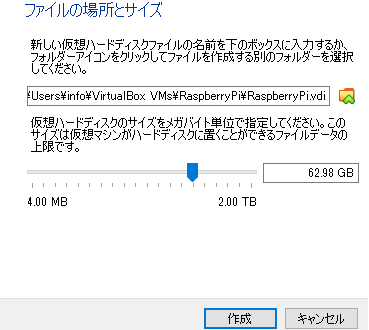
6、仮想マシンの確認
Vritual Boxを起動すると作成した仮想マシンの確認が可能です。仮想マシンは複数作成しておくことができるため、画面左側には仮想マシンの一覧が並び、右側にその詳細が表示されます。
RAMの量やディスク容量などを確認しておいてください。
仮想マシンの作成が完了しましたが、これは空っぽのコンピュータのハードウェアを用意したにすぎません。まだOSが入っていない状態ですので、コンピュータとしては起動しません。
通常、コンピュータにOSをインストールするときには、CDやDVDなどのディスクからコンピュータを起動して、OSのインストールを行いますが、ここではCDの代わりにOSイメージファイルというものをRaspberry Piの公式サイトからダウンロードして利用します。
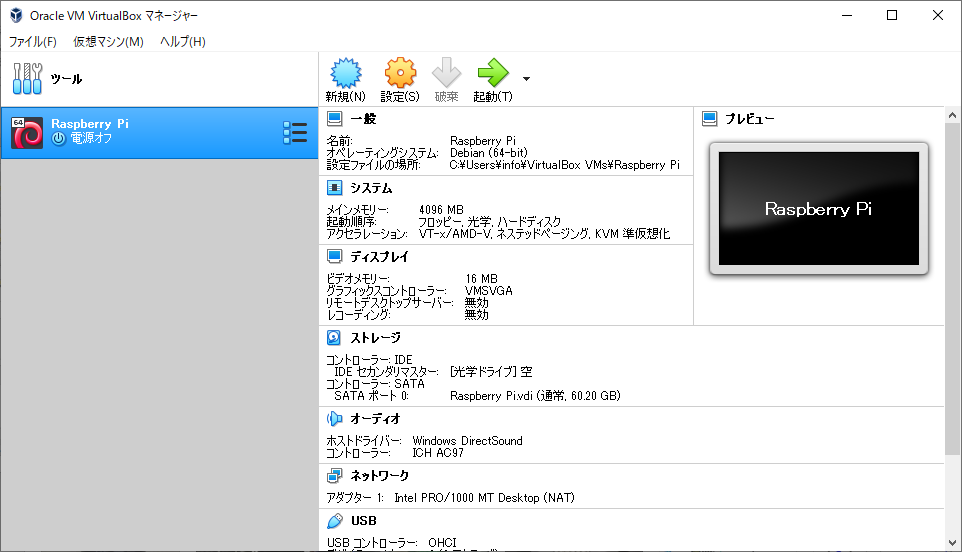
RaspbianOSのインストール
仮想マシンが出来たところでいよいよRaspbianOSをインストールします。まずは公式サイトからOSイメージファイルをダウンロードします。以下のURLからダウンロードしてください。こちらも3GB近い容量がありますので、ダウンロードに少し時間がかかるかもしれません。
通常microSDに入れる場合はNOOBSなどを利用しますが、今回はRaspberry Pi Desktop(for PC and Mac)のところからダウンロードしてください。
>>Raspberry Pi 公式サイト Raspberry Pi Desktopダウンロードページ
ダウンロードできたら、仮想マシンを起動してOSイメージファイルを読み込む作業を行います。
1、OSイメージファイルを読み込む
先ほど作った仮想マシンを起動します。VittualBoxの画面真ん中上あたりにある「起動」と書かれた緑色のボタンをクリックします。
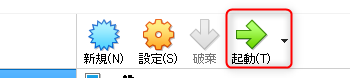
初回の起動では、OSが入っていないため、何を起動するかを聞いてきます。この際に先ほどダウンロードしたRaspbianのイメージファイルから起動するように設定します。
起動ディスクの選択画面の右端にはる「フォルダ」のようなマークをクリックすると、ファイルを選択する画面になりますので、Raspbianのイメージファイルを選択します。
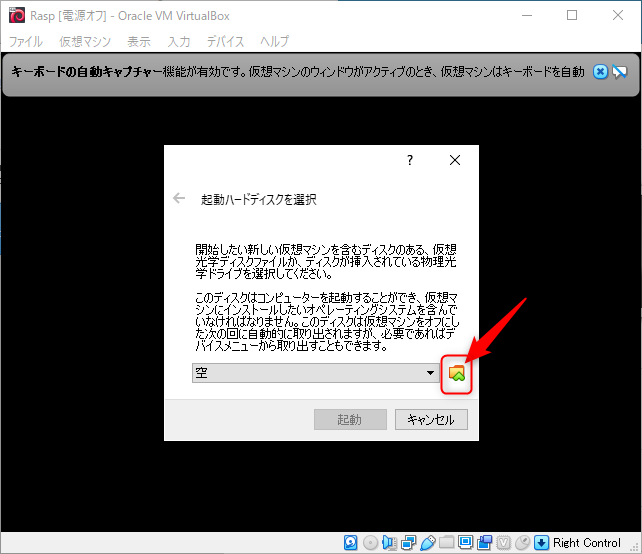
2、インストール開始
次の画面からはキーボードの上下ボタンでメニューを選び、Enterで決定していきます。起動が開始されるとすぐに動作を選ぶ画面になりますので、「install」に合わせて「Enter」をクリックします。
最初に言語設定が表示されますので「Japanese」を選択して進めます。
インストールが始まると進行状況が表示されます。
少し待つとPartition Disksという画面で止まります。これは仮想マシンのディスク容量をどのように利用するかという事です。今回は仮想ディスクとして60GB程度の容量を設定してあり、これをすべて使いますので、
「Guided – use entire disk」(ディスク全てを使う)
を選択します。その後さらに選択項目がいろいろ出てきますので、設定した容量のディスクを選んですすめます。次に「Partationing Scheme」というのを選ぶ画面になります。
これは、Linuxのディレクトリ校正をパーテーションで分けるかどうかを聞いているものですが、特に分ける必要もなければこのまま「All files one partition」を選択して「Enter」を押して進めます。
途中ディスクの内容を上書きしてよいかを確認するための画面が表示されますので、「Finish partitioning and write changes to disk(パーテーション操作を終わりにしてディスクを書き換えます)」を選択して進めます。
Write the changes to disks? と聞かれたら<YES>を選びます。
続いてInstall the GRUB Boot Loader to the master boot record? (マスターの記録領域にブートローダーを入れますか?)と聞かれたら<YES>を選択します。するとブートローダーをインストールするデバイスを聞かれますので、/dev/sdaで認識されているデバイスを選びます。通常はこれが仮想ディスクになっているはずです。
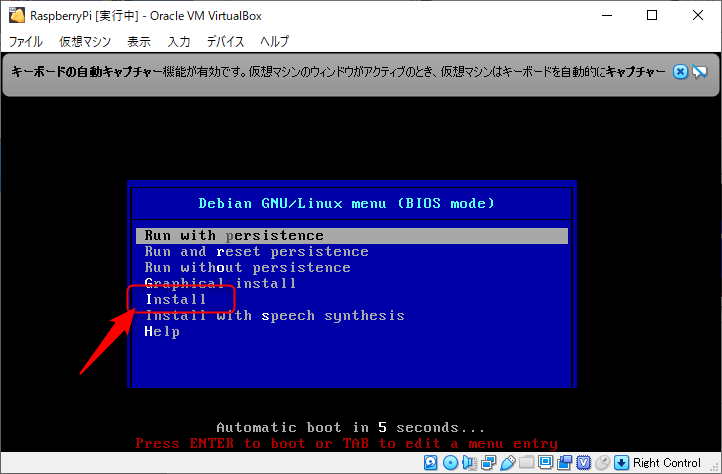
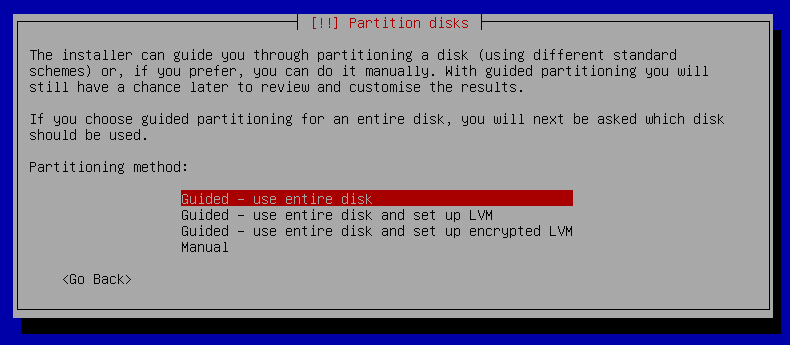
3、インストール完了
これでインストールが完了になります。最後に<Continue>を選択してEnterキーを押せばこれでセットアップが完了です。
この後、再度仮想マシンを起動すれば今度はRaspbianが起動して、Raspbianの設定になります。
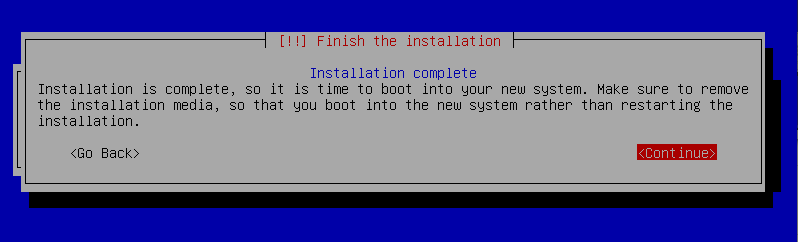
Raspbianの設定について
Raspbianが起動したら、初期設定を行います。
1、初期設定完了後にモニタの解像度も
仮想マシンが起動すると最初に「Debian」の画面が出てきますが、これはそのまま放置していれば自動的に起動が進みます。
Raspbianが起動すると最初に国、言語、タイムゾーンを設定し、初期ユーザーであるpiに対するパスワードの設定などを行います。これは指示に従っていけば完了します。
完了したら最後にモニタの解像度も変えておくと良いでしょう。最初800×600という小さめの解像度になっているため、画面左上のRaspberryPiメニューから「設定」-「Screen Configuration」に進むと解像度のウィンドウが現れます。
ウィンドウの中にある「Configure」をクリックすると「Screen」-「Virtual1」-「解像度」と進み、そこでお好みの解像度にモニタを変更できます。
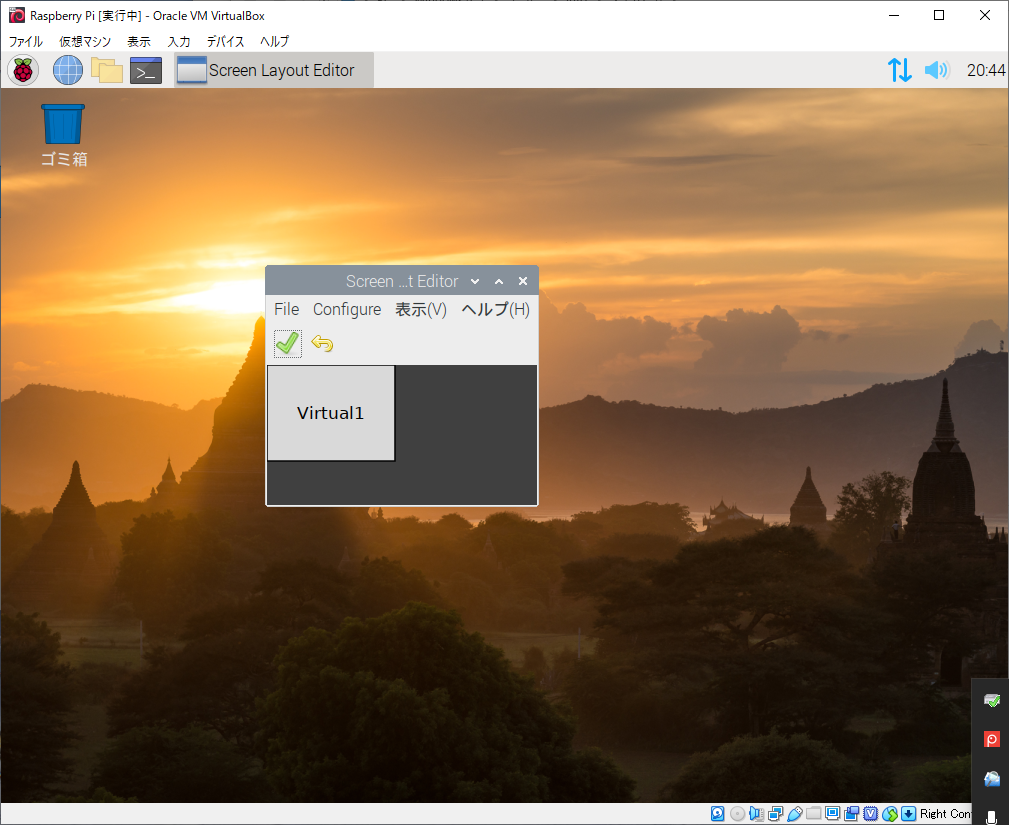
これでセットアップが完了です。
Windows上でRaspberry Piを走らせると、Raspberry Piに搭載されているアプリケーションを使ってプログラミングの勉強や開発が行えます。
また、Windowsのスクリーンショット機能などを使って、説明用の画像を取得したりするのもRaspberry Pi単独でやるよりと簡単にできるようになるため指導者の方などがマニュアルを作る際にも便利です。
ラズベリーパイを購入しようと迷っている方や試しに使ってみたい方も全てフリーで利用できるため、まずは試してみてはいかがでしょうか?