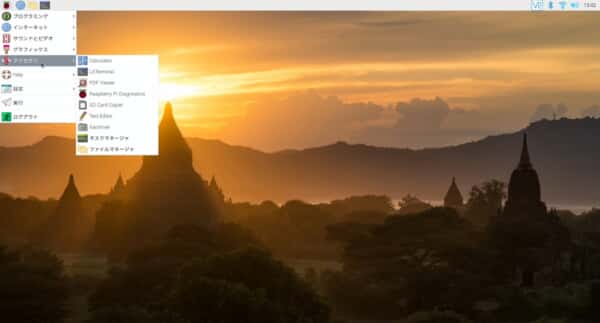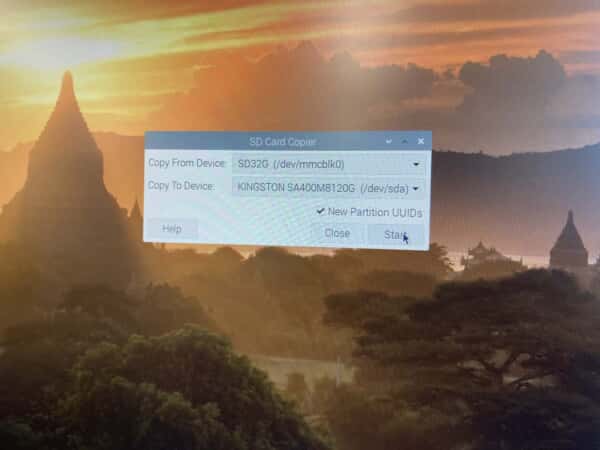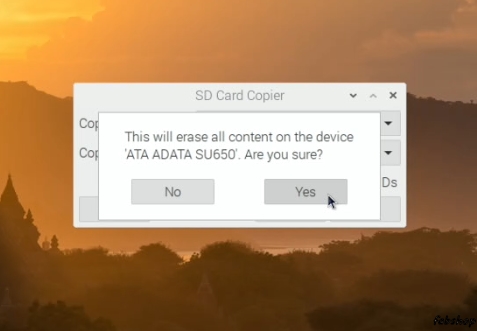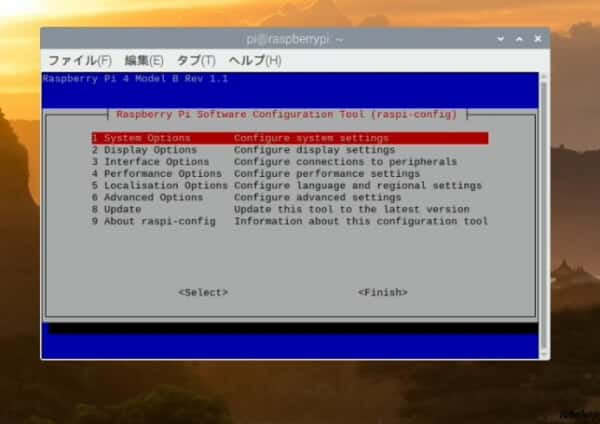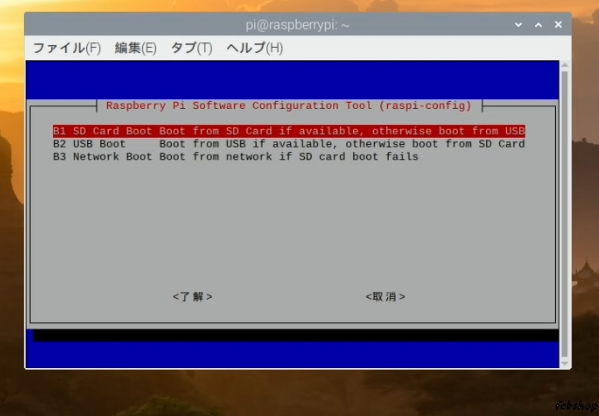M.2SSDでさらなる高速起動
過去の記事ではSATA接続のSSDを使ってラズベリーパイを高速起動させることに成功しました。
今回はM.2 SSDを使って更に高速起動を目指してみます。M.2 SSDはパソコンのメモリの様に薄型で、そのままだとラズベリーパイと接続ができません。そのため、USBに変換するなどして利用します。ラズベリーパイのケースなどと一緒にM.2SSDをマウントするボードが一緒になって販売されているものがありますので、ここではそれを使ってセットアップしてみます。
用意するもの
Raspberry Pi 4(8GB版)
今回はメモリが8GB版を使用しました。
GeeekPi Raspberry Pi4ケースArgon ONE M.2アルミニウムケース(M.2拡張スロット付き)
(文中では「ケース」と表記します)
キングストンKingston SSD 120GB
SDカード
OSを書き込むために使います。
今回は32GBを使用します。
キーボード
マウス
HDMIコード
片方の先端がタイプDのものを使用してください。
ACアダプター
先端がタイプCのものを使用してください。
OSのインストールとセットアップ
OSのセットアップを行うには以下の記事を参照してください。今回はRaspberry Pi OS(32-bit)を使用しています。
上記の記事でセットアップが完了したら次に進みます。
ケースにSSDを取り付け
購入したケースをパッケージから取り出すと、下の写真のように部品が三種類に分かれます。
写真左からケース底面部品(M.2 SSD取り付け用基板付)、ケース上部部品(CPUファンなど取り付け済み)、HDMI・音声ジャック用拡張基板です。左のケース底面部品の上に写っているのがSSDとラズパイ本体を接続するためのUSBコネクタです。
この左の基盤にM.2 SSDを取り付けます。
取り付け方は、まずSSDを斜めに刺します。
そしてコネクタやSSDを破損しないようにゆっくりとSSDを押し込んでから、コネクタと逆側のねじ(SSD固定用)を締めて取り付けます(基盤を差し込む前にねじを外しておいてください)。
これでSSDの取り付けは完了です。
ラズパイをケースに組み込み
次はケースにラズベリーパイ本体を組み込んでいきます。
ラズベリーパイ本体にマイクロHDMIをフルサイズのHDMIに変換する基盤を取り付けます。
固いので破損しないように注意しながらコネクタの根元までしっかりと押し込みます。
HDMIポートのピンを折らないように注意しながら本体と拡張基板を取り付けます。
本体取り付け後、ねじ止めをする箇所がありますが、SDカードからSSDにデータコピーが完了した後、本体基盤をずらしてSDカードを取り出すので、ねじ止めを行わないでおきます。
そしてSSDを取り付けた基盤で蓋をします。
取り付け後、SSDを取り付けた基板とラズベリーパイ本体を接続するためのケース付属のUSBコネクタを使用して接続します。
これでケースへの組み込みは完了です。
SDカードからSSDへデータ移行
次はSDカードに書き込んであるOSデータを接続したSSDにコピーします。
コピーをするためのソフトはラズベリーパイに標準でインストールされているSD Card Copierを使用します。
SDカードからラズベリーパイを起動します。
左上にあるラズベリーパイのロゴマークをクリックします。
そうするとサイドメニューが出てきます。
この中からアクセサリにあるSD Card Copierを選択します。
すると画面中央にウィンドウ表示が出てきます。
ここでCopy From Deviceの欄は、いまOSの起動に使用しているSDカードを選択します。
Copy To Deviceの欄はコピー先にしたいUSB接続したSSDを選択します。
今回は、KINGSTON SA4000MB120Gを選択しました。
初めて使うSSDなので右下にあるNew Partition UUIDsにチェックを入れます。
この状態でStartを押すと「This will erase all content on the device’KINGSTON SA4000MB120G‘ Are you sure?」=「SSDの中のデータが消えるけど大丈夫?」と警告が出るのでもう一度確認してYesを押します。
するとコピーが開始されます。
コピーが済んだらラズベリーパイの電源を切ります。
電源が切れたらSDカードを抜き取ります。
これで電源をつけると勝手にSSDから起動してくれるはずなのですが、なぜかしてくれませんでした。
実は、SDカードからSSDにデータをコピーする際に「SSDから起動させるための設定」が抜けていました。
以下で、その設定方法をご紹介します。
(SDカードからSSDにOSなどをコピーした後でも、この後紹介する設定はラズパイ本体に保存されます)
SSDから起動しないときはブートの優先順位を確認
SATA接続のSSDの時は勝手に起動してくれたのですが、M.2 SSDだとうまくいきません。
しかし動かなかった理由はいたって簡単でした。起動する優先順位を変更していなかったためです。
SATA接続の時はそんなことをしなくても起動したので気にしていませんでしたが、今回のケースやSSDを使用する際は設定が必要です。
SDカードを本体に入れなおして、再度起動してその設定を変更します。
SSDからの起動順位を上位にする
ここではラズベリーパイの起動させるBootの優先順位を設定していきます。
SDカードで起動した状態で設定作業を行います。
左上にあるLX Terminalを起動します。
ここに”sudo raspi-config”と入力します。
入力すると画面中央にウィンドウ表示が出てきます。
ここでAdvanced Options を選択します。
次にA6 Boot Order選択します。
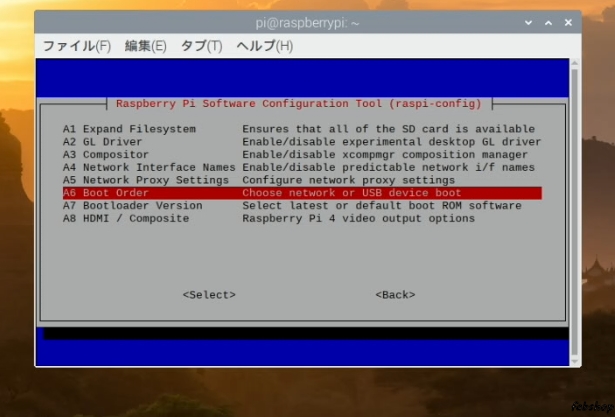
ここでB2 USB Bootを選択します。
これでUSBからの起動が優先されて起動できるようになります。
これらの設定を行った後、ラズパイ本体からSDカードを取り外して、本体をケースにねじ止めしたあと、SSDが取り付けられたケースを組み込みます。最後にUSBコネクタを取り付けて起動確認を行います(もちろん、モニタやマウス、キーボードの接続もお忘れなく)。
SSDから起動成功!
これで実際にSSDからの起動ができるようになりました。
起動速度比較
SDカード約15秒
M.2 SSD 約7秒
と少しばかり起動が速くなりました。
別の記事で紹介したUSB接続の外付けSSDからの起動よりもさらに高速化が図れました。
これまでのところ、特に動作が不安定になることもなく、安定して使用できています。
USB外付けのSATA SSD起動よりさらなる速度アップを目指している人は、是非お試しください。