Raspberry Pi Pico や Raspberry Pi Pico W は、手軽に電子工作やプログラミングを始められるマイクロコントローラーボードとして人気を集めています。その魅力は、安価でありながら高機能な点、そして豊富な情報量です。
こちらの記事で、Raspberry Pi Picoでプログラミングを行うにあたり、「MicroPython」というプログラミング言語を使うと紹介をしました。
しかし、Raspberry Pi Pico/Pico Wとパソコンを繋いですぐプログラミングが出来るわけではありません。「microPython」をプログラムで使用するための「開発環境構築」が必要で、電子工作やプログラミング初心者にとって、開発環境の構築は最初のハードルになりがちです。
そこでこの記事では、Raspberry Pi Pico/Pico W を初めて使う方でも迷わずに開発環境を構築できるよう、その手順を画像付きで丁寧に解説していきます。
開発環境には、初心者でも直感的に操作できる「Thonny」を使用します。
環境構築をしっかり理解して、プログラミングの第一歩を踏み出しましょう!
開発環境構築に必要なもの
Raspberry Pi Pico の開発環境を構築する前に、以下のものをご用意ください。
- Raspberry Pi Pico または Pico W 本体
この記事では、Raspberry Pi Pico Wを使用します。 - Micro-B端子USBケーブル
Pico とパソコンを接続します。 - インターネット接続環境があるパソコン
Windows, Mac, Linux いずれも使用可能です。
ステップ1:「Thonny」をインストール
Thonnyは、MicroPython プログラミングに特化した開発環境です。Raspberry Pi Pico の開発にも最適な環境を提供してくれます。
まず、「Thonny」の公式サイト (https://thonny.org/) にアクセスします。
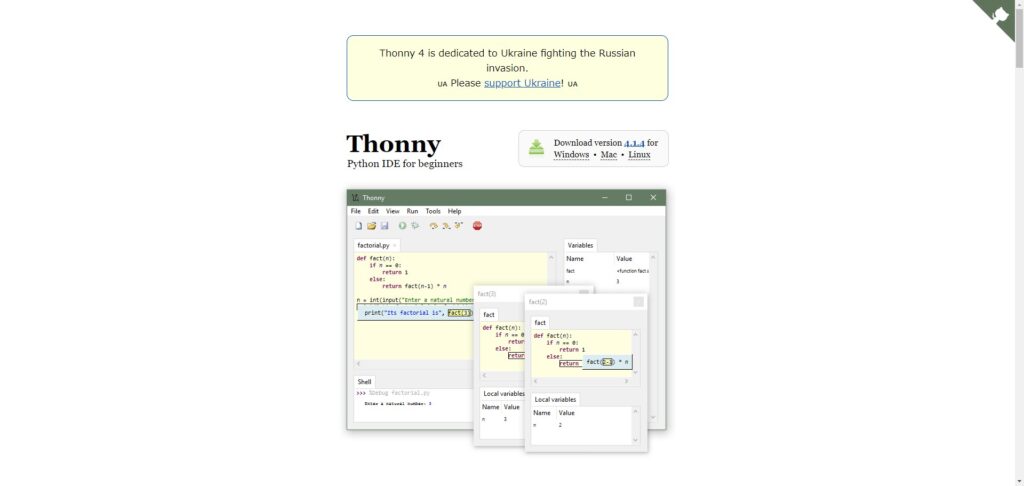
画面上部のメニューからお使いの OS (Windows, Mac, Linux) にマウスのカーソルを合わせます。
今回、WindowsOSを使用します。
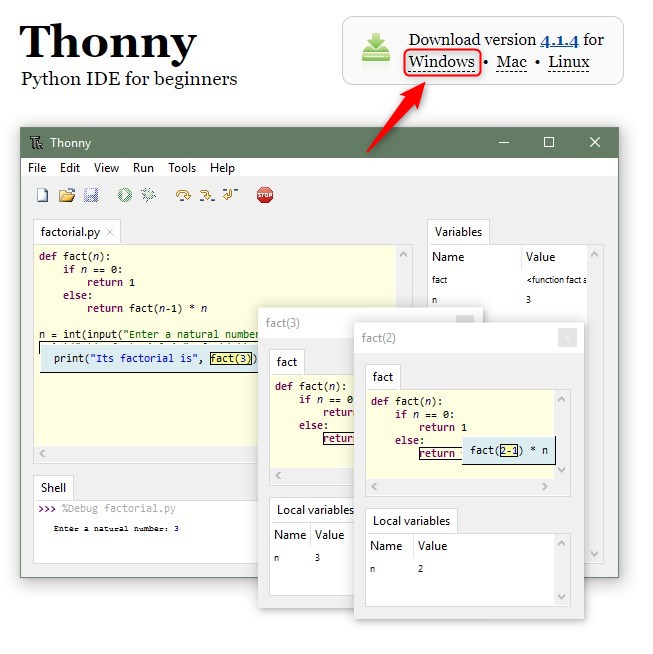
カーソルを合わせると複数ファイルが出てきますが、一番上のファイルをクリックします。
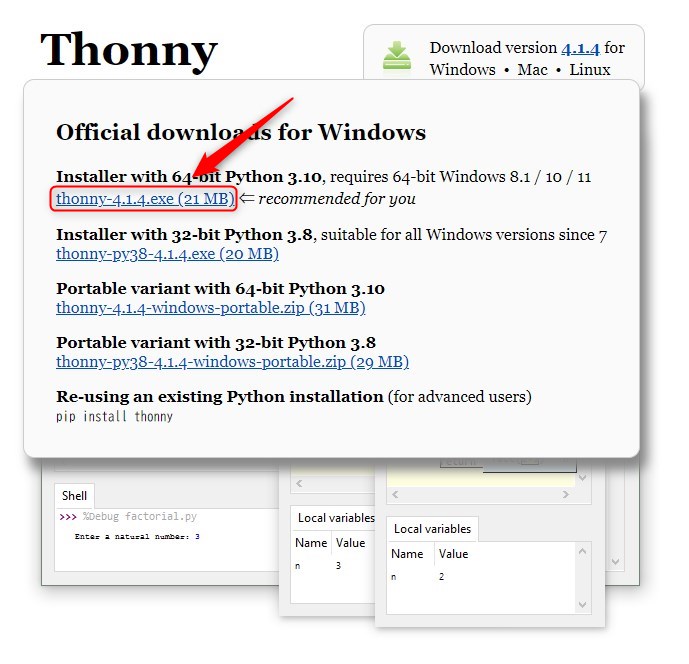
ダウンロード先を指定して保存します。
今回は何もいじらず、ダウンロードフォルダの中に「thonny-4.1.4」とファイル名のまま保存をクリックします。
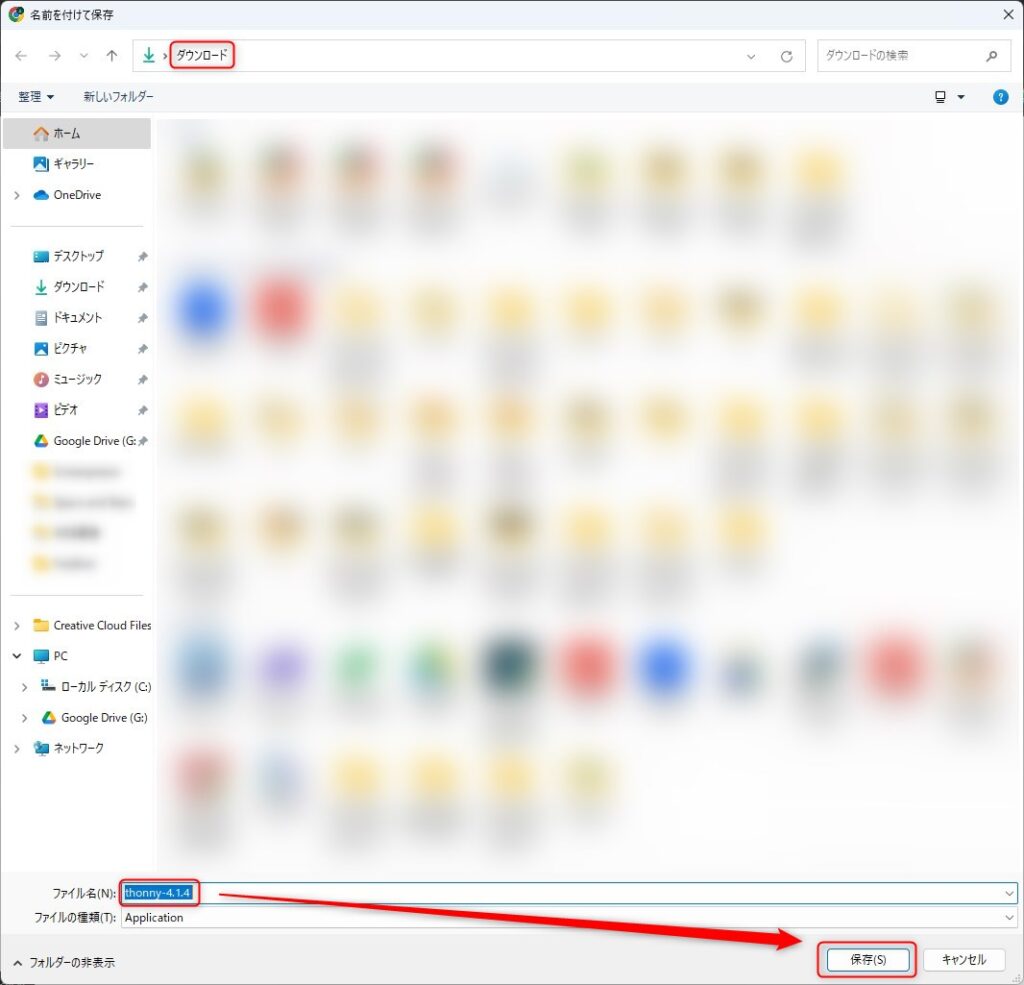
ダウンロードしたインストーラーをクリックします。
最初の画面です。「Next」をクリック
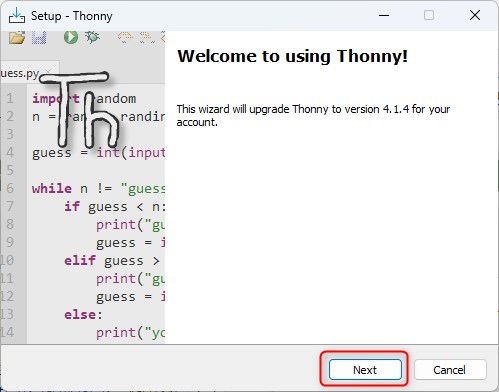
”I accept the agreement”にチェックがついていることを確認して、「Next」をクリック
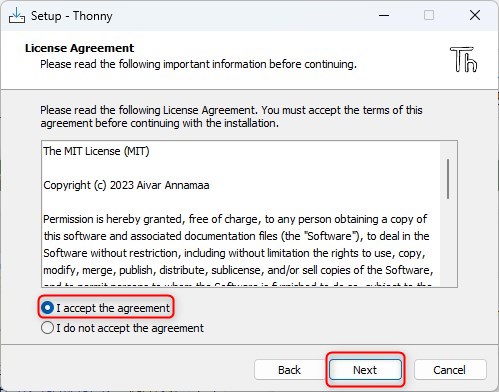
デスクトップにアイコンを置くか聞かれています。
どちらでも大丈夫です。
今回はデスクトップにアイコンを置くのでチェックをつけたままにして「Next」をクリックします。
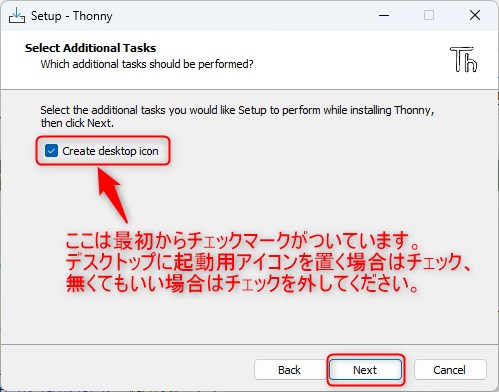
「Install」をクリックします。
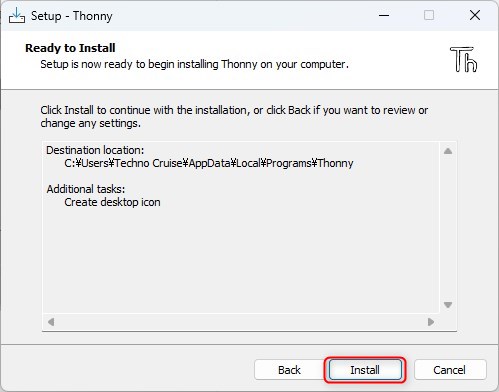
インストール中。数十秒ほどで終わります。
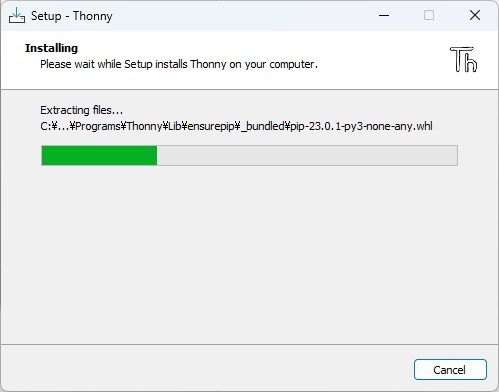
インストールが終わりました。「Finish」をクリックして閉じて下さい。
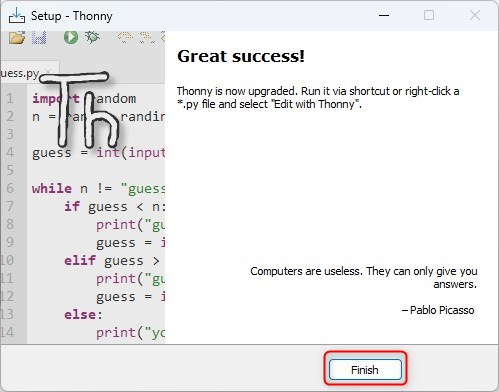
閉じた後、デスクトップにアイコンが表示されました。
クリックして、「Thonny」を起動します。
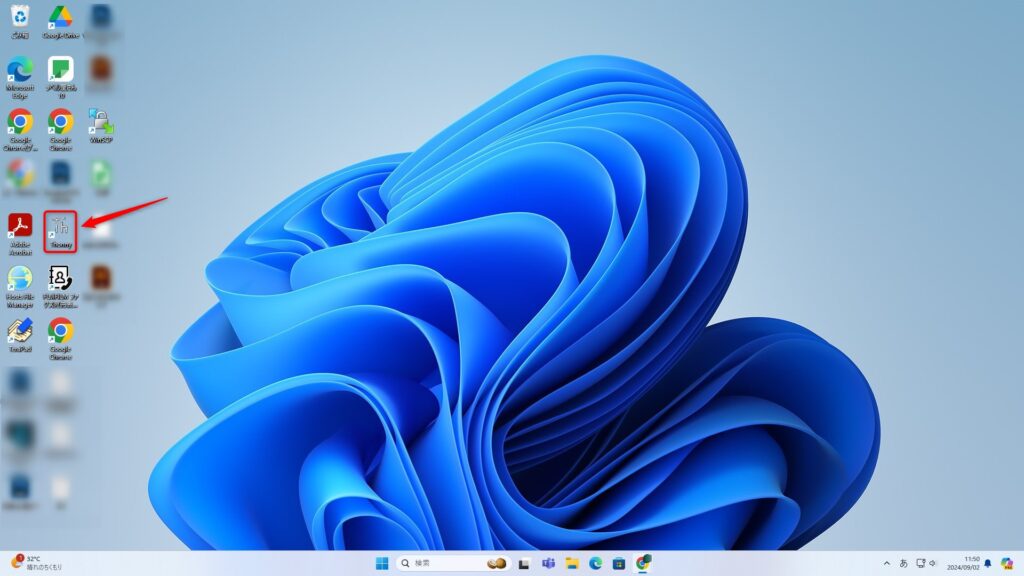
言語を設定します。
LanguageがデフォルトではEnglishになっているので日本語に変更して「Let’s Go!」をクリック
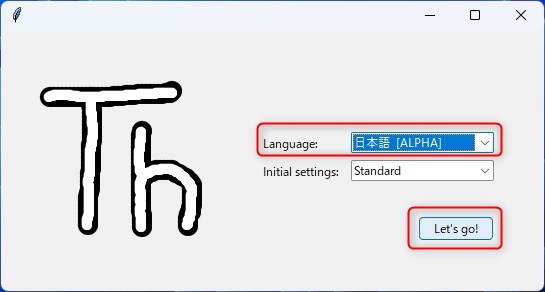
メモ帳のような画面が出てきました。
これでThonnyのインストールと初期設定は完了です。
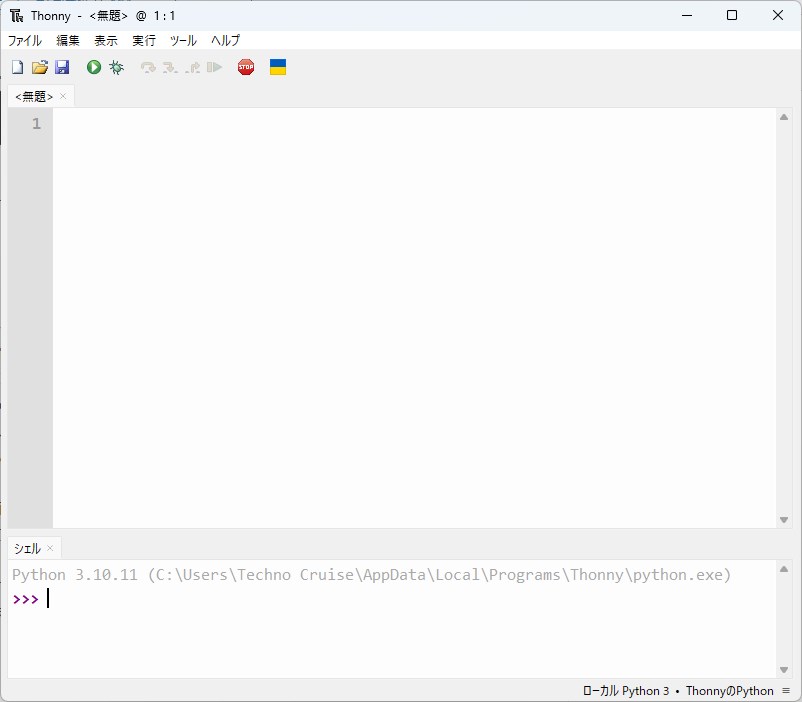
ステップ2:ファームウェアを準備
RaspberryPi Pico は、単体でもパワフルなマイクロコントローラーですが、その真価を発揮するには ファームウェア が必要不可欠です。
スマートフォンやパソコンにとってOSが欠かせないのと同様に、Picoなどのマイクロコントローラーにも、その動作を制御するための基本ソフトが必要で、それをファームウェアと言います。
RaspberryPi Pico で使用できる代表的なファームウェアとしては、MicroPythonとC/C++がありますが、今回は初心者の方が始めやすい MicroPython を Pico にインストールしていきます。
まず、RaspberryPi Pico用のMicroPythonをパソコンでダウンロードします。
以下のURLをコピペ または クリックしてください。
https://www.raspberrypi.com/documentation/microcontrollers/micropython.html
ちょっとスクロールした辺りの「RaspberryPi Pico W」の赤文字をクリックすると、ファイルをダウンロードします。
(RaspberryPi Picoの場合は、「RaspberryPi Pico」をダウンロードして下さい。)
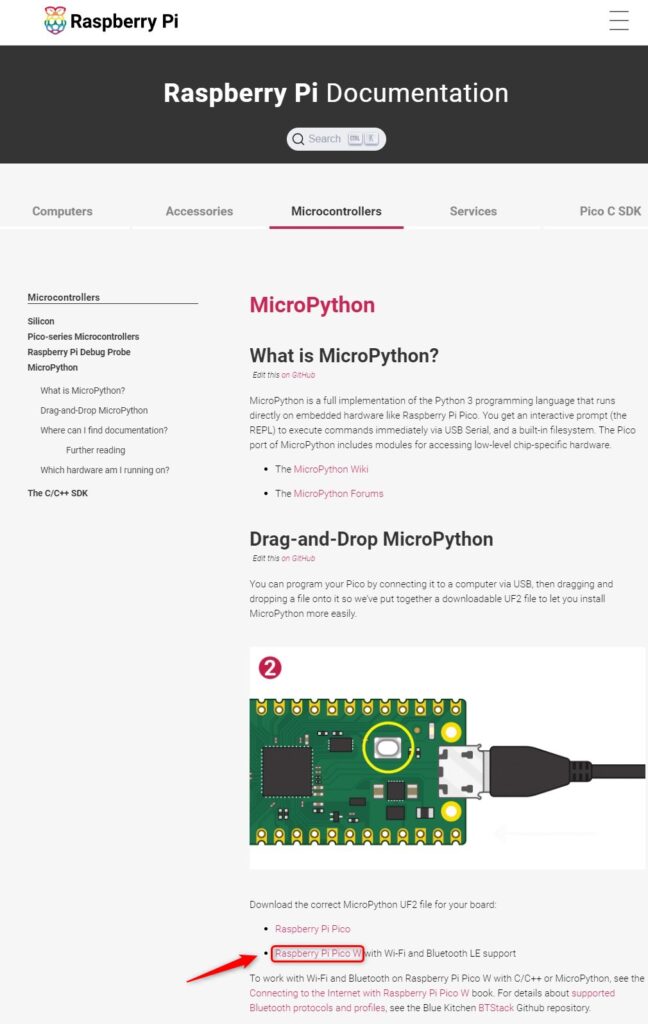
ダウンロードフォルダの中にダウンロードしたファイルがありました。
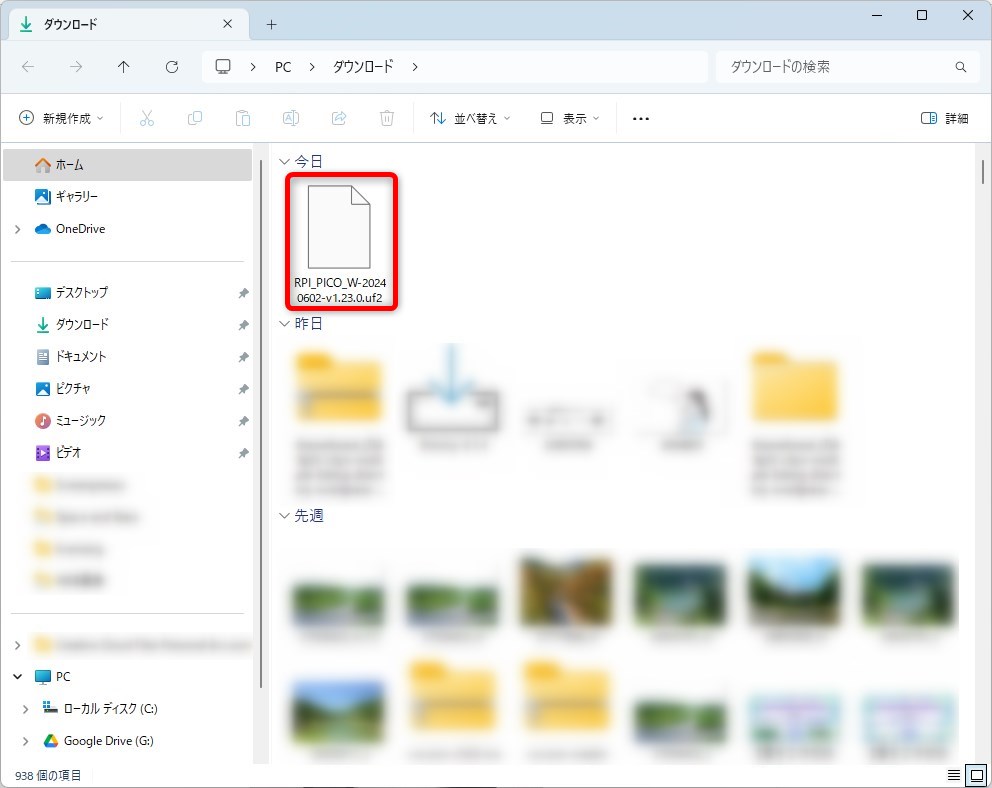
Raspberry Pi Pico W をパソコンに接続します。
始めにUSB-A側をパソコンに挿します。

次に、「BOOTSEL」ボタンを押しながらUSB micro-bを挿します。
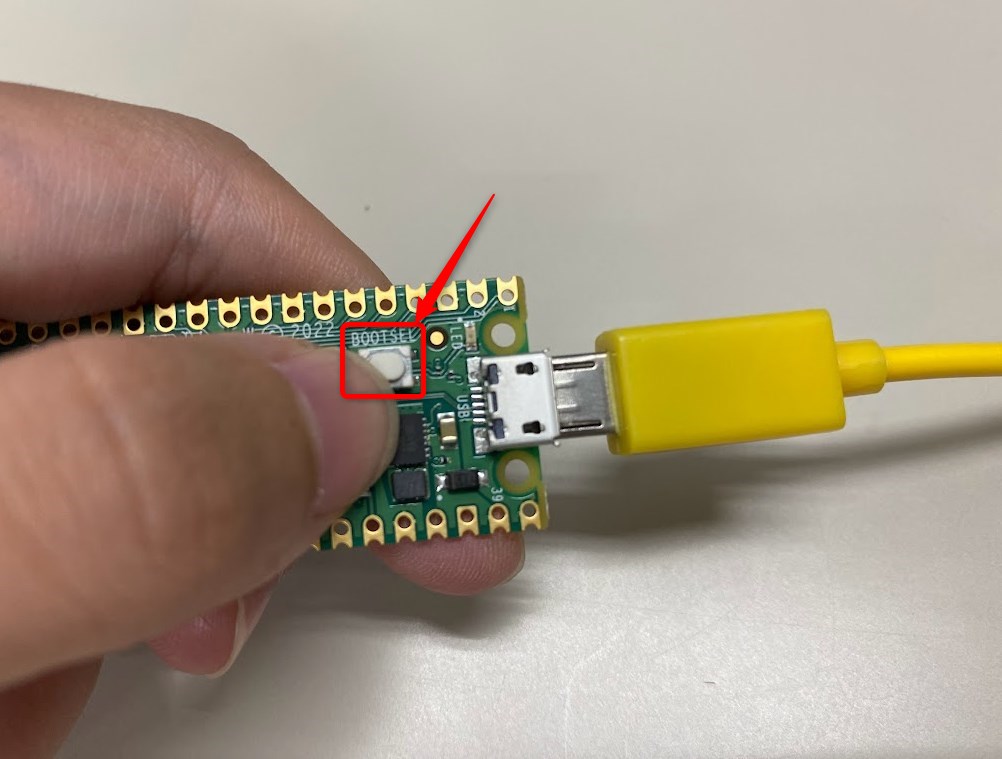
そうするとパソコンに新しいドライブ “RPI-RP2” が認識されます。
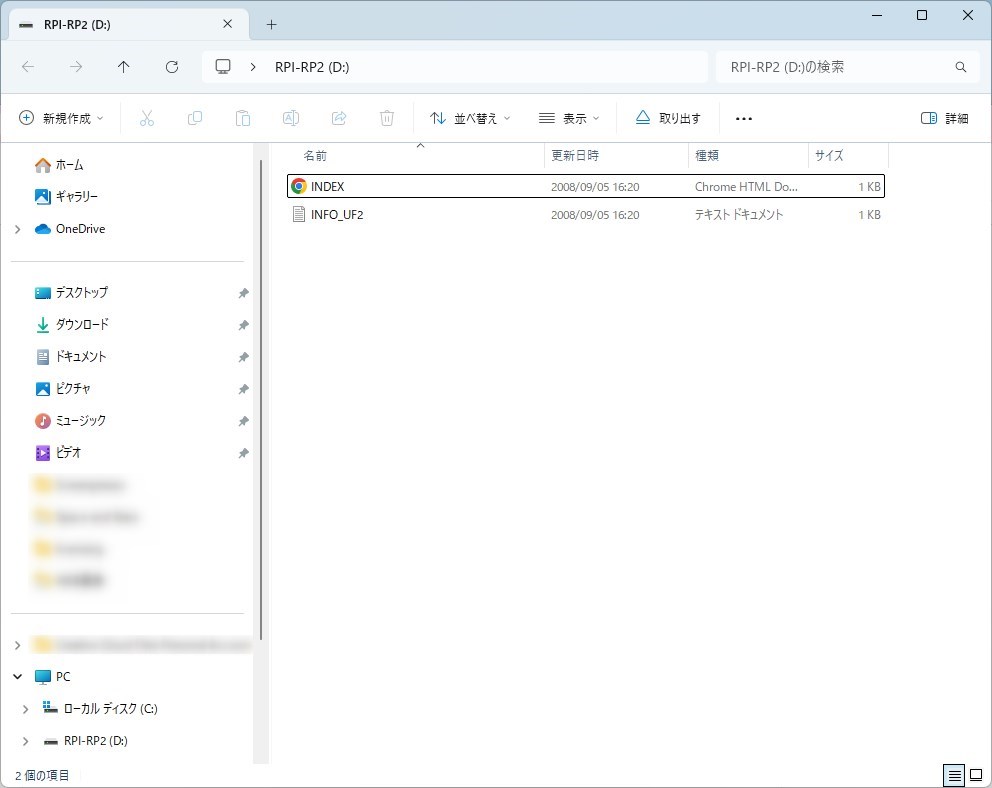
先ほどダウンロードしたファイルを”RPI-RP2″ にコピーします。
ダウンロードした「RPI_PICO_W-20240602-v1.23.0.uf2」というファイルを “RPI-RP2” ドライブにドラッグ&ドロップします。
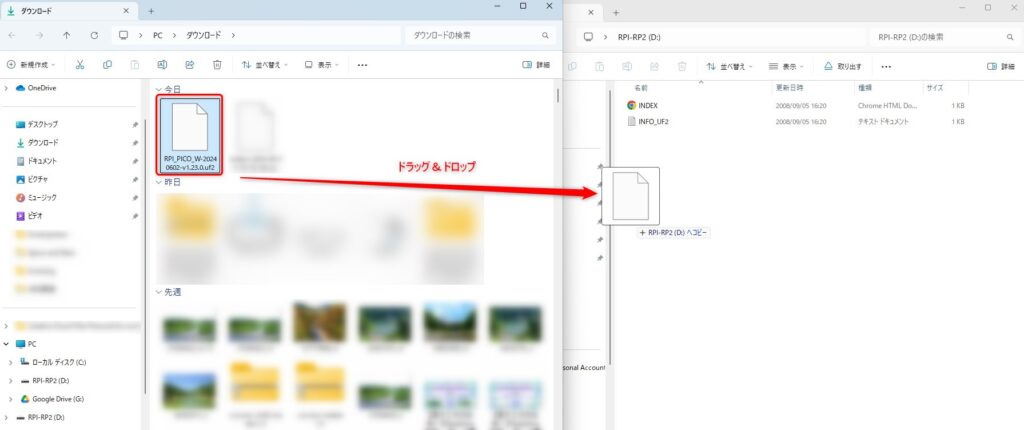
数十秒で終わります。

コピーが完了すると、”RPI-RP2″ ドライブのファイルが自動で閉じます。
これで、Raspberry Pi Pico に MicroPython ファームウェアがインストールされました!
ステップ3:Thonny を Raspberry Pi Pico 用に設定
インストールした Thonny を起動します。
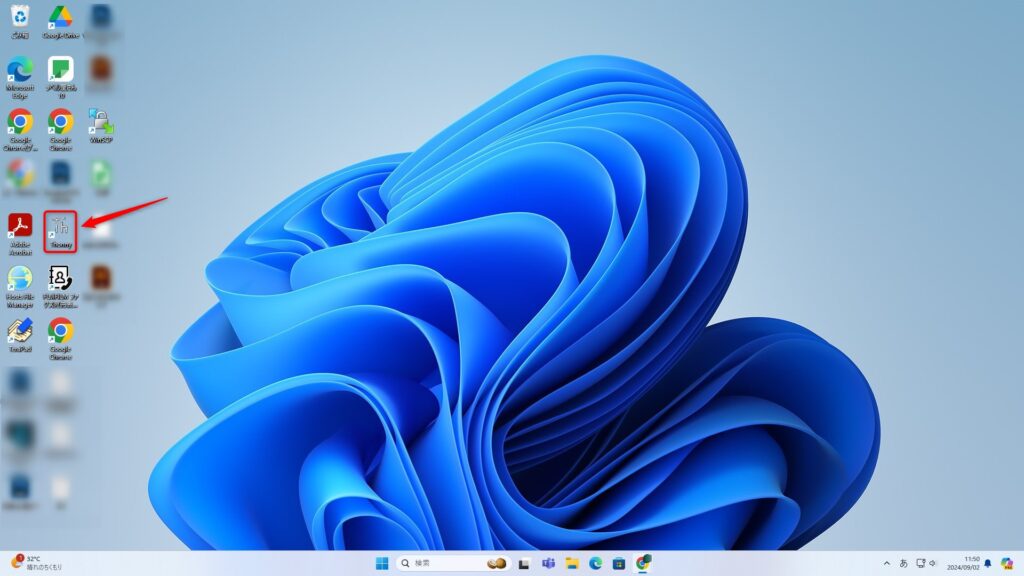
起動したら、画面右下に「ローカル Python3」と書かれた部分をクリックします。
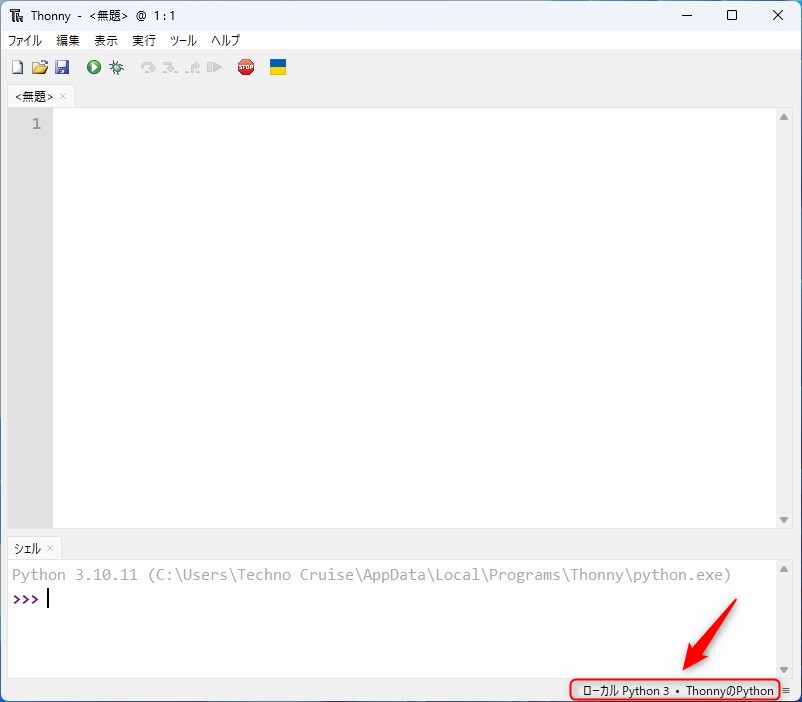
「MicroPython(Raspberry Pi Pico)」に切り替えます。
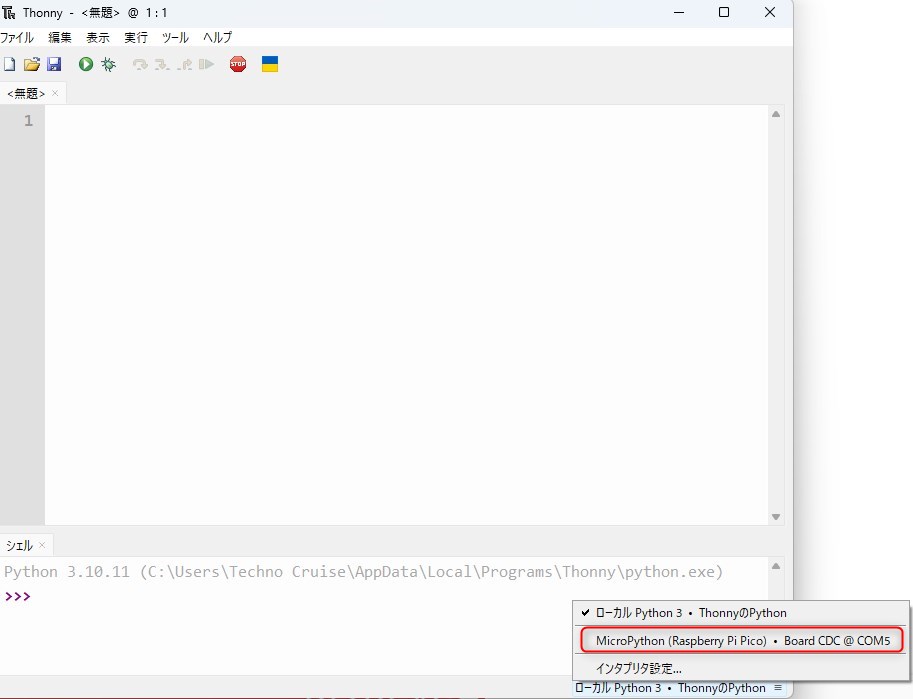
ステップ4:動作確認、LEDを光らせてみよう
開発環境が正しく構築できたかを確認するために、Raspberry Pi Pico に搭載されている LED の点灯と消灯のプログラムを書いてみます。
この時点では、まだLED点いていません。
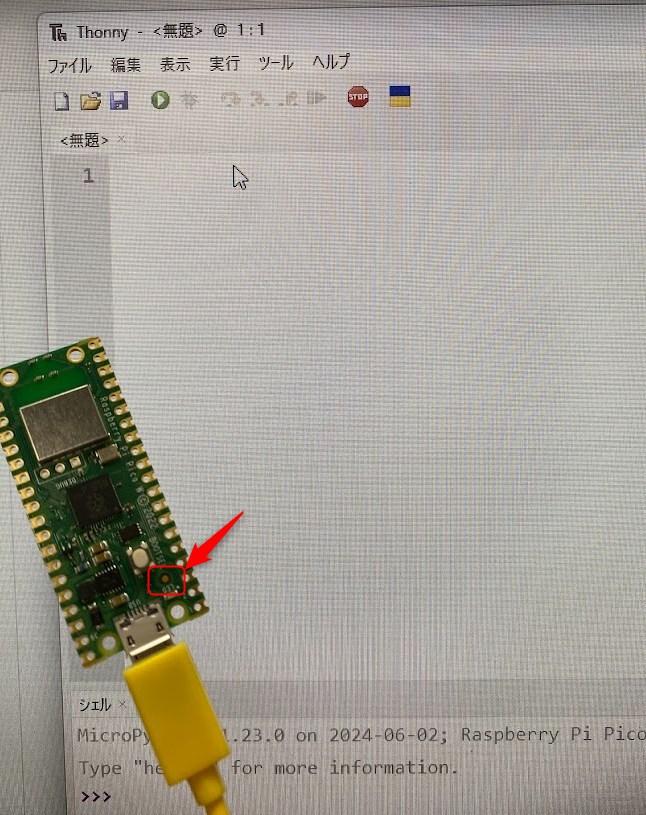
Thonnyのエディタ部分に、以下のコードを入力します。
import machine
led = machine.Pin(‘LED’, machine.Pin.OUT)
led.on()
再生ボタンをクリックすると
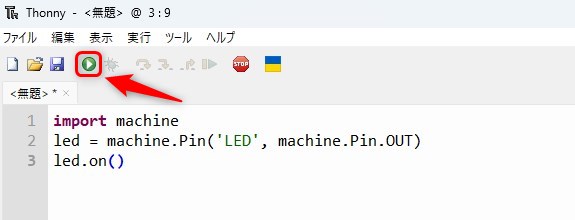
点灯しました!!
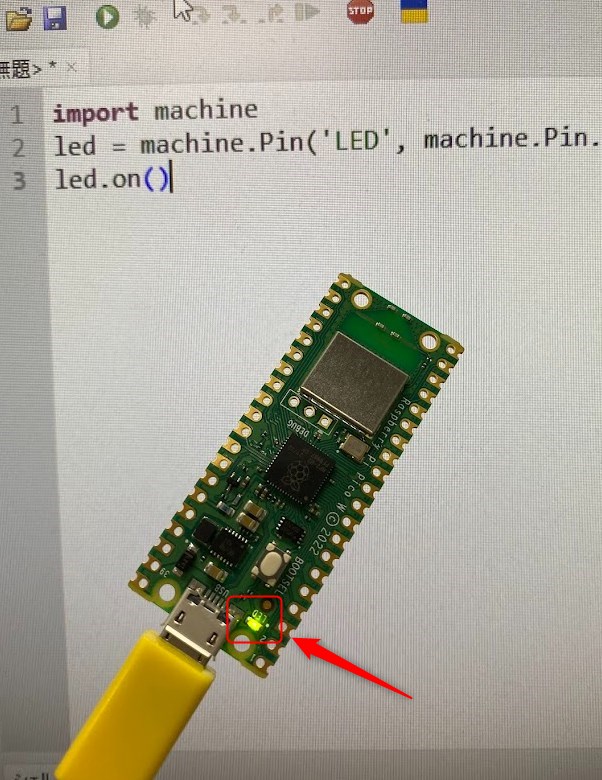
続けて、以下のコードを入力します。
led.off()
再生ボタンをクリックすると
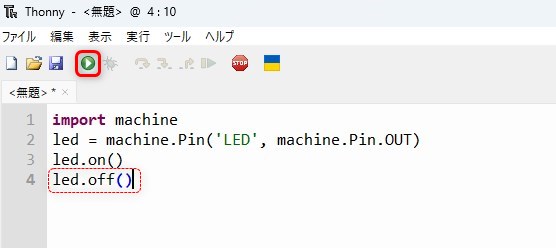
消灯しました。
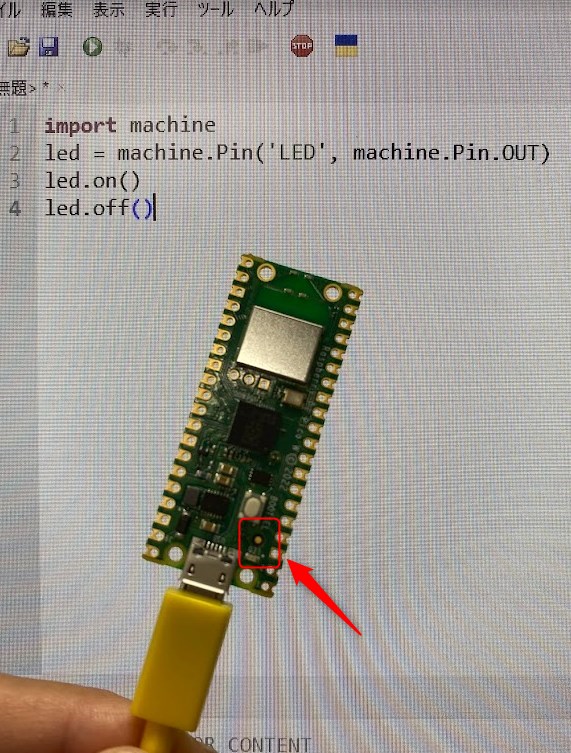
環境構築し、microPythonという言語で初めてのプログラミングが出来ました。
少しずつ電子工作に慣れていこう
本記事で、 Thonny のインストールからファームウェアの準備、 RaspberryPi Pico WのLED点灯のプログラム作成が出来ました。
Thonny は初心者にも優しい開発環境 です。
コードのエラー表示など、プログラミングをサポートする機能が備わっています。
少しずつ慣れていき、自分の構想を形にしていきましょう。

