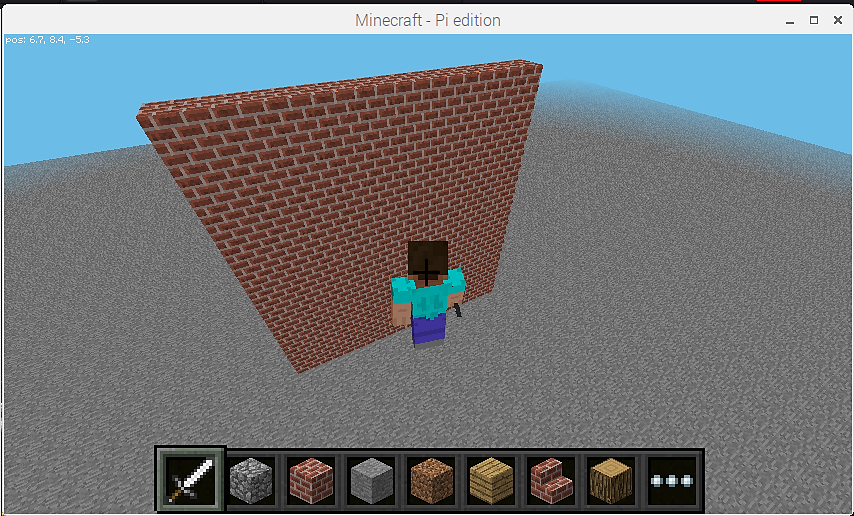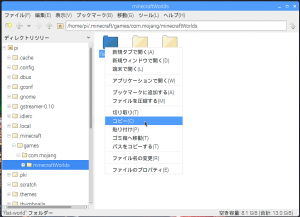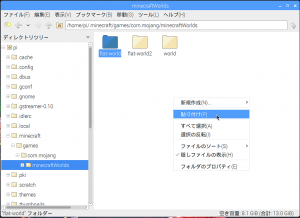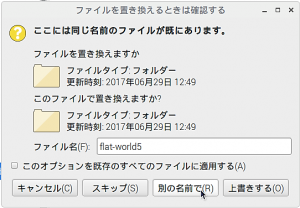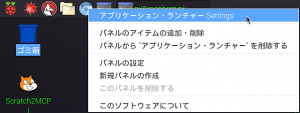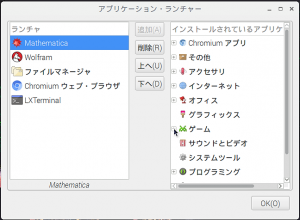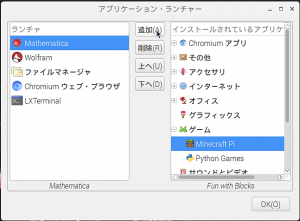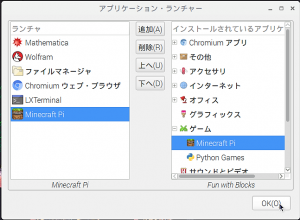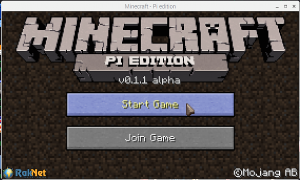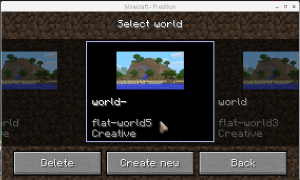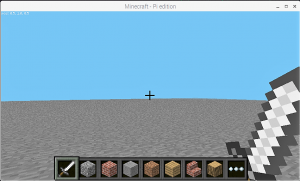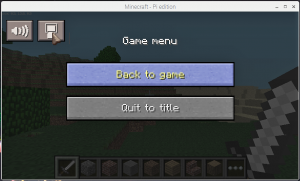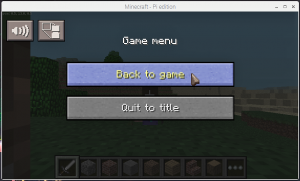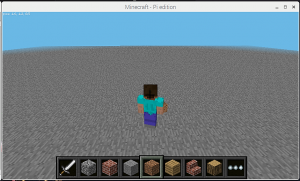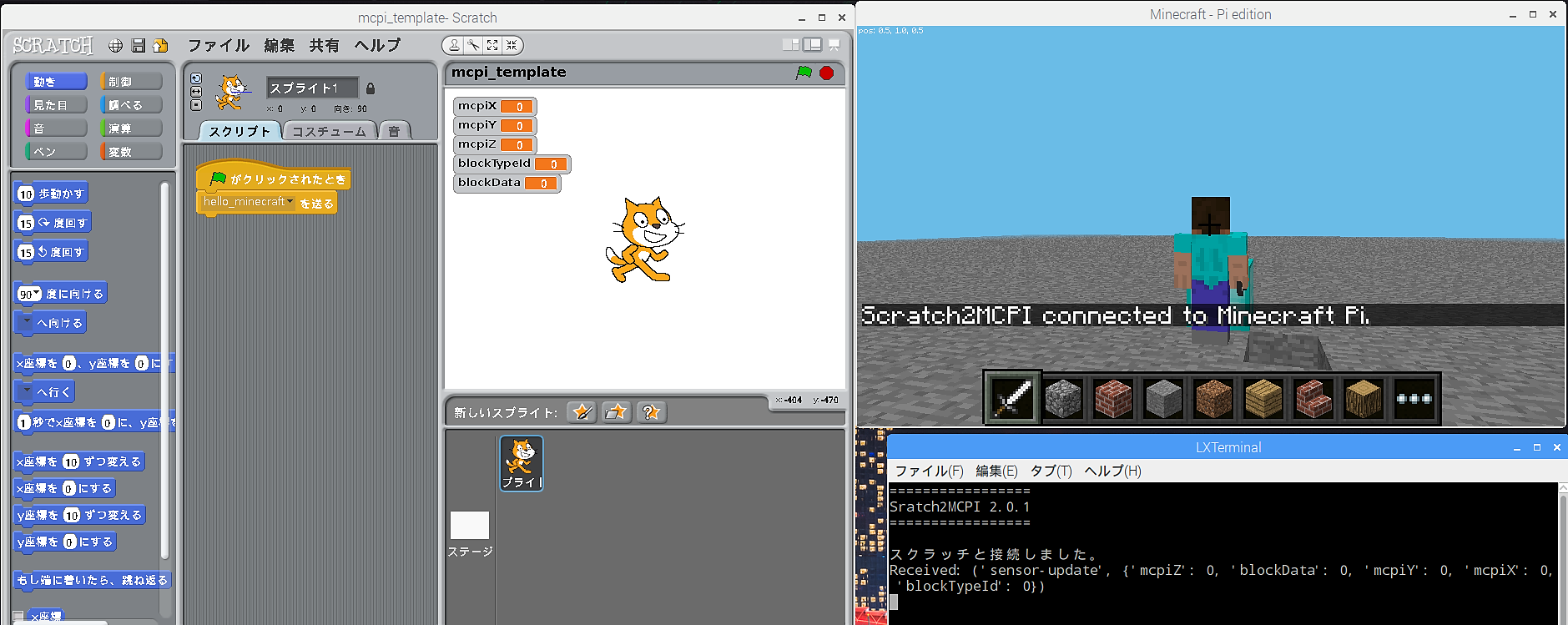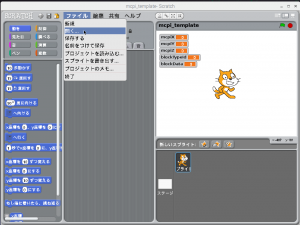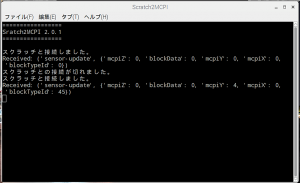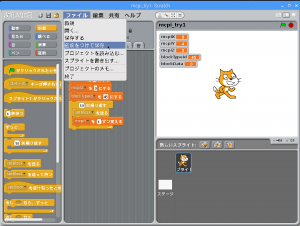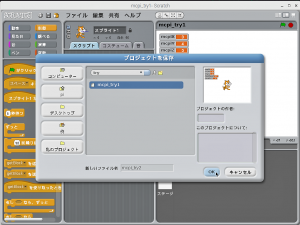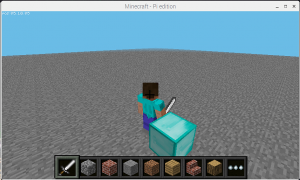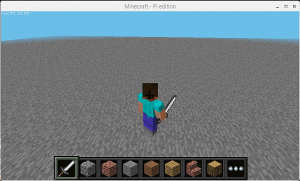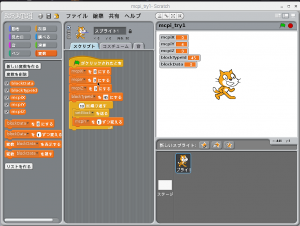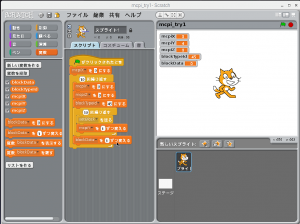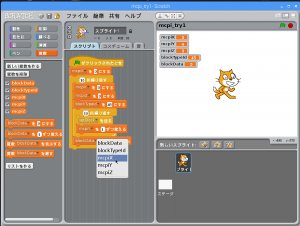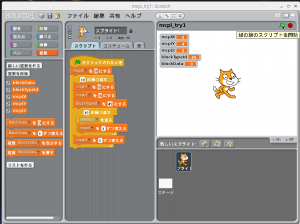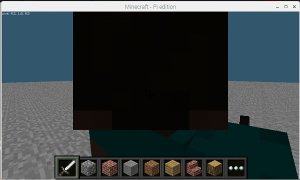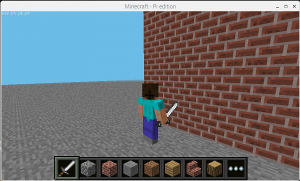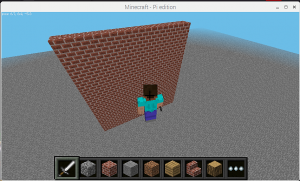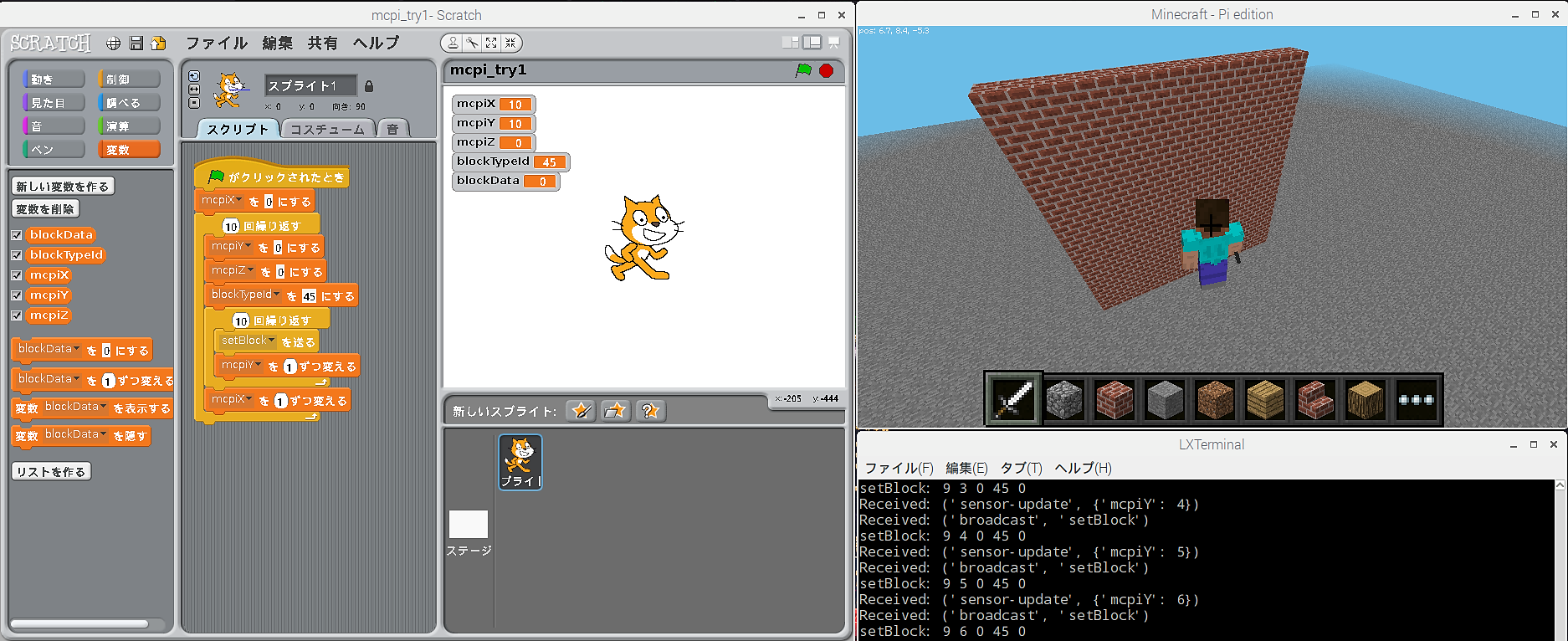【Scratch2MCPI】マインクラフトでブロックの壁を建ててみた
前回(第5回)ではブロックを12段積み上げてるというやり方を学びました。今回はこれを壁にしてみます。1つ1つやり方を理解していく事で、先の応用につながります。
この後に続く【手続き( = 決まりきった一連の操作)】は前回の記述とダブりますが、これは「Scratch2MCPI」で「Minecraft Pi edition」を操作する上で重要なポイントになるので、慣れるまで繰返し実行して覚えておいてください。
「Minecraft Pi edition」を起動する前に「ファイルマネージャ」を起動して、ディレクトリツリーで「pi」→「.minecraft」→「games」→「com.mojang」→「minecraftWorlds」を開き、右ペインの(第2回で作成した)”flat-world”を右クリックして「コピー」を左クリックし、何もないところで右クリック→「貼付け」を左クリックすると、「ファイルを置き換えるときは確認する」画面が現れるので、「ファイル名:」入力欄に”flat-world5″と入力して、「別の名前で」ボタンをクリックしておきます。これをやっておかないと、せっかく作った平坦な大地”flat-world”がこの後の操作で上書きされてしまい、何もない平坦な大地を最初から作らなければならなくなってしまいます。
毎回、メニューアイコンから起動するのも面倒なので、「Minecraft – Pi edition」をアプリケーション・ランチャーに登録しておきましょう。タスクバーの左側のアイコン(メニューアイコン以外)を右クリックして「アプリケーション・ランチャーSettings」を左クリックします。現れた画面の右ペインで「ゲーム」の「+」をクリックして出てきた「Minecraft Pi」を選択し、「追加」→「OK」ボタンをクリックします。
それでは、タスクバーから「Minecraft – Pi edition」を起動し、「Start Game」ボタンをクリックして開いた画面で、中央部を左右にスクロールし、”flat-world5″を選択してクリックします。
画面がプレーヤーの視点になっているので、一旦、「Esc」キーを押して「Game menu」画面に移ってから、左上「スピーカー」の右側アイコンをクリックし、「Back to Game」ボタンをクリックして、画面をプレーヤーの背後からの視点にしておきましょう。
「Tab」キーを押してカーソルを「Minecraft 」画面から外し、デスクトップ上の「Scratch2MCPI」のアイコンを右クリックして「開く」を左クリックすると、「Scratch2MCPI」と同時に「LXTerminal」画面も開いて『スクラッチと接続しました。』と表示されると共に、「Minecraft – Pi edition」画面にも『Scratch2MCPI connected to Minecraft Pi.』と表示されます。
「Scratch」のメニューバーで、「ファイル」→「開く…」をクリックして、前回作成した”try”フォルダを開いてプロジェクト”mcpi_try1″を選択し、「OK」ボタンをクリックします。このとき、「LXTerminal」画面では、一旦、『スクラッチとの接続が切れました。』と表示されますが、プロジェクトが読み込まれて再び接続が確立すると、『スクラッチと接続しました。』と表示されます。
プロジェクト”mcpi_try1″を開いた状態で、「ファイル」→「名前を付けて保存」をクリックすると、「プロジェクトを保存」画面が開くので、「新しいファイル名」の入力欄に”mcpi_try2″( ← 任意の名前)と入力し、「OK」ボタンをクリックします。前段と同じく、ここまでの操作をしておかないと開いていたプロジェクトが、その後の操作で上書きされて2度と開けなくなってしまいます。
「Scratch2MCPI」との接続が確立すると同時に、またもや、プレーヤーの傍らに”Block of Diamond“が出現したので、プレーヤーに破壊(左クリック)させます。
取り敢えず、前回(第5回)で作ったプロジェクト”mcpi_try1″のスクリプトを基に、壁を作ってみようと思います。
前回はブロックを2段積んでから更に10段積み上げましたが、今回は何もないところから壁を構築するので、先ず「mcpiy▼を2にする」の「2」を「0」に上書きしておきます。
それから、カテゴリ「制御」の「10回繰返す」を「mcpix▼を0にする」と「mcpiy▼を0にする」の間に割り込ませます。次に、カテゴリ「変数」の「blockData▼を1づつ変える」を下側の「10回繰返す」の下に割り込ませ、「blockData▼を1づつ変える」の「▼」をクリックして「mcpix」を選択します。
ここで「旗」アイコンをクリックすると、やはりプレーヤーが壁に埋没していて、よく分かりません。プレーヤーを後ずさり(「S」キー連打)させてから、上昇(「space」キーの連打後に長押し)すると、壁の全体像が見えました。
このプロジェクトも、メニューバーの「フロッピーディスク」アイコンをクリックすれば、ファイル名:”mcpi_try2″として保存されます。